Python编辑器Pycharm安装配置超详细教程
程序员小十一 人气:0今天给大家推荐一款很好用的Python编辑器,全世界90%Python开发者都会用的开发工具------Pycharm,完全免费哦
1. 百度搜索pycharm,进入pycharm官网,带有’PyCharm: the Python IDE for Professional’字样的就是官网
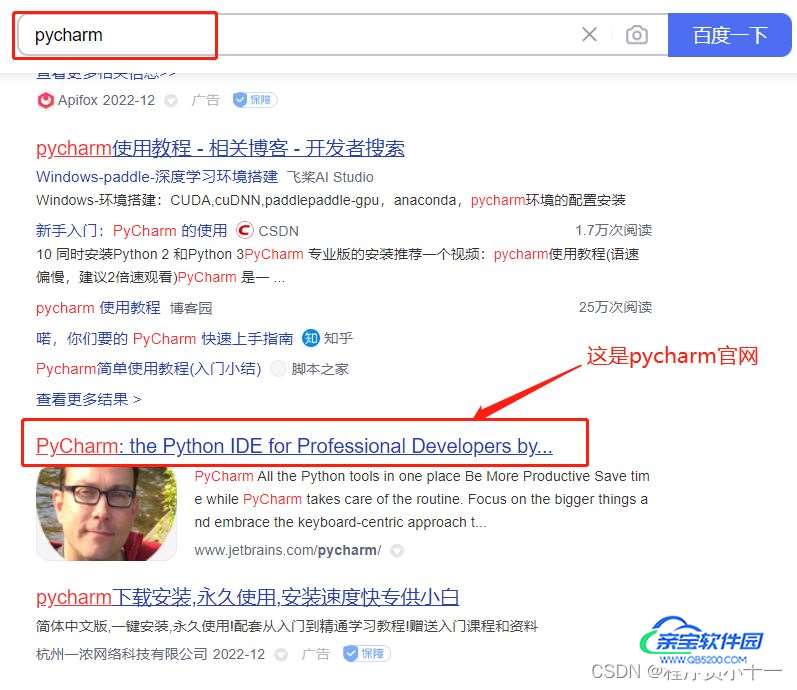
2. 在官网首页点击如下图所示任意’Download’进入下载页面
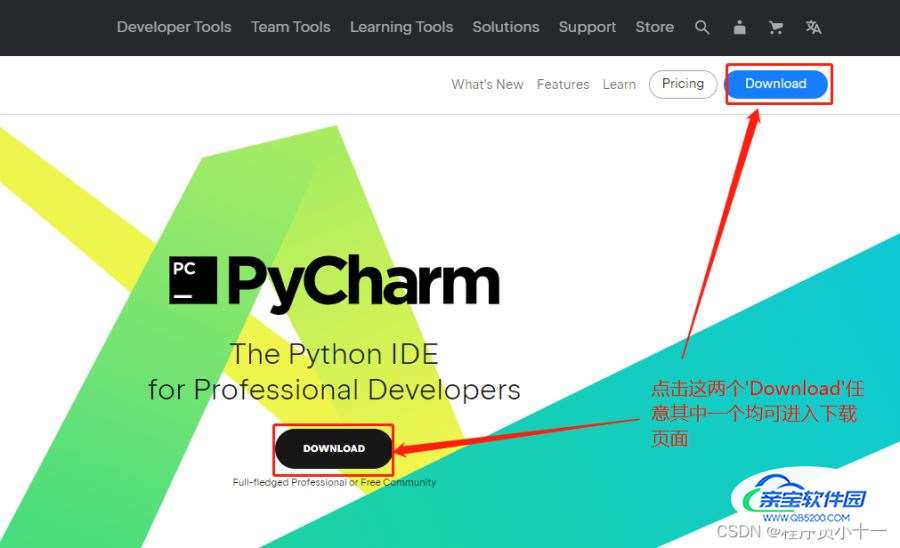
3. 在下载页面有如下图两个下载接口,一个专业版,一个社区版,推荐使用社区版,免费,然后点击右边红框里面的’Download’进行下载,这里下载比较慢,因为服务器在国外的原因,如果需要安装包可以关注我领取哦
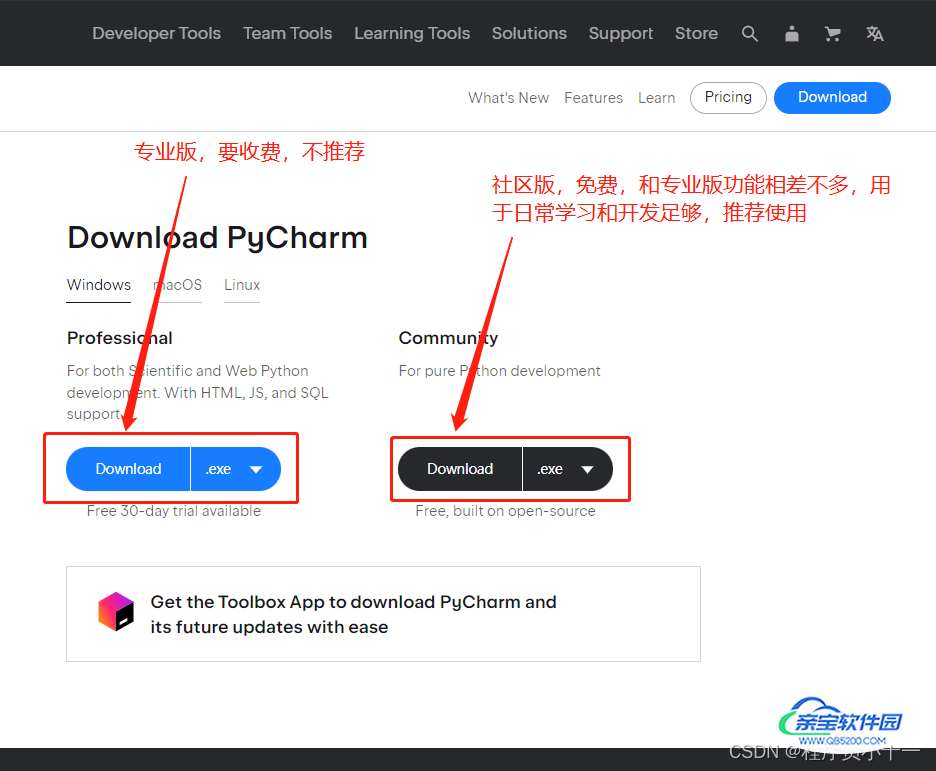
4. 页面左下方可以看到下载进度,我用的是Chrome浏览器,所以在左下方可以看到软件下载进度,如果是微软IE浏览器,是在页面右上角可以看到下载进度

5. 下载好之后,双击程序进入安装页面,点击Next
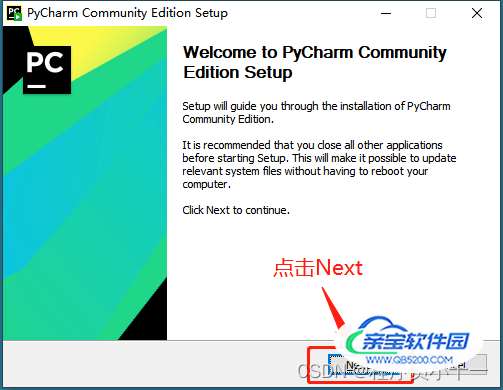
6. 这一步是更改软件安装路径,尽量不装在C盘,以免电脑用久了卡顿
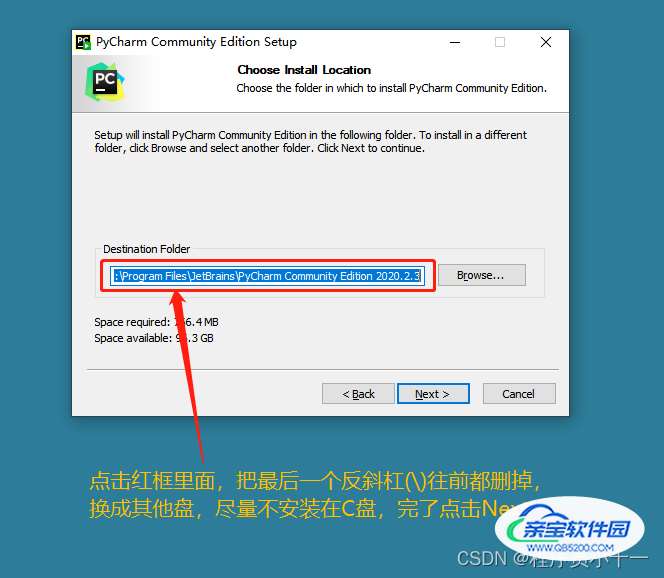
7. 更改好的路径如下图,然后点击’Next’进入下一步

8. 这个页面的四个方框全部勾选,然后点击’Next’进入下一步
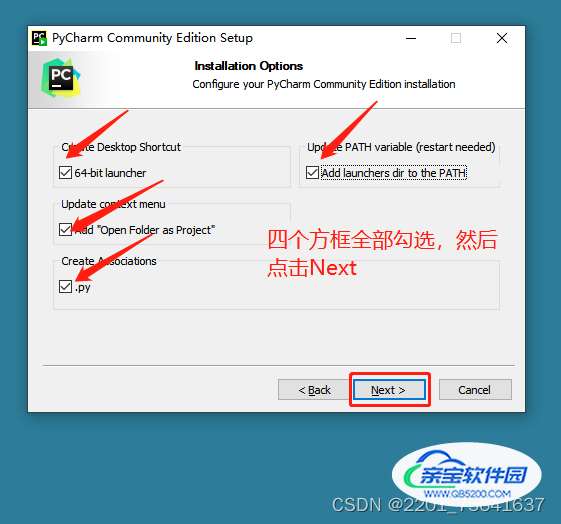
9. 直接点击’Install’进行安装即可
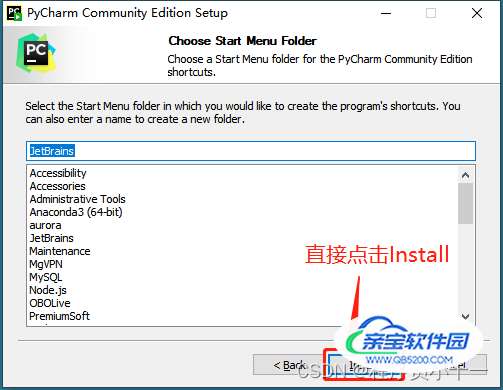
10. 开始安装中
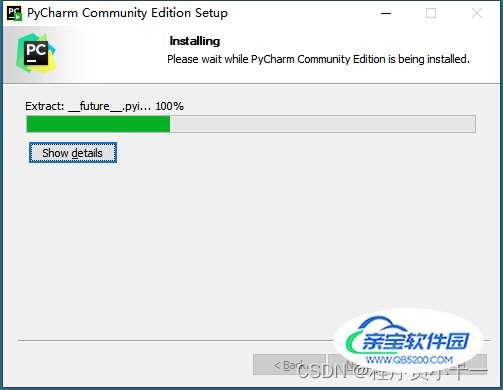
11. 该页面默认不做更改,直接点击’Finish’完成安装

12. 安装好之后在桌面会有图标,这就是安装成功了,然后鼠标双击打开图标,开始配置pycharm

13. 如下图勾选同意使用协议,然后点击’Continue’继续下一步

14. 该页面直接点击左下角‘Skip Remaining and Set Defaults’
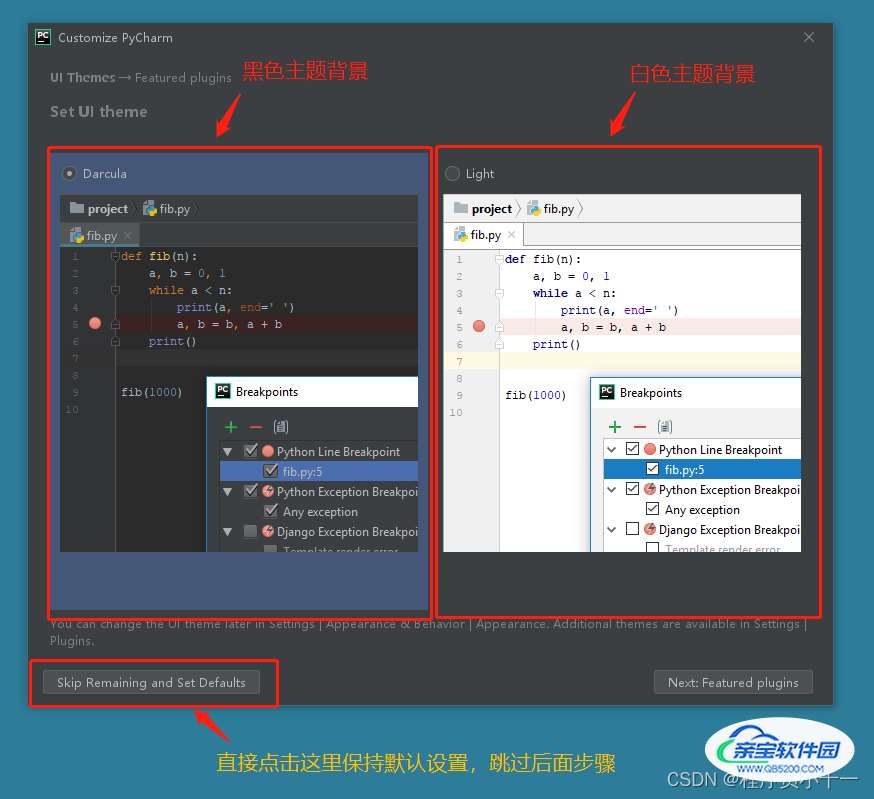
15. 这里我们选择创建新项目文件夹,点击‘New Project’
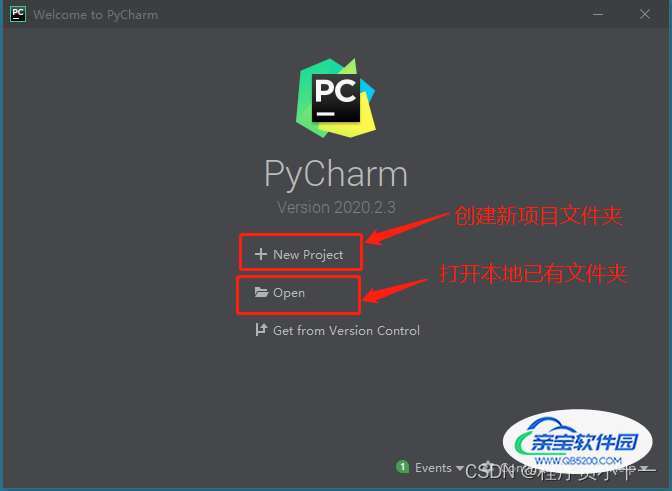
16. 来到项目配置页面,首先如下图,先更改红框部分的文件路径和名称,意思就是自己创建的新项目要在哪个盘下面,叫什么名字,也可以不更改

17. 更改好之后如下图,然后点击左下方的‘Existing interpreter’,继续点击右下方的红框部分‘…’进去找到Python位置,前提是之前已经安装好Python,如果还没有安装的请看我另一篇博客如何安装Python
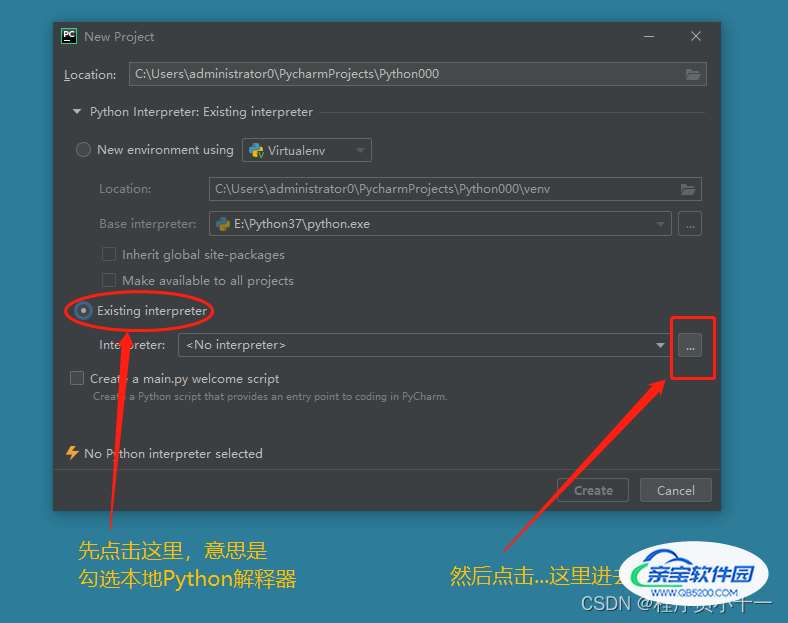
18. 进来之后,如下图,首先勾选‘Make available to all projects’把该Python解释器日后应用到所有项目,然后点击右边框选部分‘…’
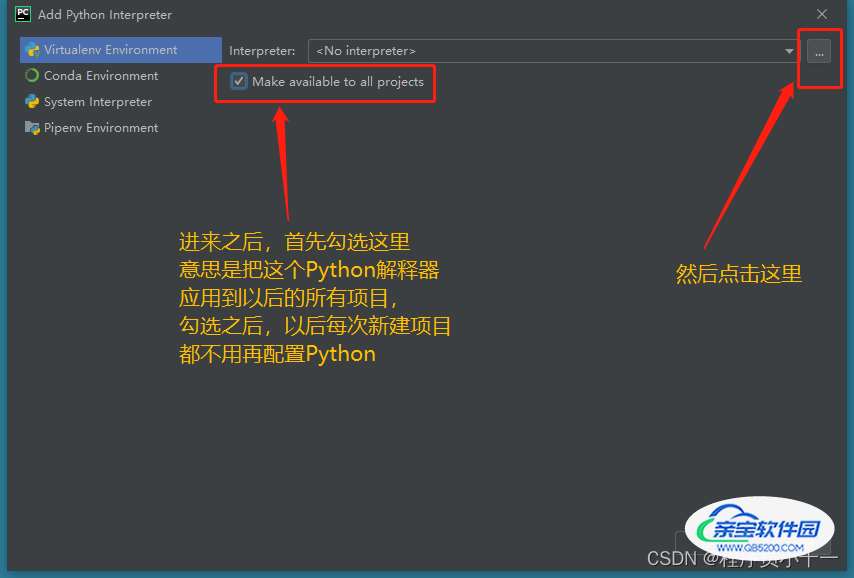
19. 在当前的文件选框中找到自己的Python安装路径,选中python.exe,然后点击OK
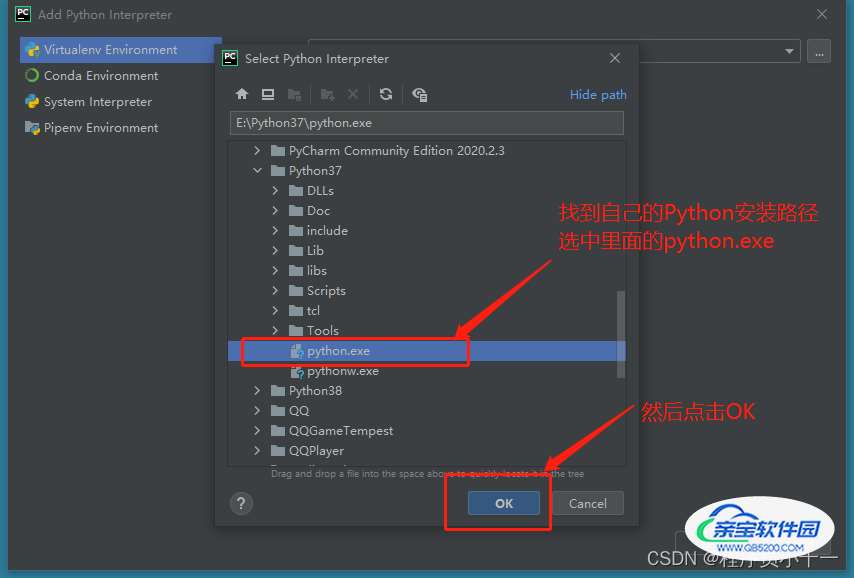
20. 如下页面点击OK
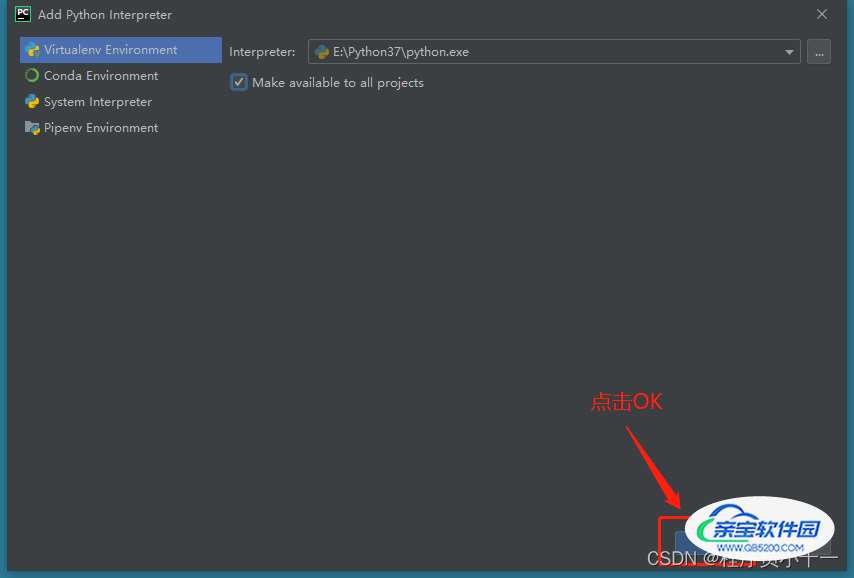
21. 把‘Create a main.py welcome script’改为不勾选,不然每次建好文件夹之后里面都会有一个欢迎的py页面文件

22. 点击‘Create’就可以创建好项目了,然后会进入到pycharm里面
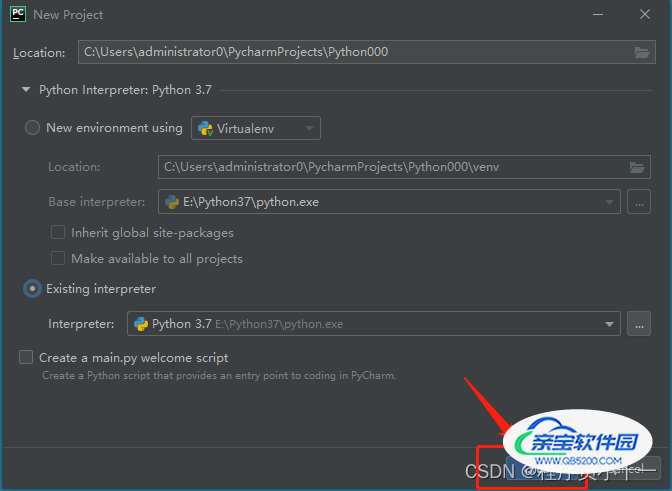
23. 如下图,红框框选的部分为新手使用教程,第一次安装好进来会有这个界面,按照截图提示进行操作永久关掉

24. 我们来简单写个Python代码,测试一下pycharm有无配置成功,首先如下图鼠标右键点击‘Python000’也就是你创建好的项目名这里,在弹出的下拉列表中点击‘New’,然后在弹出的下拉列表中点击‘Python File’,就是创建Python文件
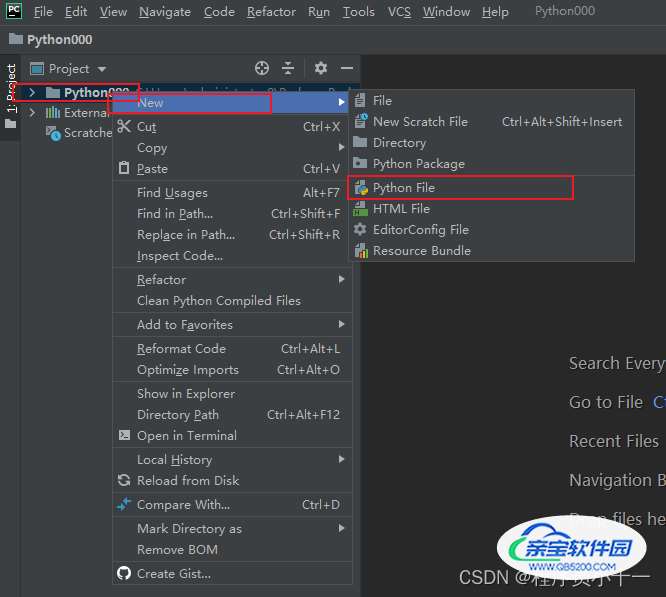
25. 命名一下Python文件,中英文,数字都可以,命名好了按下回车键
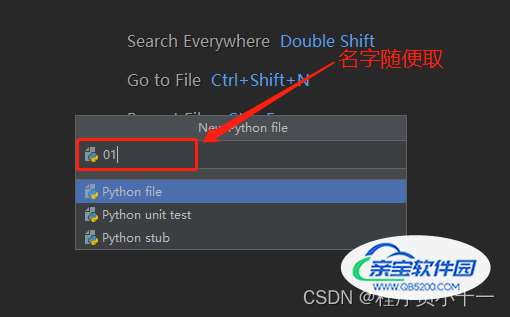
26. 进入代码编辑页面,在里面写入print(‘hello world’)
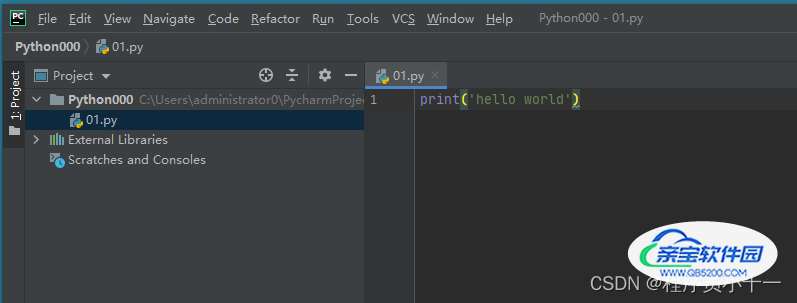
27. 如下图鼠标右键单击代码编辑区域任意位置
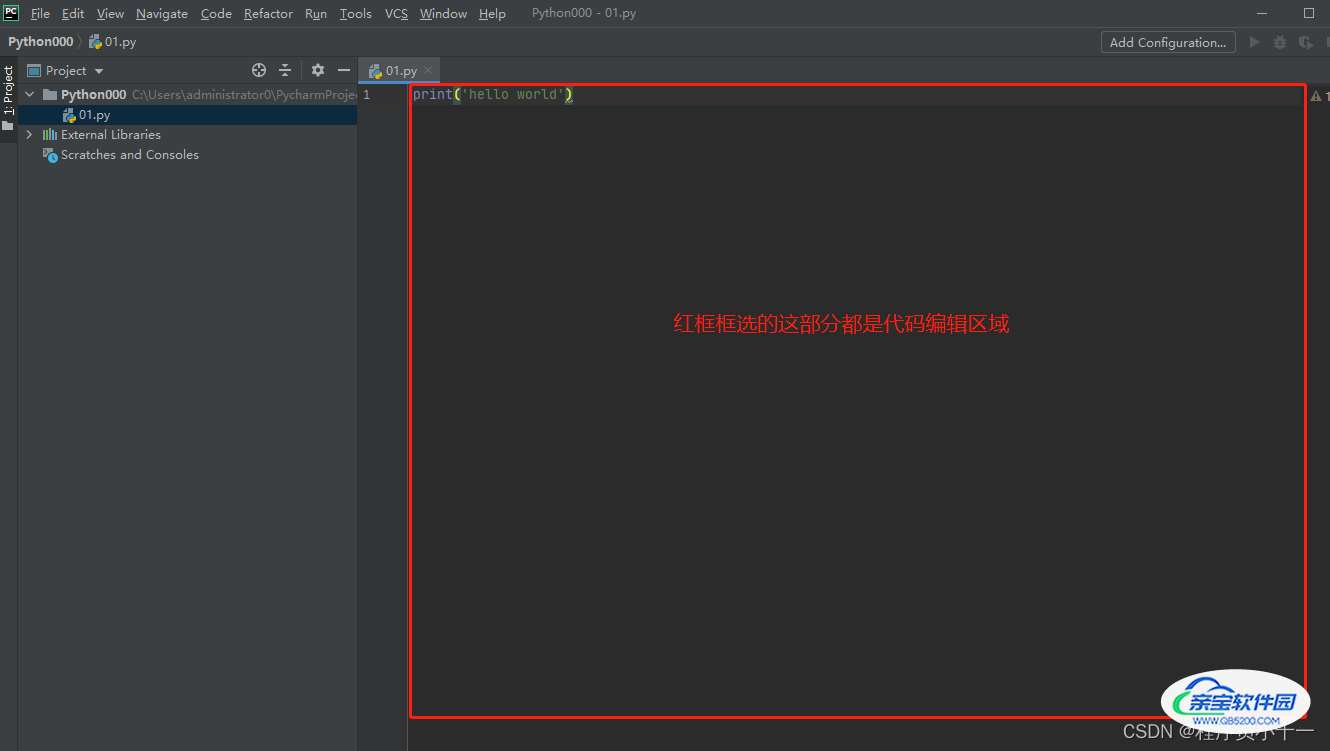
28. 右键单击之后在下拉列表里面选择‘ Run’01’ ’,运行该代码,这里每个人定义的Python文件名不同,Run后面单引号里面的内容不同,总之点击这个Run按钮就行

29. 运行之后,可以在pycharm下方区域看到运行结果

注意:pycharm是随时写,随时自动保存,写完代码不用自己手动保存,不写了就打叉关掉窗口就行,要领取安装包和Python学习资料关注我哦!!!
总结
加载全部内容