结合LR软件给小萝莉照片调出日系小清新色彩 PS调色技巧教程
芒肆 人气:0

原图:

照片拍摄当天是在上午11点左右,太阳正好在头顶上方,戴上帽子后脸部的光线就会比较暗,想要得到夏日小清新的感觉,我们首先可以把照片导入
Lightroom进行一次简单的色调的调整

第一步:
色温降低,色调偏绿一点点曝光度和对比度适当调高,具体数值根据照片情况而定因为增加了曝光,所以部分高光会溢出,这个时候就可以降低高光。阴影向右拉,使更多的细节可以呈现出来白色色阶和黑色色阶也可以适当向右拉。为了让照片更加明亮,我还增加了一点鲜艳度

第二步:
同理,高光降低,亮色调向右拉一点暗色调向右拉(这张照片暗色调我调整的不是很多,不过这是使肤色变得通透的一个关键,还是根据自己的照片效果调整)
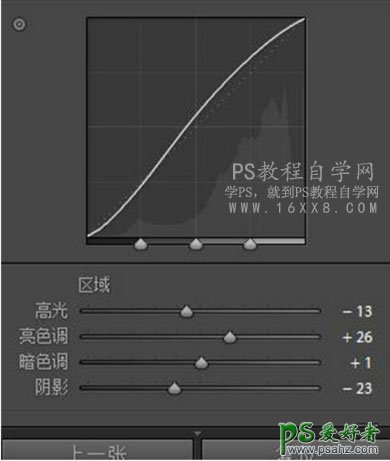
第三步:
色相中橙色调整皮肤,黄色调整衣服,绿色调整背后的草地,夏日小清新图片中的绿色当然也要清新绿啊,把绿色拉高一点点
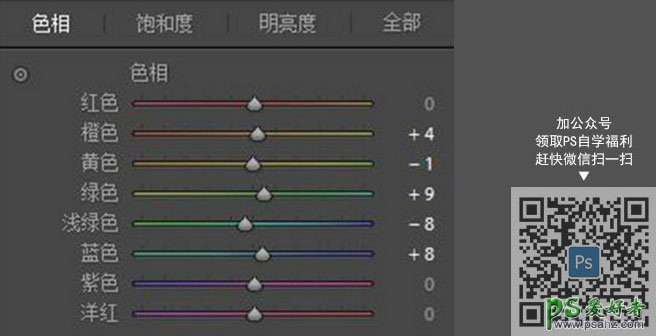
第四步:
降低橙色的饱和度,让皮肤变得更加白哲绿色和浅绿向左拉,可以让背景的草地变得很小清新因为这张照片里没有拍到天空,所有蓝色变化不大

第五步:
增加橙色明亮度,增加肤色明亮感,这一步做完你会发现肤色瞬间会变得很透亮黄色衣服部分也适当拉高一点绿色稍微向左拉

Lightroom调色最终效果就出来啦

下面就是导入Photoshop进行细节上的处理
PS液化磨皮以后,照片放大会发现脸部光线还是会有一点偏暗,调整曲线,选中曲线蒙版Ctr1+I反向,用白色画笔在蒙版上仅对皮肤涂抹(不透明度和流量尽量都不要使用100%)
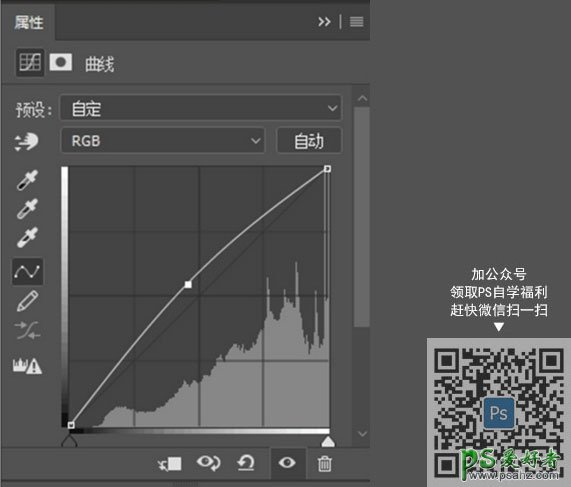

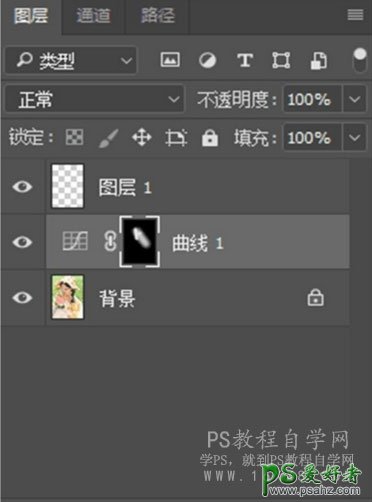
皮肤上部分颜色不太统一,巧用用画笔统一肤色建立一个新的空白图层,用吸管工具吸取偏亮一点的皮肤颜色(或者周围皮肤颜色),再用30%左右的画笔在图层上对皮肤进行涂抹,使皮肤上的其他颜色与皮肤融合个人觉得这个办法很有效果,有时候也会用这个方式在脸上画鼻影之类的,就是这么简单粗暴
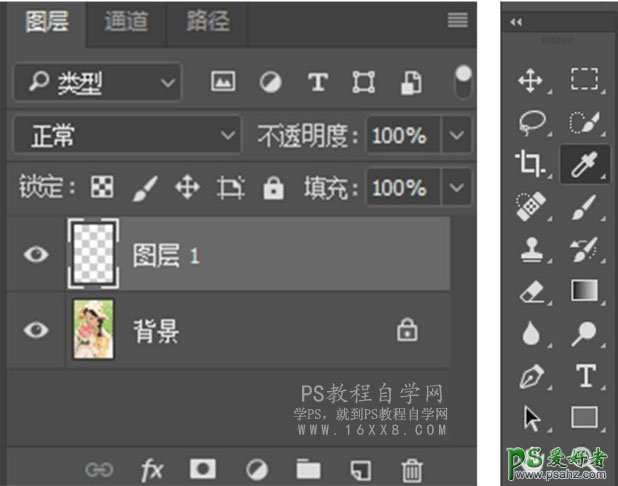
觉得图片中的绿色还不够,可以在PS里的可选颜色中进行调整,降低洋红,可以让绿色变得更亮一些。一般情况下我都会在LR里面调好整体的色调以后再用PS里的可选颜色进行细微的颜色调整,如果你觉得LR调色出来的效果足够满意,可以省略这一步
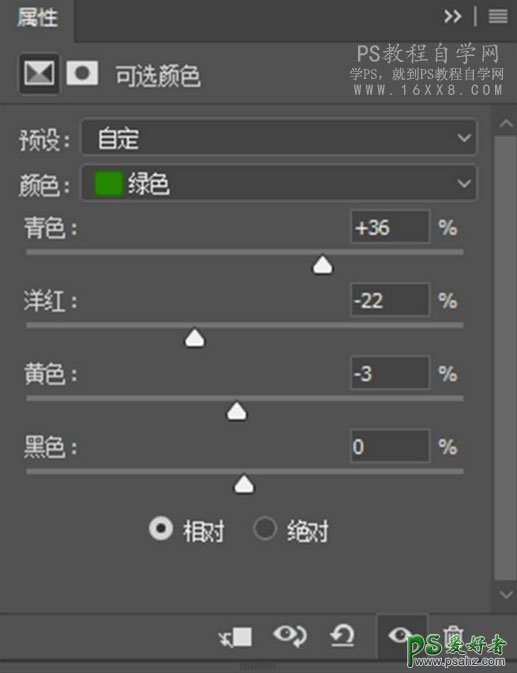
最后再调整一次曲线,如上图,目的是为了让照片变得更加明亮饱和度更强,如果觉得色彩有一点过,可以在图层中调整不透明度。
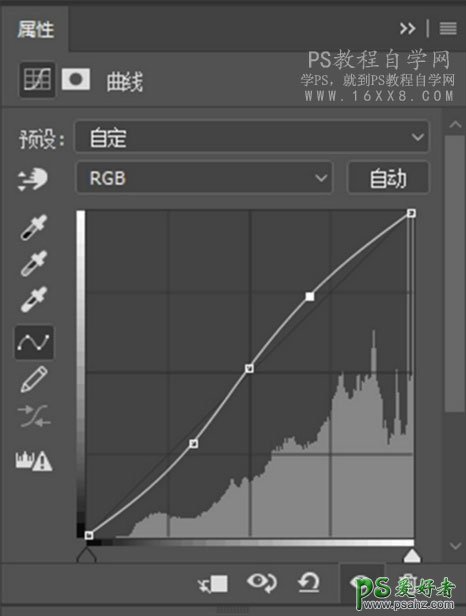
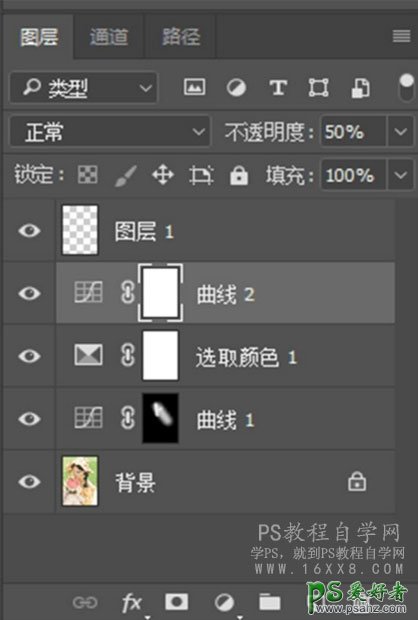
最后可以看一下用PS调整以后的对比图了


完成:

可以再进行一下排版:

更多作品:

加载全部内容