PS创意设计美女从纸里钻出来的效果
PS特效照片处理实例教 人气:0最终效果

素材一

素材二

1.按Ctr+N键新建一个文件,设置弹出的“新建”对话框设置好参数,如图1所示。

<图1>
2.单击“油漆桶”工具,在其属性工具栏中设置填充为“图案”,并选择适当的图案填充背景,如图2所示。
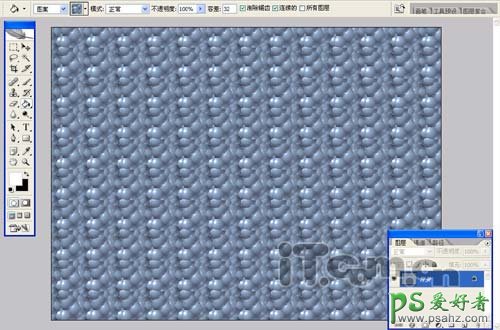
<图2>
3.新建一个图层——图层1,并将其填充为黑色,按,适当缩放其大小,如图3所示。

<图3>
4.使用“多边形套索”工具在图层1上勾勒出一个不规则的选区,并按Del键将选区内的黑色区域删除掉,露出背景图案,如图4所示。然后按Ctrl+D键取消选择。

<图4>
5.按Ctrl+O键,在弹出的“打开”对话框中找到花朵素材,并将其拖放到正在编辑的舞台上,按Ctrl+T键,将其缩放到合适的大小,如图5所示。

<图5>
6.按住Ctrl键不放,单击图层1,获得选区。按Shift+Ctrl+I键反选选区,并按Del键将花朵图层中选区内多余的部分删除掉,按Ctrl+D键取消选择,如图6所示。

<图6>
7.下面来制作撕边效果,这也是本例制作的重点。新建一个图层——图层3,然后使用“多边形套索”工具勾勒出撕边效果选区,并填充上白色,如图7所示。然后按Ctrl+D键取消选择。

<图7>
8.按照上面的方法,每新建一个图层,都勾勒出一块撕边效果选区,并填充上白色,如图8所示。这几步的操作需要大家的耐心细致,才能使最终效果更加逼真。

<图8>
9.选中图层3,即第一块撕纸效果,单击图层面板下方的“添加图层样式”按钮,在弹出的菜单中选择“斜面和浮雕”命令,进入到“图层样式”对话框中设置好“斜面和浮雕”参数。这里要注意的是,在设置“阴影角度”参数时应考虑真实的光照效果,如图9所示。

<图9>
10.接着勾选中“颜色叠加”复选框,并进入到其参数设置界面中。单击“设置叠加颜色”按钮,打开“拾色器”对话框,使用“滴管”工具,拾取花瓣颜色,如图10所示。单击“确定”按钮应用图层样式。

<图10>
11.按照上面的方法,对每一个撕边效果图层都应用“斜面和浮雕”效果和“颜色叠加”效果,应用时要考虑每一个撕边的受光角度.在具体操作时可将“斜面和浮雕”效果中的“阴影角度”内的“使用全局光”复选框取消,这样每一个撕边效果都会有自己独立的阴影角度。设置好的撕边效果,如图11所示。

<图11>
12.在图层面板中按Ctrl键选中所有的撕边图层,按Ctrl+E键合并为一个图层——图层10。接着执行“滤镜”/“纹理”/“纹理化”命令,在弹出的“纹理化”对话框中进行参数设置,如图12所示。

<图12>
13.为图层10应用“投影”图层样式。单击图层面板下方的“添加图层样式”按钮,在弹出的菜单中选择“投影”命令,设置好“投影”效果参数,如图13所示。

<图13>
14.按Ctrl+O键,在弹出的“打开”对话框中找到人物素材,并将其拖放到正在编辑的舞台上,按Ctrl+T键将其缩放到合适的大小,并适当降低其“不透明度”参数值,方便我们下一步操作,如图14所示。

<图14>
15.单击“多边形套索”工具,将人物的手指与撕边之间的交叉部分勾勒下来,如图15所示。按Ctrl+J键复制选区内的图像到新的图层——图层12中,并将人物图层以及图层12的 “不透明度”参数值恢复到100%。

<图15>
16.在图层面板中,将人物图层移动图层2下方,即花朵图层下方。这时我们观察图像,可以看到撕开的效果基本实现了,只不过人物图像的四周仍然露在花朵图层外,下面的工作就是需要将人物图片中多余的部分删除,只保留撕开部分的图像,如图16所示。

<图16>
17.按住Ctrl键不放,单击图层2,获得选区,然后按Shift+Ctrl+I键反选选区,接着选择“套索”工具,并在出现的属性工具栏中选中“从选区减去”按钮,将撕边区域中的人物选区从整个选区中减去。接着选中人物图层,即图层11,然后按Del键将人物图片多余的部分删除掉,最后按Ctrl+D键取消选择,得到最终效果,如图17所示。

<图17>
加载全部内容