利用photoshop3D工具制作凹凸纹理镜像球效果的艺术文字
UI设计zz 人气:0

1.创建凹凸图案
步骤1
创建一个新的35 x 35px,白色背景文档。
选择矩形选框工具,然后单击选项栏中的添加到选择图标。
接下来需要做的是在文档的边缘创建一个1像素 宽的选区。您可以放大以简化操作。
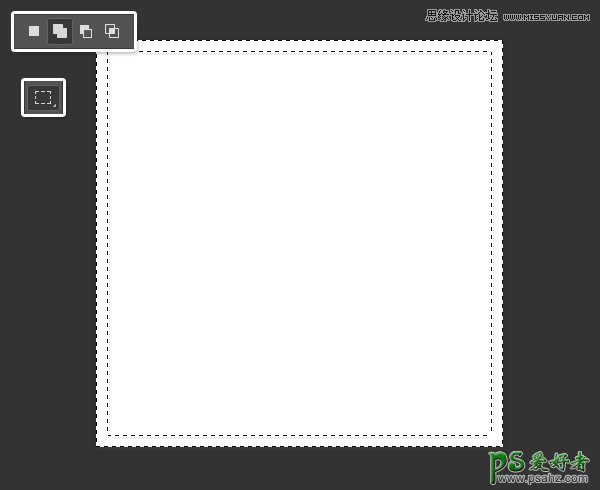
第2步
用颜色填充选择内容#020202,然后按下Command-D取消选择。
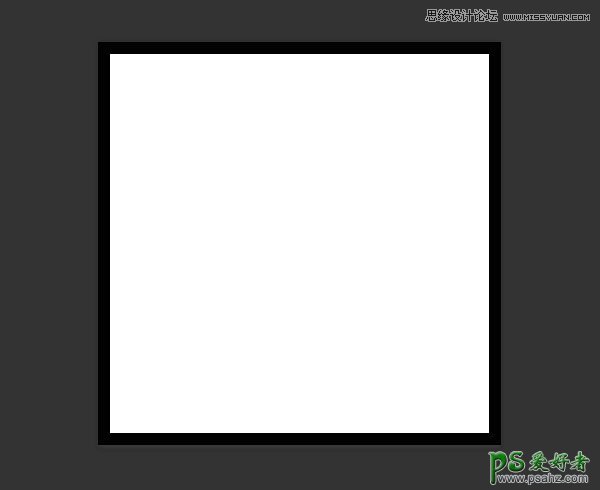
第3步
接下来,你需要重复这一过程,创建三个以上选择去脏,用颜色填充它们 #373737,#bababa和#f7f7f7,得到下面的结果。
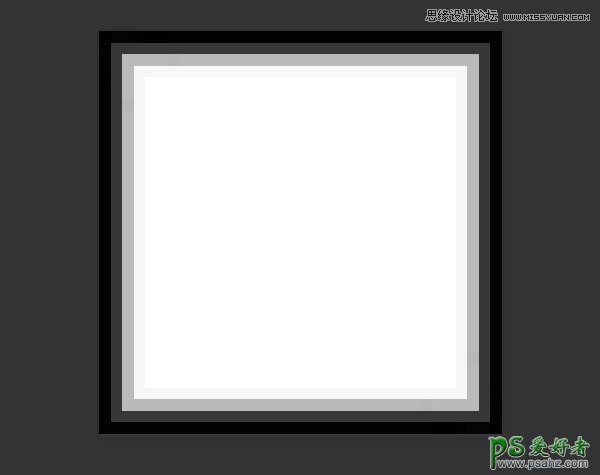
步骤4
一旦你完成了,去编辑>定义模式,键入凹凸,然后单击确定。
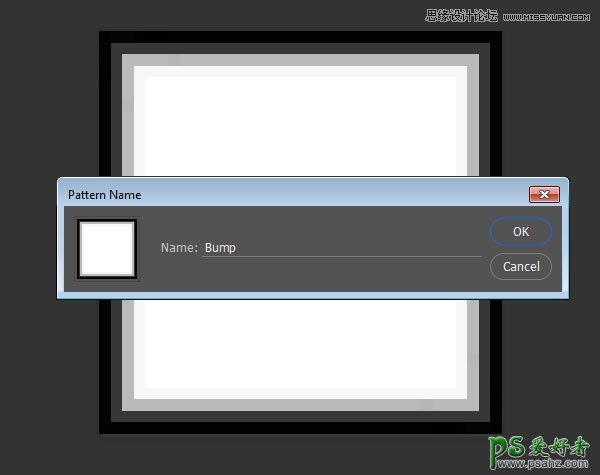
第5步
创建一个新的980 x 980px文档,选择油漆桶工具,选择图案填充选项栏,选择凹凸图案,并用它填充文档。
将文档保存为凹凸贴图名称,然后关闭它。
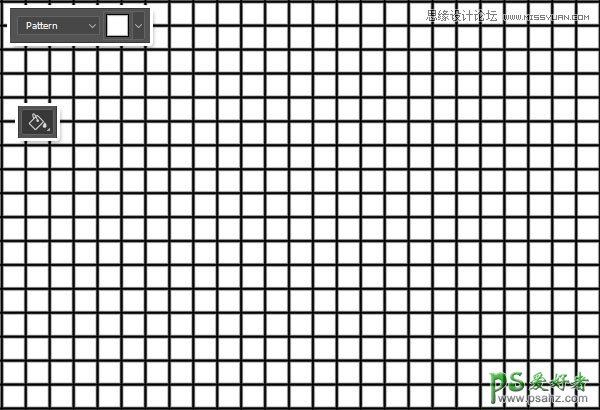
2.创建背景
步骤1
创建一个新的1000 x 1000像素文档,并复制背景层。
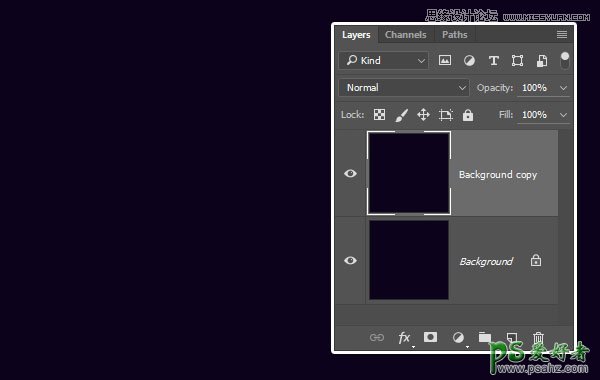
第2步
双击该背景副本层到应用渐变叠加使用默认设置的效果。
使用#03010c左侧和#240333右侧的颜色创建渐变填充。
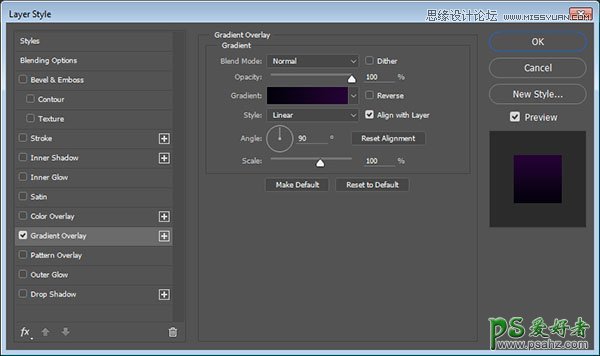
这将对背景应用简单的线性渐变。
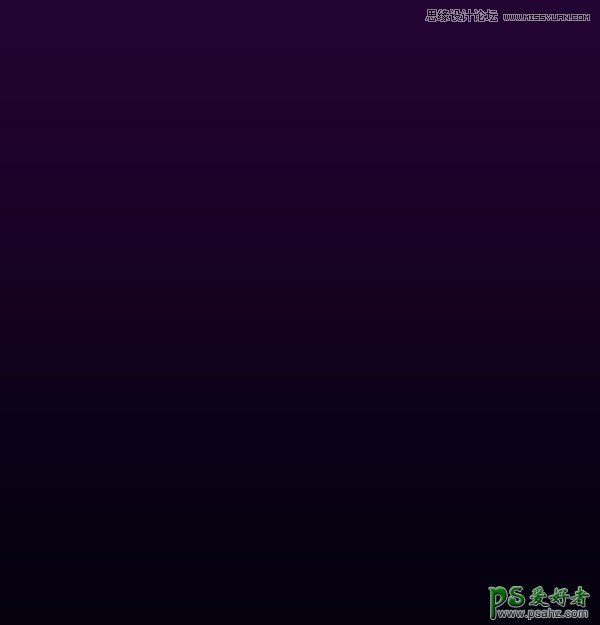
3.创建文字形状
步骤1
使用字体Donut Monster G创建文本。该颜色是#ececec和尺寸是150磅。
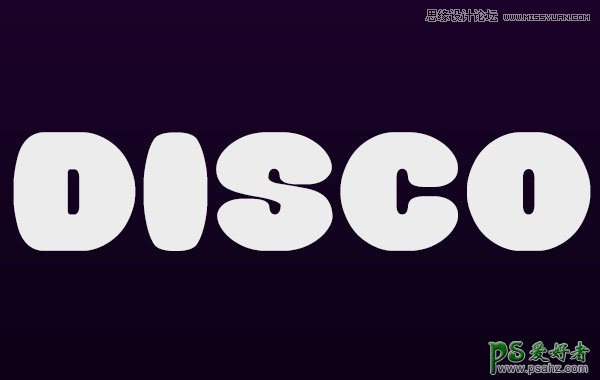
第2步
转到“ 类型”>“转换为形状”。

4.创建3D图层
步骤1
转到3D>从选定路径新建3D挤出。
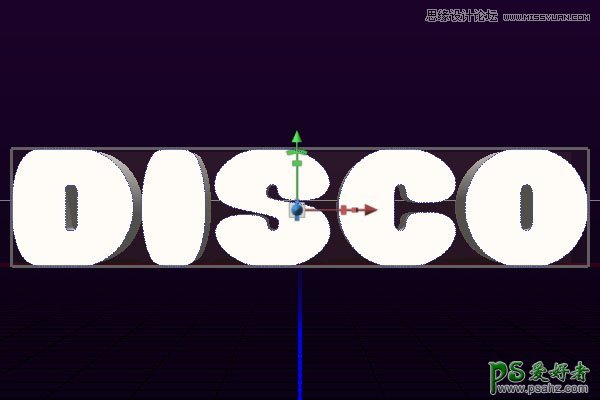
第2步
要访问3D网格设置和属性,您需要打开两个面板:3D面板和“ 属性”面板(均可在“ 窗口”菜单下找到)。
在3D面板的3D场景的所有组件,并且当你点击任何这些名称,你就可以访问在其设置的属性面板。因此,请确保在“ 属性”面板中更改其设置之前,始终在3D面板中选择要修改的元素的选项卡
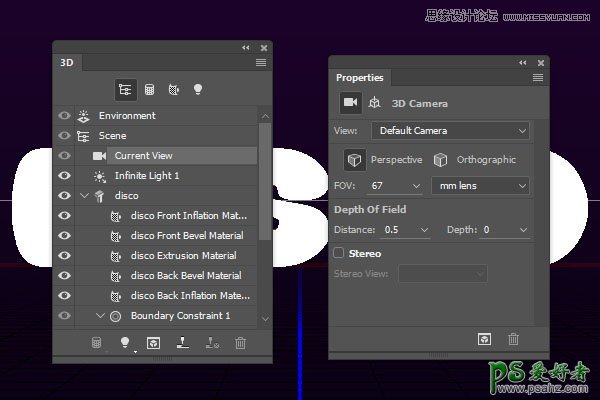
第3步
如果选择“ 移动工具”,则会在选项栏右侧找到一组3D模式。
当您选择其中一个时,您可以单击并拖动以执行更改(在3D面板中的选定元素上)。
使用这些模式将“ 当前视图”更改为您喜欢的角度。

5.编辑网格和顶盖设置
步骤1
选择在三维网格选项卡3D面板,然后在属性面板中,改变纹理映射到瓷砖,和拉伸深度至50。
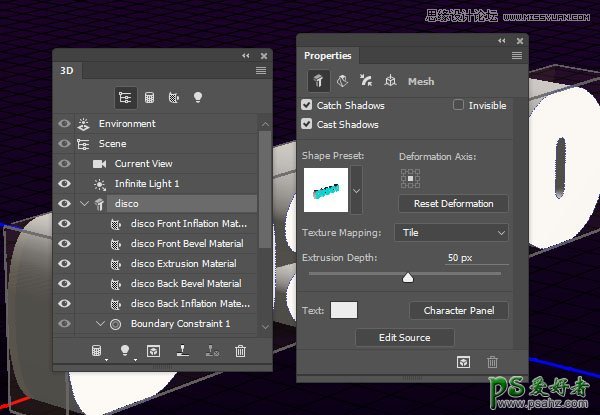
第2步
点击帽图标上方属性面板,然后更改斜边宽度,以2%的轮廓,以半圆,和充气强度到10% 。
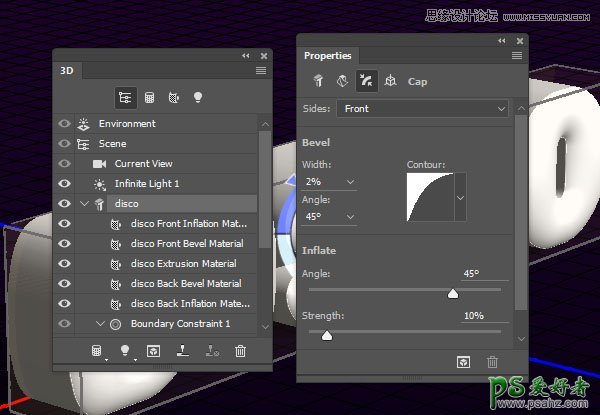
6.修改材料设置
步骤1
选择3D面板中的所有材质选项卡,然后在“ 属性”面板中更改它们的值,如下所示:
镜面反射:135,135,135
闪耀:100
思考:100
粗糙度:10
碰撞:20
折射:1.3
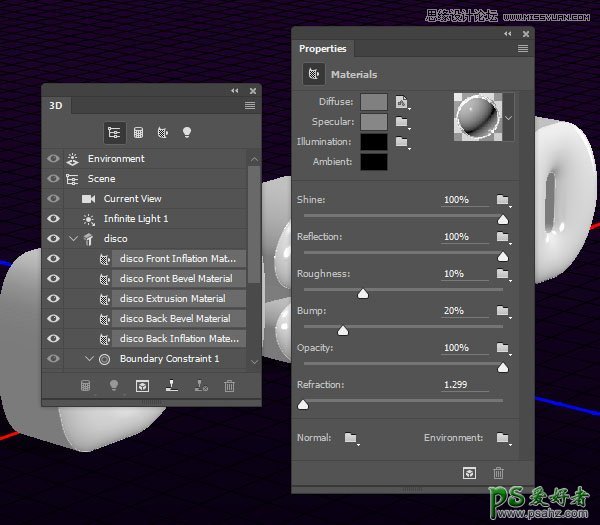
第2步
选择“ 前膨胀材料”选项卡,然后单击“ 凹凸文件夹”图标,然后选择“ 加载纹理”,然后加载在步骤1中创建的凹凸纹理。
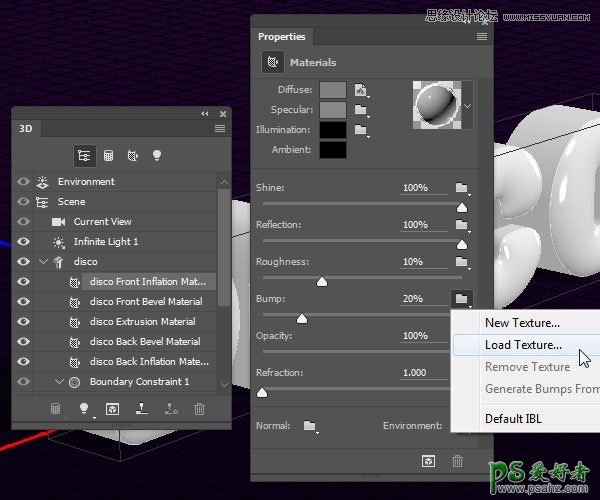
第3步
点击凹凸纹理图标,然后选择编辑UV属性。
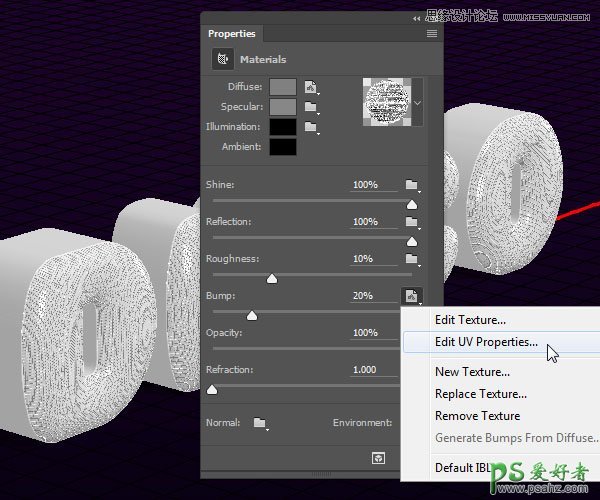
你应该得到类似的东西。

第5步
选择其余材料选项卡,单击凹凸文件夹图标,然后从列表中选择凹凸纹理。
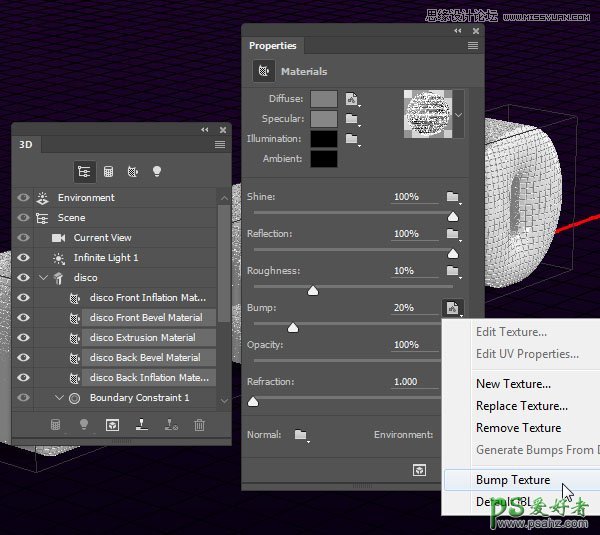
第6步
您可能需要调整UV属性的挤压材料应用纹理之后。
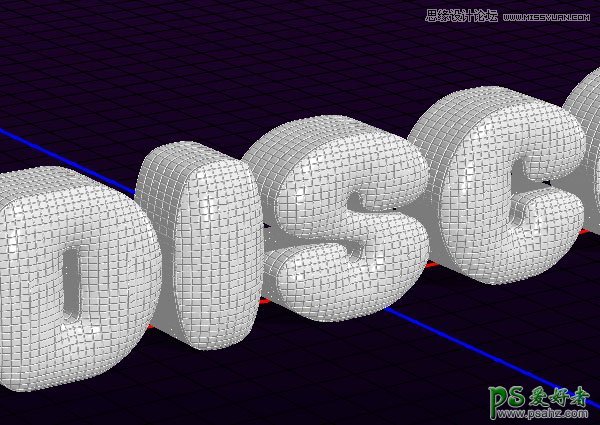
7.修改照明
步骤1
选择“ 无限光1”选项卡,然后将“ 强度”更改为20%,将“ 阴影柔软度”更改为30%。
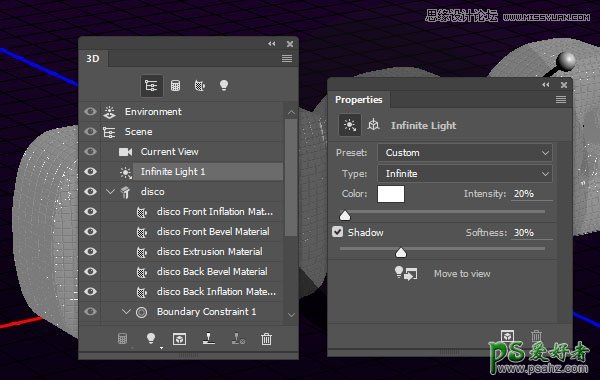
第2步
选择环境选项卡,单击IBL纹理图标,然后选择替换纹理。
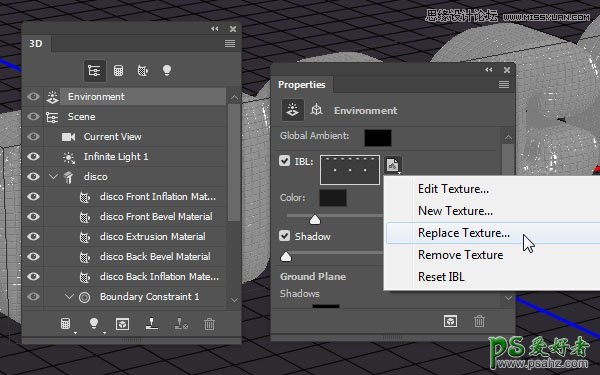
第3步
在音乐会形象上加载欢呼的人群,并将强度改为30%。
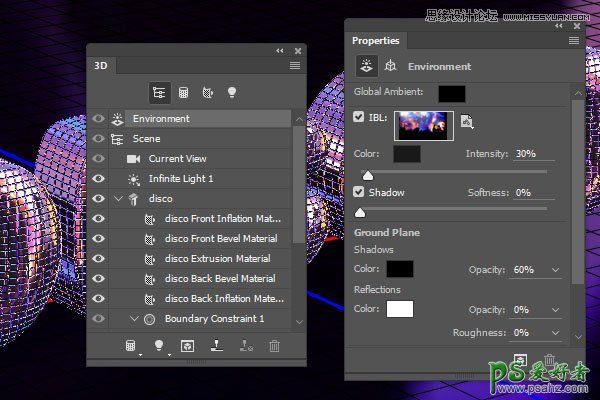
步骤4
您可以使用“ 移动工具”移动“ 环境”灯光的纹理,直到获得您喜欢的结果。
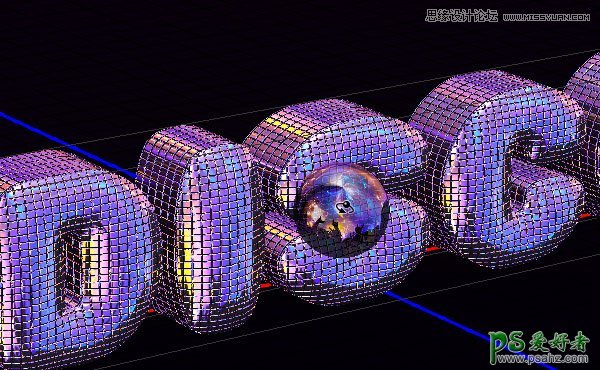
8.添加背景
步骤1
将10637 -NMQKXB.jpg图像放置在背景复制图层顶部的抽象迪斯科灯背景自由矢量文件夹中,然后根据需要调整其大小以适应文档。
将图层的混合模式更改为线性减淡(添加),并将其不透明度更改为50%。
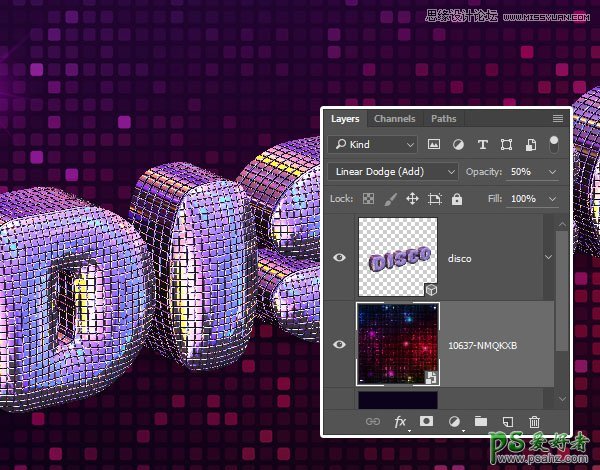
第2步
转到滤镜>模糊>高斯模糊,并将半径更改为2.7。
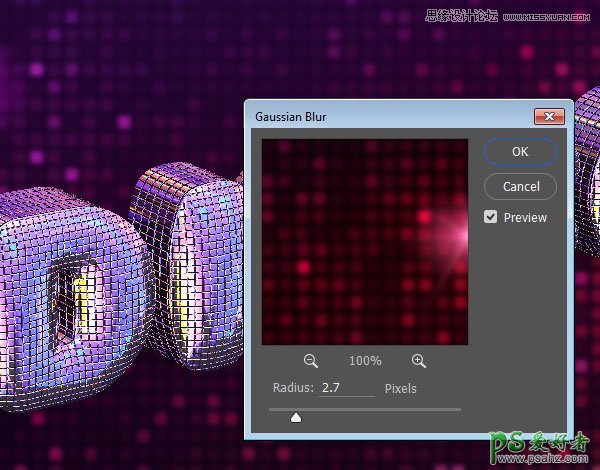
9.渲染场景
步骤1
转到3D>渲染渲染场景。渲染可能需要一段时间,但您可以通过按Esc键随时停止渲染。

第2步
单击“ 图层”面板底部的“ 创建新的填充或调整图层”图标,然后选择“ 层”。
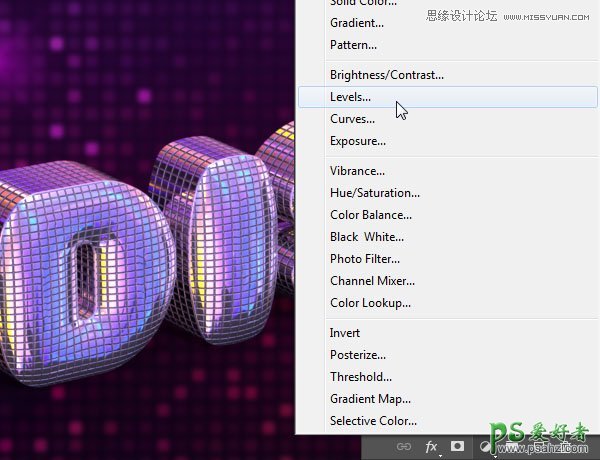
第3步
单击“ 剪辑到图层”图标,然后将“ 阴影”值更改为45,将“ 亮点”值更改为225。
您可以使用您认为最适合您的结果的其他任何值。
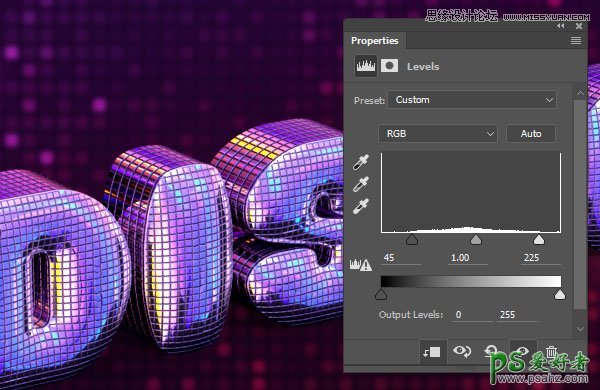
10.添加Flares
步骤1
选择画笔工具,选择一个星星和Flares画笔集刷子提示,将其大小更改为约100像素,然后打开画笔面板(窗口>画笔)。
在“ 形状动力学”选项卡下,将“ 尺寸抖动”更改为50%,将“ 角度抖动”更改为100%。
这将帮助你获得不同的大小和角度的耀斑每次点击添加一个。
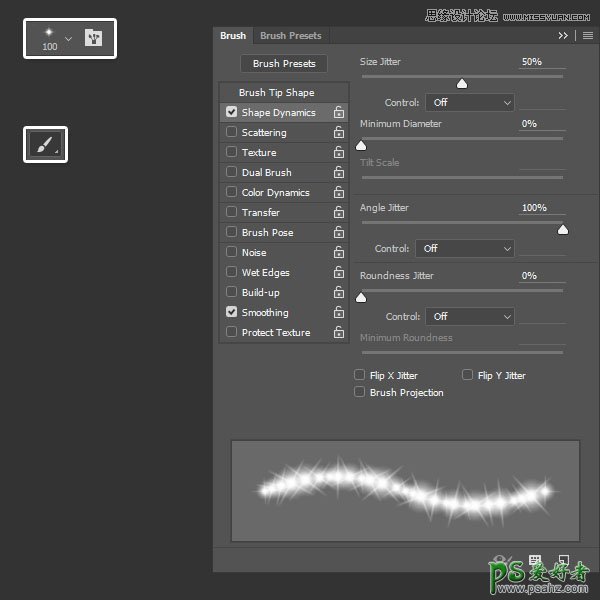
第2步
在所有图层上创建一个新图层,将其称为“ Flares”,并将其混合模式更改为“ 鲜艳”。
将“ 前景色”更改为#eaeaea,然后在文本的明亮区域的顶部开始点击以添加耀斑。

11.调整照明并裁剪最终结果
步骤1
单击创建新的填充或调整图层图标,然后选择渐变映射。
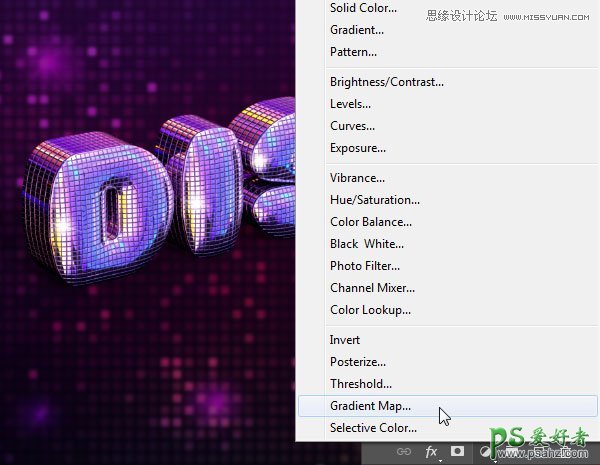
第2步
选择下面的渐变填充,选中“ 抖动”框,然后将图层的“ 混合模式”更改为“ 颜色”,并将其“ 不透明度”更改为5%。
这种差异非常微妙,但您可以更改渐变填充和/或不透明度值以获得不同的结果。
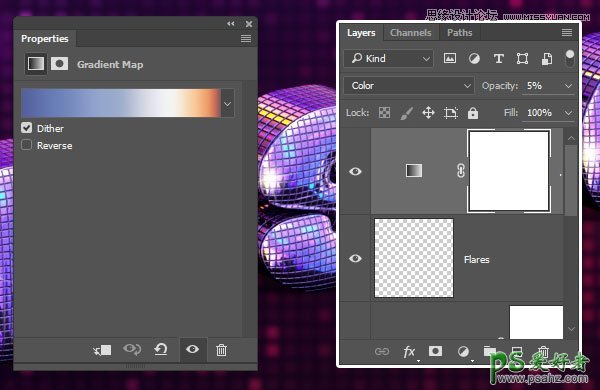
第3步
最后,将最终结果保存为图像,然后打开图像并使用裁剪工具将其裁剪为您喜欢的尺寸。

加载全部内容
 爱之家商城
爱之家商城 氢松练
氢松练 Face甜美相机
Face甜美相机 花汇通
花汇通 走路宝正式版
走路宝正式版 天天运动有宝
天天运动有宝 深圳plus
深圳plus 热门免费小说
热门免费小说