如何在IDE部署springboot项目(有swagger和无swagger都是一样的)到服务器或者虚拟机上的docker
狮子也疯狂 人气:0一、前言
最近写了个项目,前端还没写,需要部署到服务器给女朋友实现前端,可是不熟悉Linux的我,蹑手蹑脚,真的是每一步都是bug,可谓是步步维艰,对世界很绝望,曾经怀疑自己的服务器有问题,甚至一度怀疑是自己的DaoBan IDE有问题,历时两天一夜,终于……部署好了。
二、现在开始分享一下安装历程:
1.购买一个服务器或者安装虚拟机(有点像废话)
2.安装docker(可以使用yum安装)
tips:安装好docker之后需要配置一下,输入下面这行代码,进入docker配置文件,在ExecStart=后添加配置,远程访问docker的端口为2375
sos:如果是服务器,这个修改后需要在服务器上面再配置一下这个端口号,不然ide会识别不出端口号,很重要(这个坑踩了很久,快陷进去了)

vim /lib/systemd/system/docker.service #输入,进到这个配置文件 -H tcp://0.0.0.0:2375 #复制粘贴这个 退出编辑界面:先按esc,然后":wq"退出 # 重启docker systemctl daemon-reload systemctl restart docker
3.到了第三步,说明咱们已经配置好docker了,现在需要在docker里面拉取MySQL映像
docker pull mysql:8.0(本人用8.0,需要什么版本号在后面改就好) docker run -itd --name mysql -p 3306:3306-e MYSQL_ROOT_PASSWORD=root mysql:8.0
tips: 这一步也有个坑,如果你在安装docker之前,本地就安装了mysql,并且端口号也是3306,那必须让它处于关闭状态,否则会造成端口号冲突,windows的navigate或者小海豚就会连接不上虚拟机的mysql
4.到这一步,虚拟机的工作做完了,回到ide中,首先修改yml文件中mysql的连接地址,ip和端口号都需要改成虚拟机的,注意密码也要改哦。
其次呢,需要在pom文件添加docker-maven-plugin插件
<!-- docker-maven-plugin-->
<plugin>
<groupId>com.spotify</groupId>
<artifactId>docker-maven-plugin</artifactId>
<version>1.2.2</version>
<configuration>
<!-- Docker路径 -->
<dockerHost>http://虚拟机的ip:2375(刚开始设置的docker端口号)</dockerHost>
<!-- Dockerfile定义 -->
<baseImage>openjdk:11</baseImage>
<!-- 作者 -->
<maintainer>jackie</maintainer>
<resources>
<resource>
<!-- 复制jar包到docker容器指定目录 -->
<targetPath>/</targetPath>
<!-- 从哪个包拷贝文件,target包 -->
<directory>${project.build.directory}</directory>
<!-- 拷贝哪个文件 -->
<include>${project.build.finalName}.jar</include>
</resource>
</resources>
<workdir>/</workdir>
<entryPoint>
["java", "-jar", "${project.build.finalName}.jar"]
</entryPoint>
<forceTags>true</forceTags>
<!-- 镜像名 -->
<imageName>${project.artifactId}</imageName>
<!-- 镜像版本 -->
<imageTags>
<imageTag>${project.version}</imageTag>
</imageTags>
</configuration>
</plugin>5.打包,先后顺序。
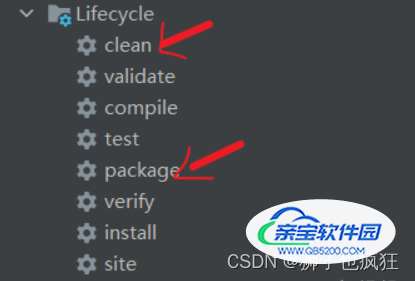
6.到这一步已经加载好docker插件了,打开这个插件,点一下build,如果运行最后显示BUID SUCESS,就说明成功传输package到虚拟机了,到虚拟机查看(这里如果不成功,大概率是2375那个端口号在服务器那里没有释放)
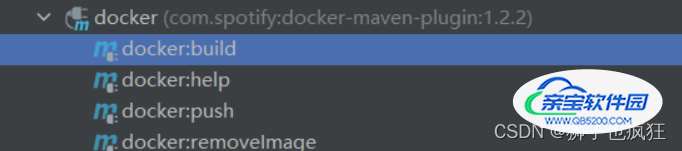
7.回到虚拟机,输入命令
docker images
如果看到

就成功了,现在来运行这个项目输入
docker run -d -p 80:80 项目名:0.0.1-SNAPSHOT

-d是后台运行,-p:绑定端口号 ,前面那个80是启动这个镜像对外暴露的端口(自定),第二个80是下载的镜像的端口(原项目端口) 。
接下来,查看自己的项目是否成功,输入命令,就会出现你的项目名字了,然后可以在本地浏览器查看一下项目。
docker ps
加载全部内容