VMware Workstation Pro 16安装CentOS7超详细图文步骤
moro255 人气:0VMware Workstation Pro 16 激活密钥:
ZF3R0-FHED2-M80TY-8QYGC-NPKYF
YF390-0HF8P-M81RQ-2DXQE-M2UT6
ZF71R-DMX85-08DQY-8YMNC-PPHV8
CentOS-7-x86_64-DVD-2009.iso镜像安装:
一、创建虚拟机
(1)打开“文件”选项,点击“新建虚拟机”。
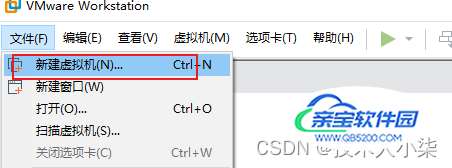
(2)选择“典型”,点击“下一步”。
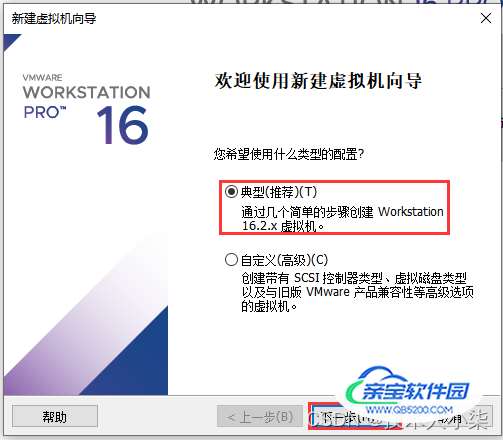
(3)选择“稍后安装操作系统”,点击“下一步”。
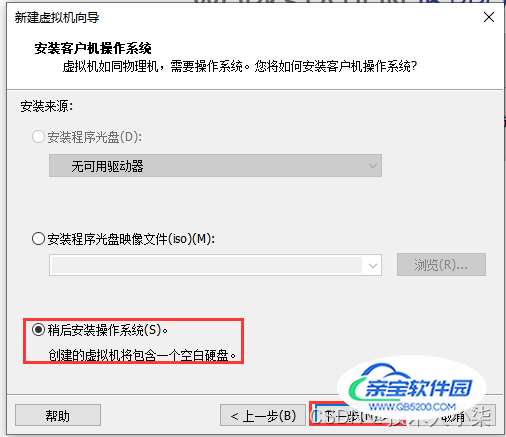
(4)操作系统选择“Linux(L)”,版本选择“CentOS 7 64位”,点击“下一步”。
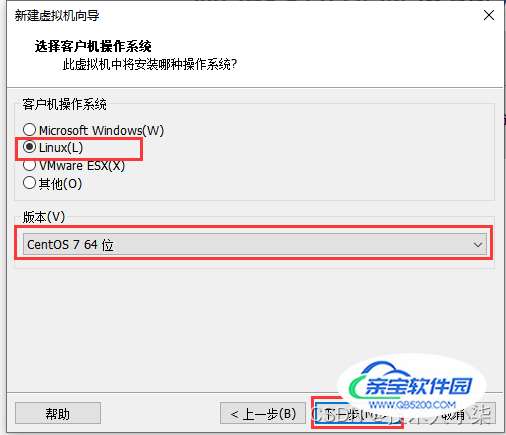
(5)根据个人意愿命名虚拟机名称,设置存储位置。(因为我下一步是搭大数据伪分布式环境,因此如此命名,读者可自定义。)点击“下一步”。
注意:
1)路径要选择一个空目录,在空目录下建立一个文件夹node1;
2)保证路径无空格和中文;
3)保证此路径对应的磁盘空间大于100GB。

(6)如下图所示,设置磁盘大小后,点击“下一步”。
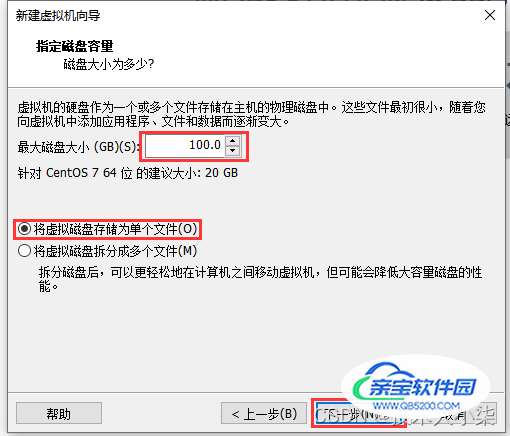
(7)自定义硬件,后期也可更改。
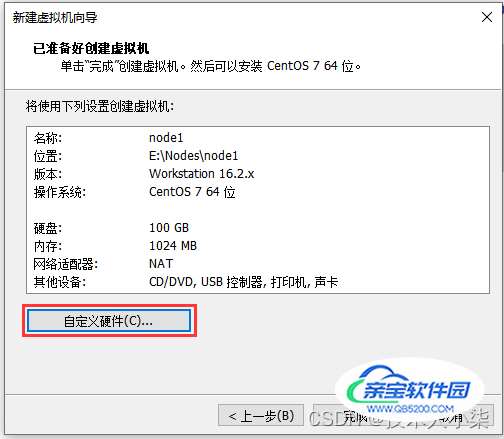

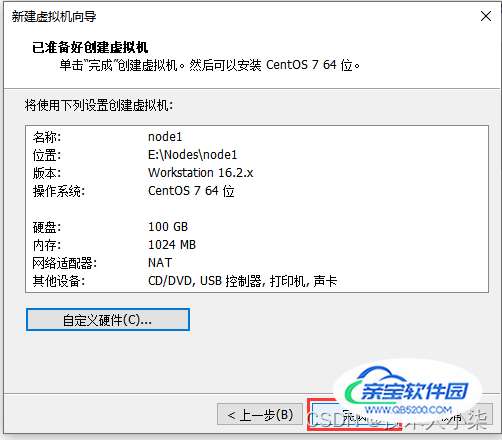
二、添加linux的iso镜像文件
(1)右键“node1”,点击“设置”。
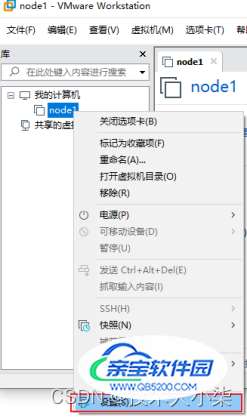
(2)如下图,选择镜像文件,点击“确定”。

三、开启虚拟机,进行安装。
(1)点击“开启虚拟机”。
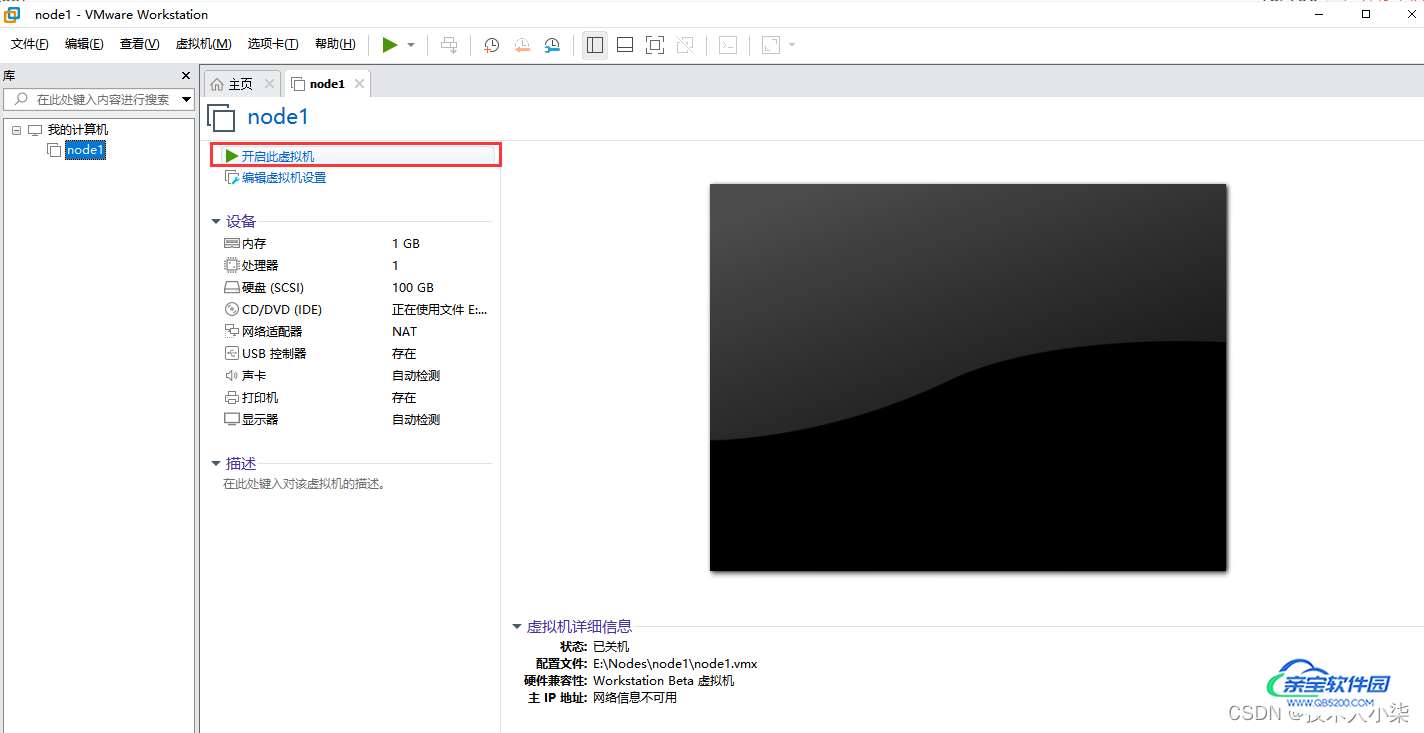
(2)点击页面,直接回车即可。

(3)校验界面,可直接esc退出,也可等待完成。

(4)语言选择界面,选择好后,点击“继续“。
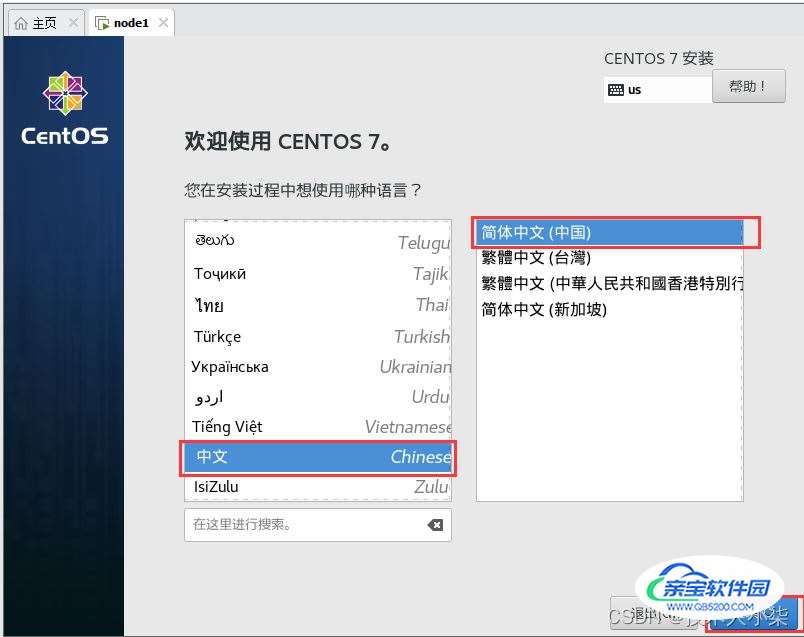
(5)确保时区为亚洲上海,点击”软件选择“,选择”基本网页服务器“,点击”完成“。
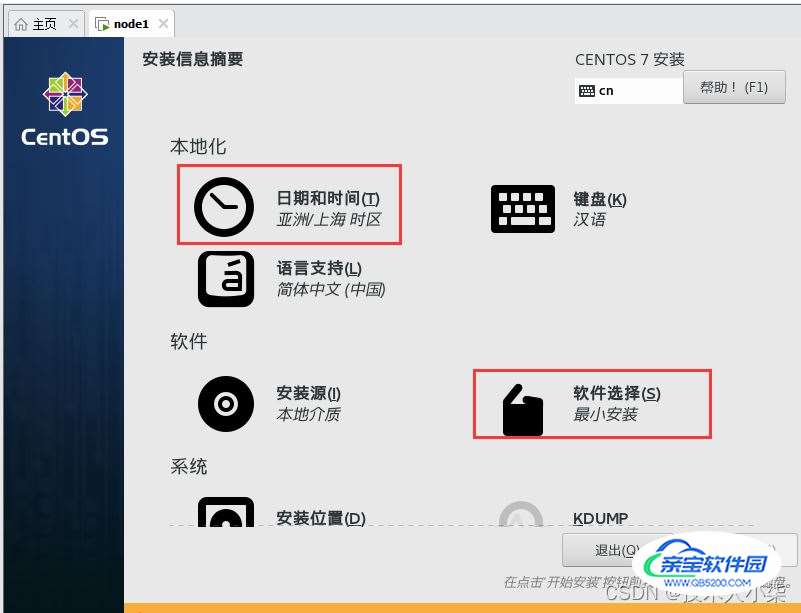
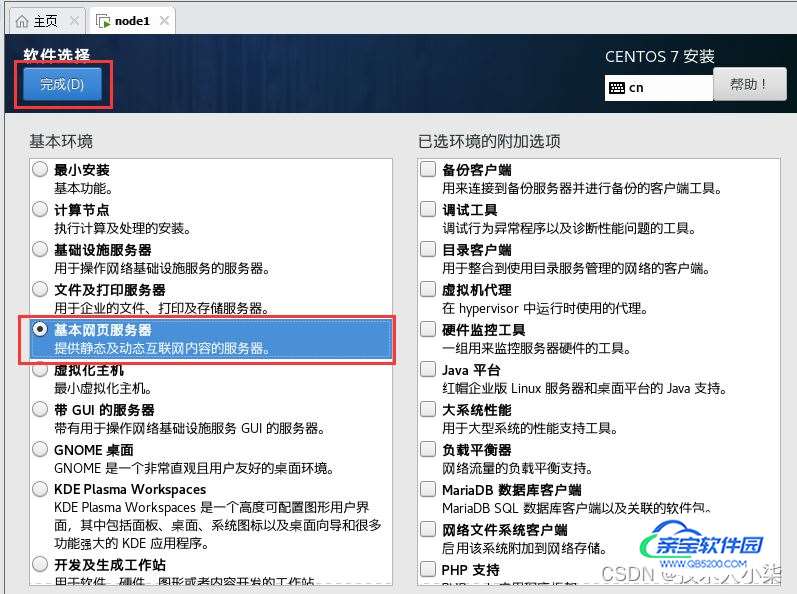
(6)点击安装位置,如图所示,点击“完成”。
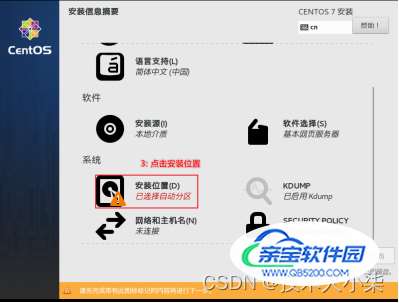
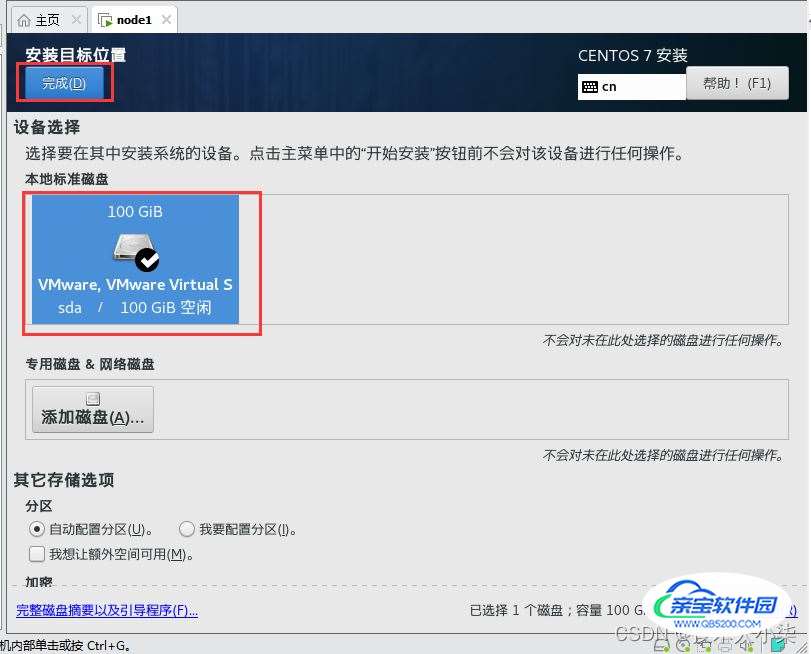
(7)点击“网络和主机名”,按如图所示顺序操作,点击“完成”。
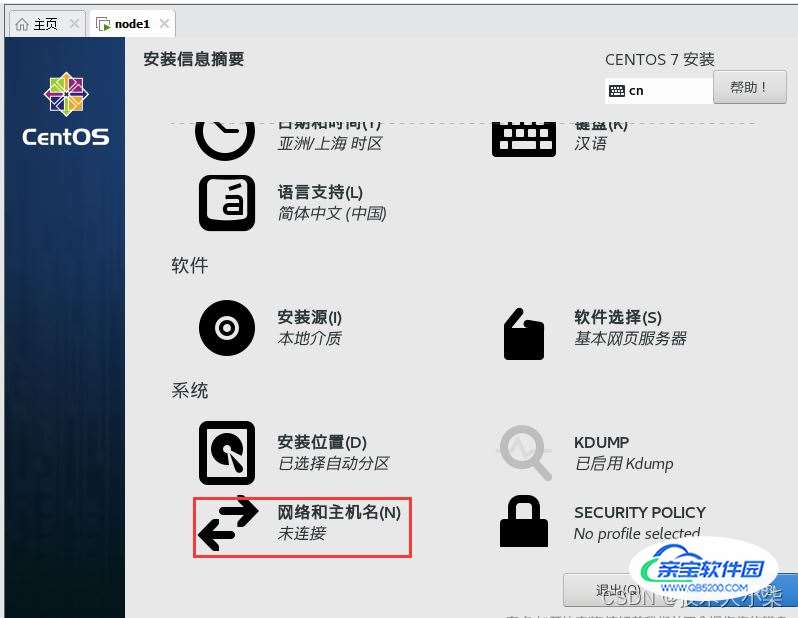
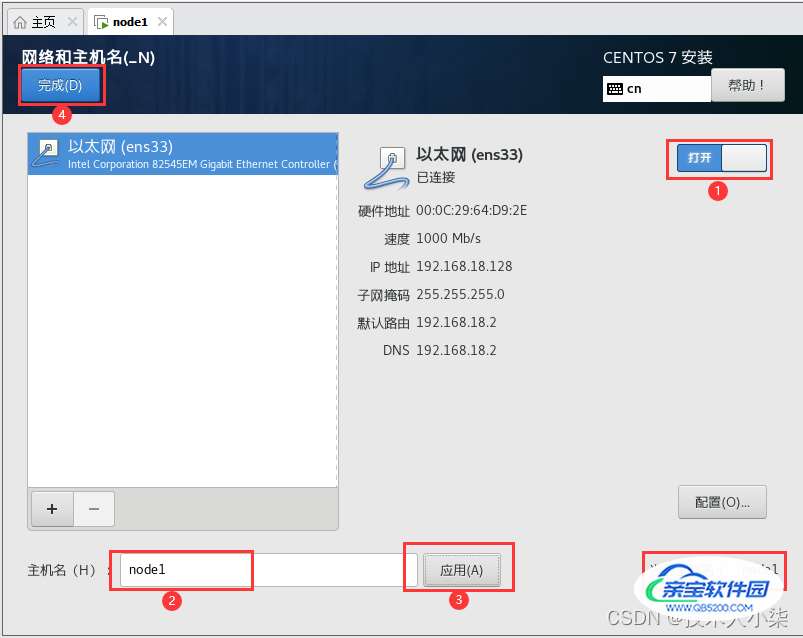
(8)点击“开始安装”。
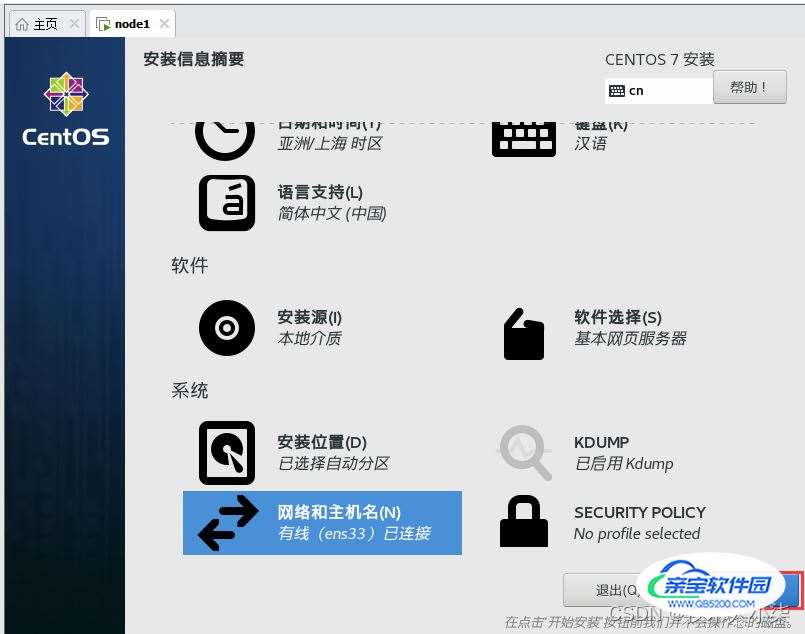
(9)点击“ROOT密码”,对其进行设置,点击“完成”。
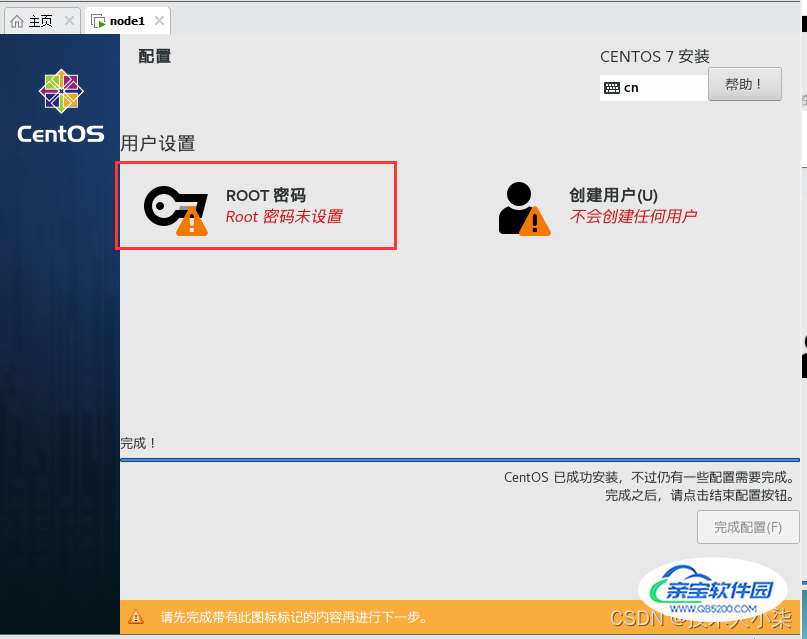
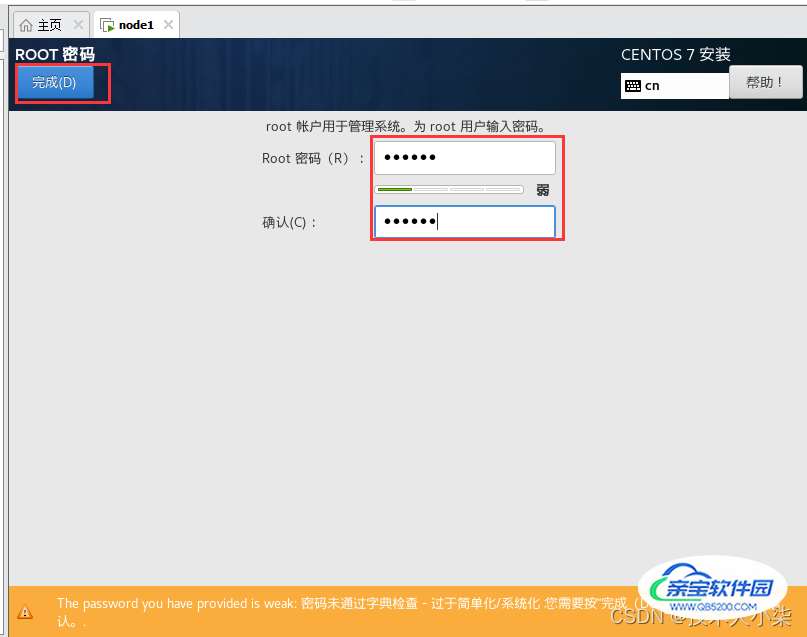
(10)点击“完成配置”。

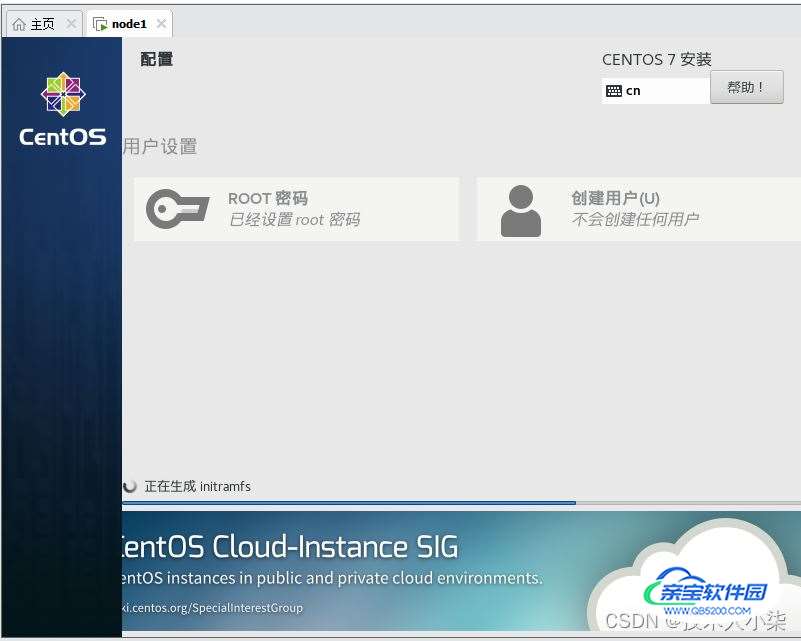
(11)点击“重启”。
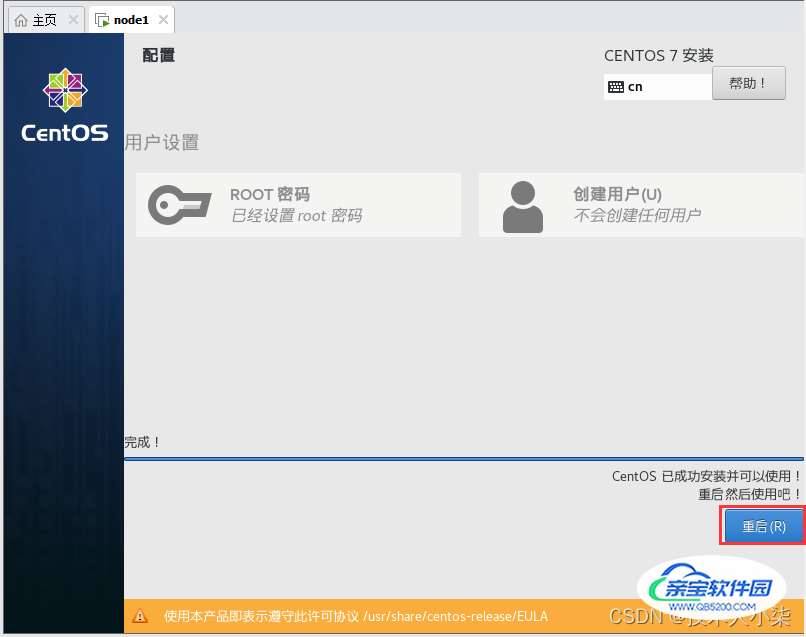
至此,虚拟机搭建工作结束。
四、登录、进入系统。
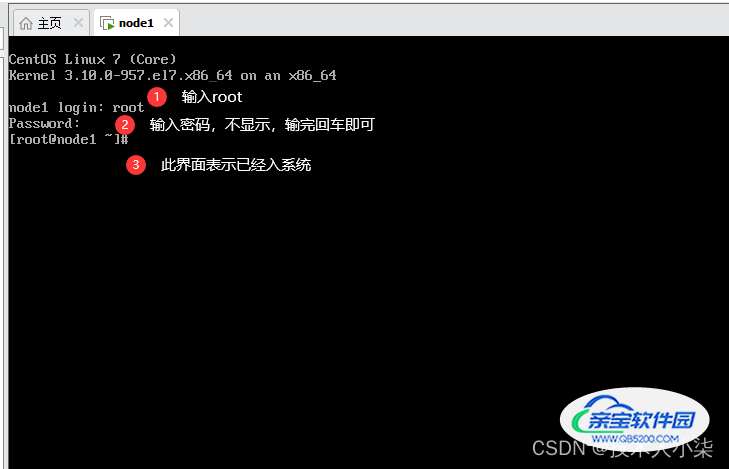
加载全部内容