把月球场景完美的合成到灯泡 Photoshop合成一个灯泡月球素材图
灯泡月球 人气:0Photoshop合成一个灯泡月球素材图,把月球场景完美的合成到灯泡中。在古代中国神话中,关于月亮的故事数不胜数,形成了独特的月文化,而在外国,月亮,同样的也有着许许多多的故事。在古希腊神话中,月亮女神的名字叫阿尔忒弥斯,她是太阳神阿波罗的孪生妹妹,同时她也是狩猎女神。

OK,言归正传,今天,我们也玩一把月亮,我们把月亮拿在手中,就像是灯泡一样,不知它是否能点亮我们前方的道路!
素材来源
星空素材来自 Tookapic 在 pexels 上的分享!
手拿灯泡素材来自 Vlad Bagacian 在 pexels 上的分享!
月亮素材来自 Peter de Vink 在 pexels 上的分享!
PSD+素材包下载:http://pan.baidu.com/s/1_v_sDvJs-Srwr3Jn7rZufA
1. 首先,我们创建新文档,为了避免文档过大,我创建的尺寸并不大(你可以建大一点,因为素材都是挺大的),我们创建了一个 2000X1333 像素的文档。
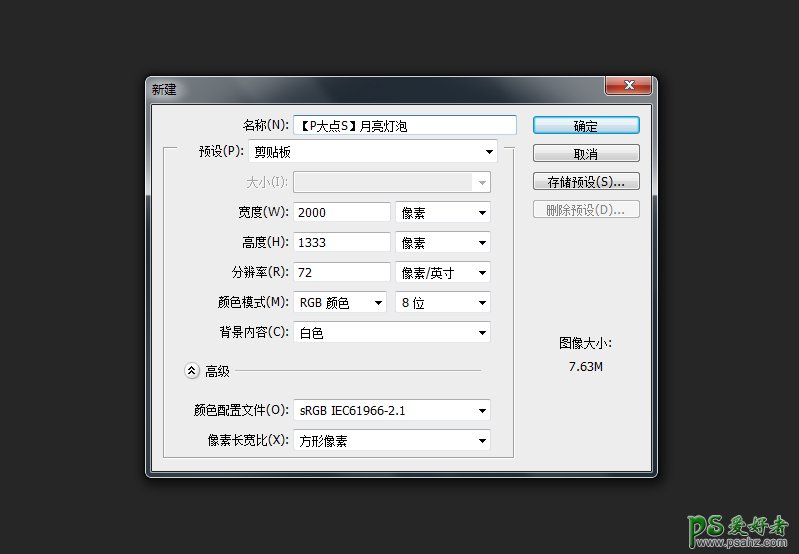
2. 找到我们提供的星空素材,把它缩小放置到我们的文档中,你会发现,素材无法铺满画面,上半部空了,不过没关系,我们等会修补。
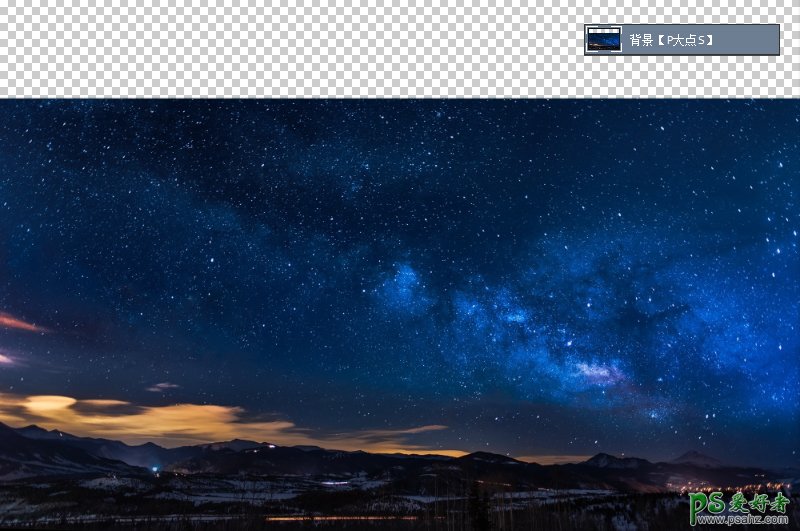
3. 修补的方法有很多,仿制图章,内容识别,都是好方法,这里我们用的是内容识别。首先我们选择背景图层的上面一部分,复制新图层,并将其使命名为修补。
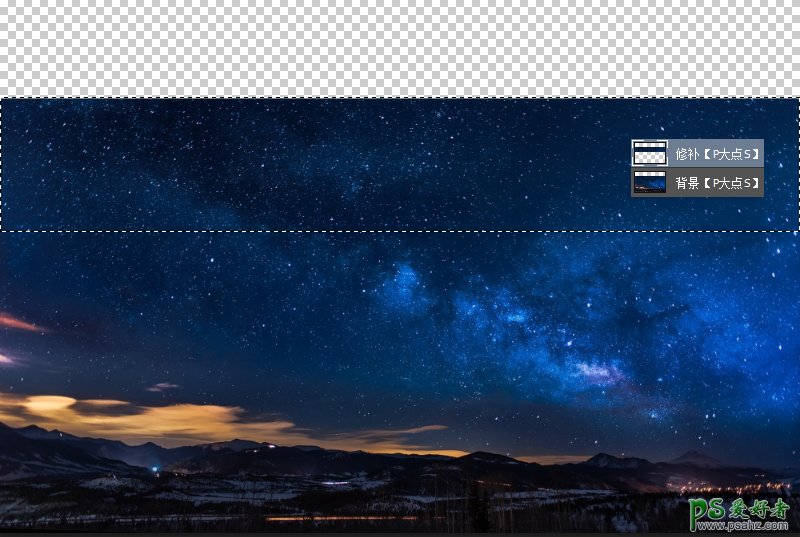
4. 选择修补图层,用矩形选区工具框选上面空的部分,执行"编辑>填充>内容识别"(快捷键 Shift+F5)。
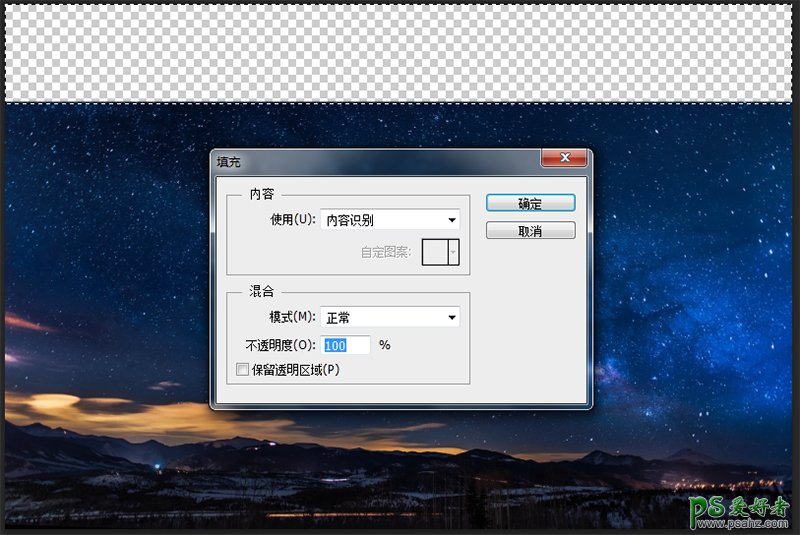
5. 执行完内容识别,我们得到如下结果。
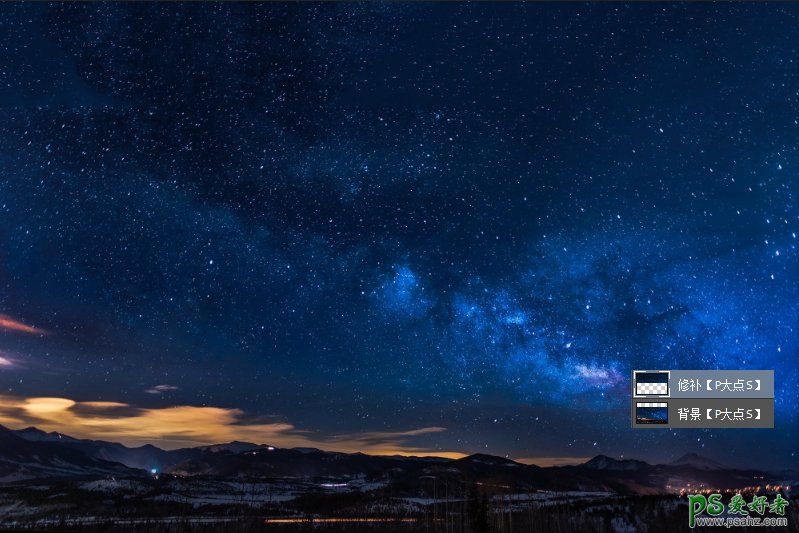
6. 下面,我们打开手拿灯泡的那个素材图,把手和灯泡抠出来,调整大小,放置到我们的文档中。

7. 接下来,我们以剪贴蒙版形式,创建一个曲线调整层,把手压暗(灯泡暗得太厉害没关系,等会我们用月亮替换它)。
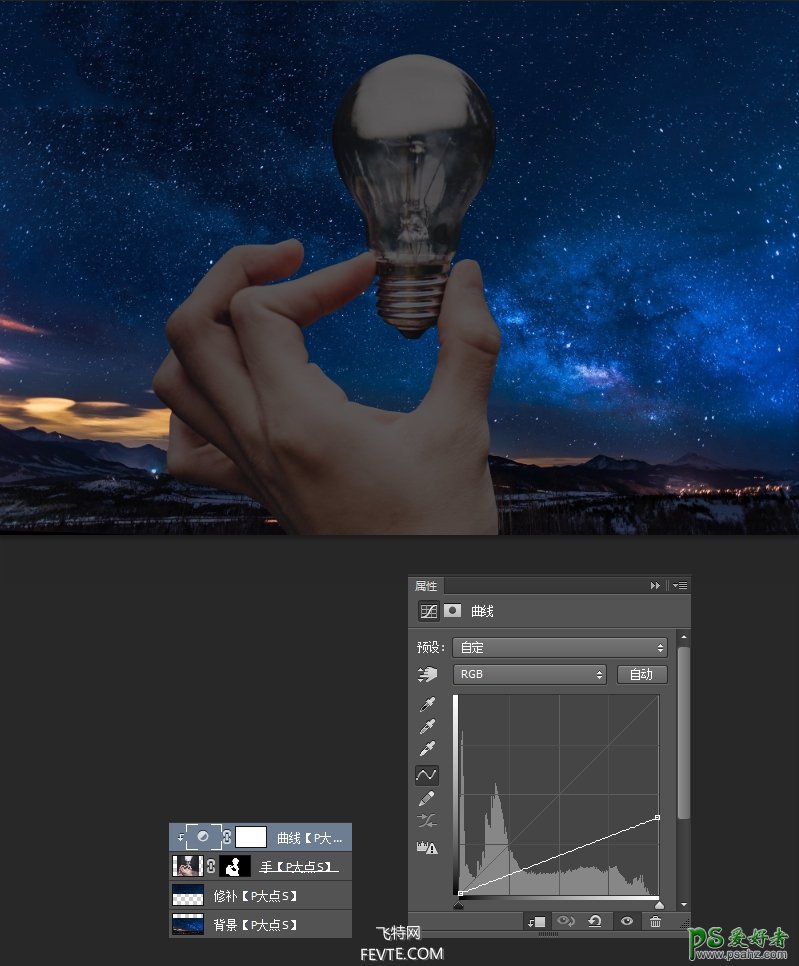
8. 现在,整个手都暗了,但是,这肯定不科学,我们想象现在这个灯泡是月亮,它会发光,所以,我们在曲线调整层的蒙版上涂抹,还原出手上的亮部。

9. 现在,我们设置前景色为白色#ffffff,以剪贴蒙版形式创建一个新图层,将图层混合模式设置为叠加,使用圆角柔边画笔,适当的加亮一些位置,形成层次。

10. 同样的道理,我们设置前景色为黑色#000000,以剪贴蒙版形式创建一个新图层,将图层混合模式设置为叠加,使用圆角柔边画笔,适当的加深一些阴影,形成层次。
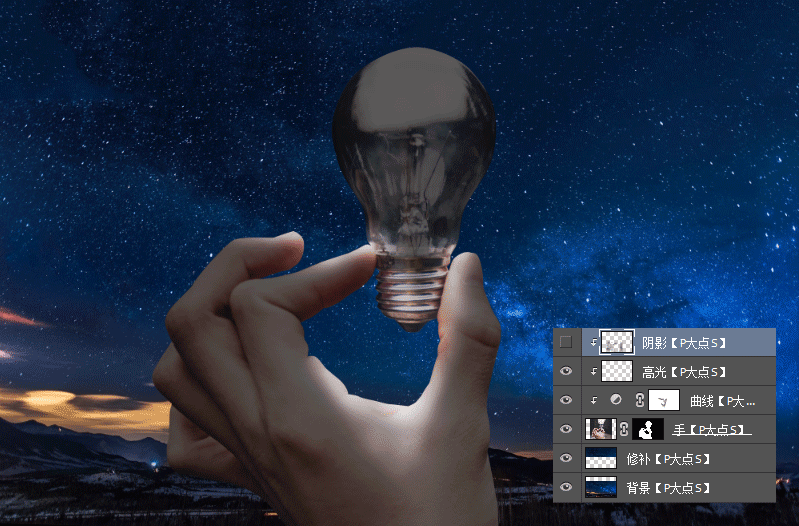
11. 接着,我以剪贴蒙版形式创建了一个可选颜色调整层,调整了中性色,再次压暗图像。
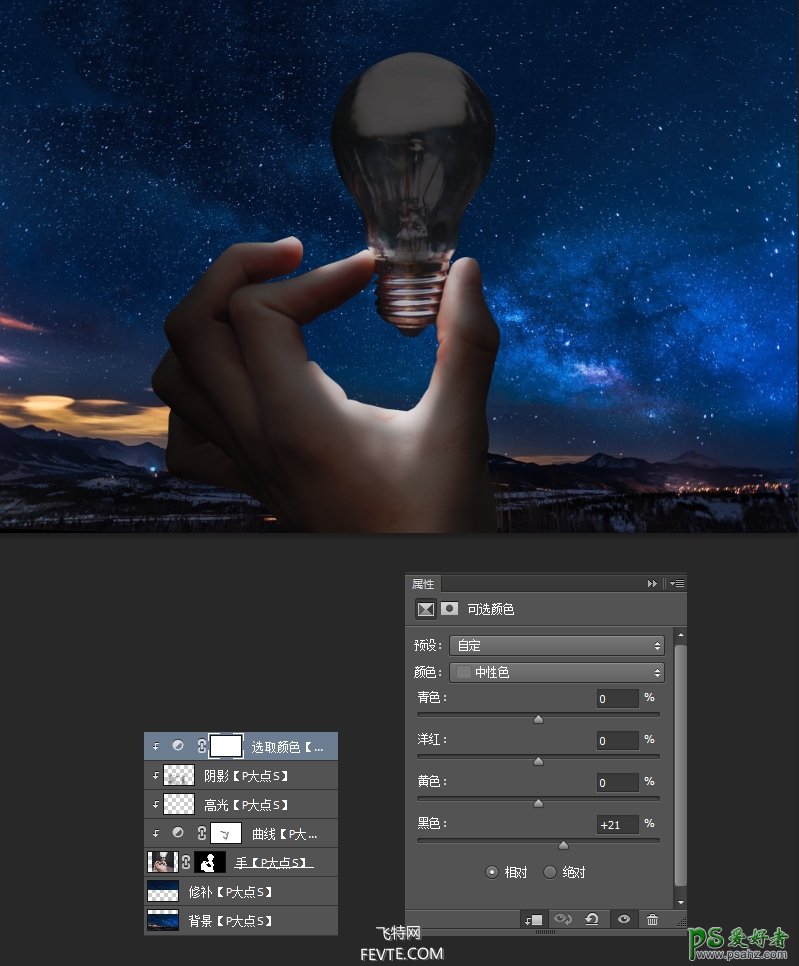
12. 接着,我创建了一个曲线调整层,压暗图像,同时利用图层蒙版,使其对中间个别部分(如下图中的选区)不产生影响。
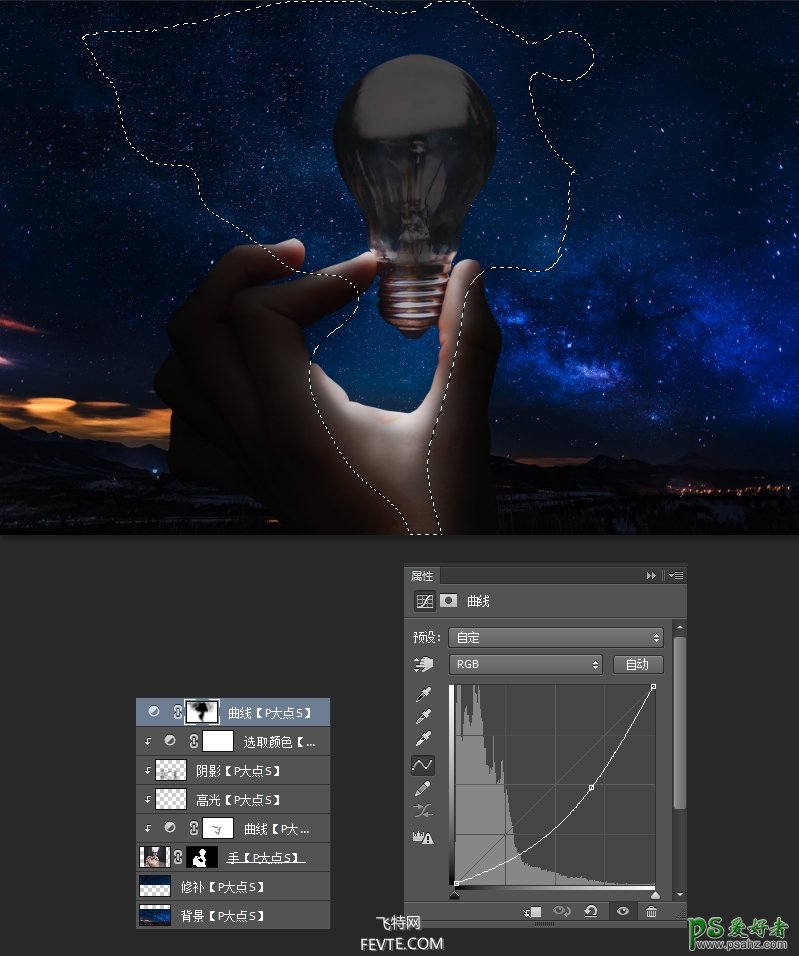
13. 接下来,我们抠出月亮,把它放置到文档中,调整大小,同时给它变形,让其能覆盖灯泡。

14. 选取出这个灯泡的形状,为月亮图层添加图层蒙版,效果如下:

15. 接着,我赋予了月亮图层一个图层样式,我添加了内发光,外发光以及颜色叠加。
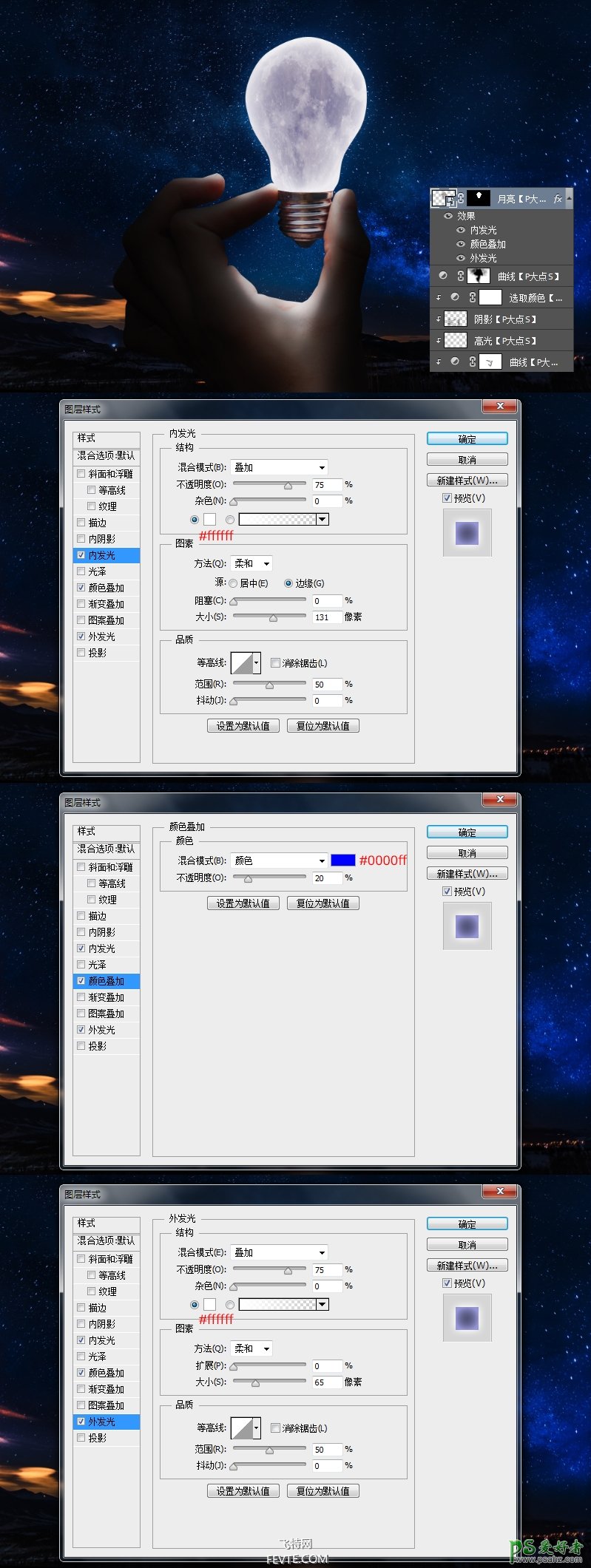
16. 接下来,我在月亮图层上层,以剪贴蒙版形式,创建了一个曲线调整层,让月亮明显一些。
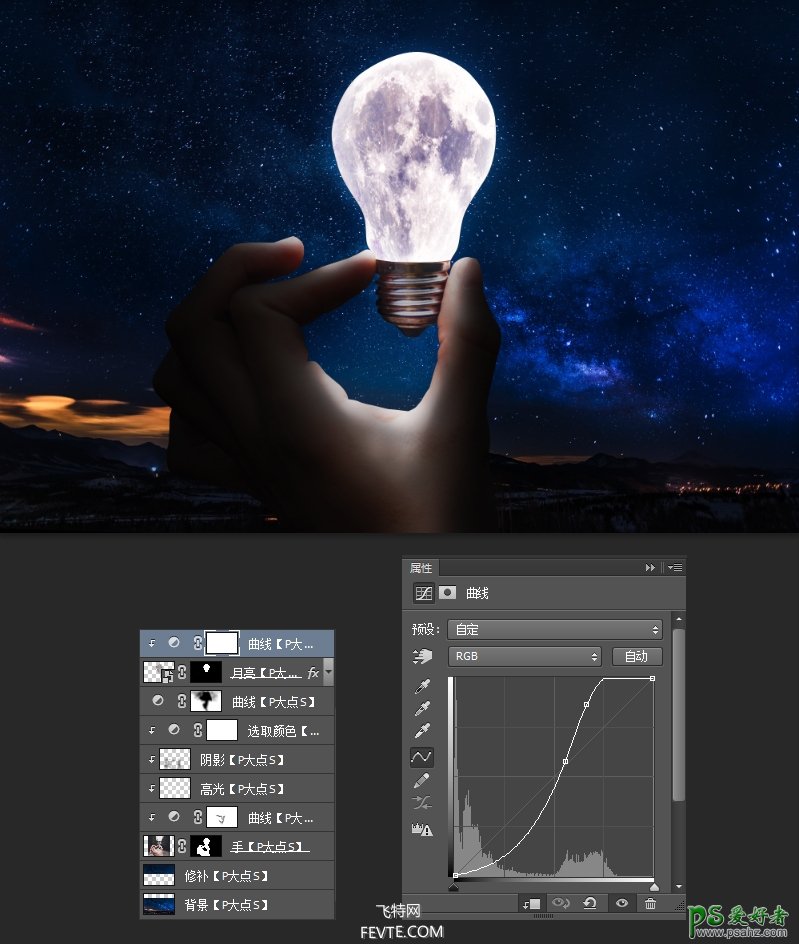
17. 接着,我们在月亮图层下层,创建一个新图层,用白色#ffffff圆角柔边画笔涂抹,将图层混合模式设置为柔光,图层不透明度58%。
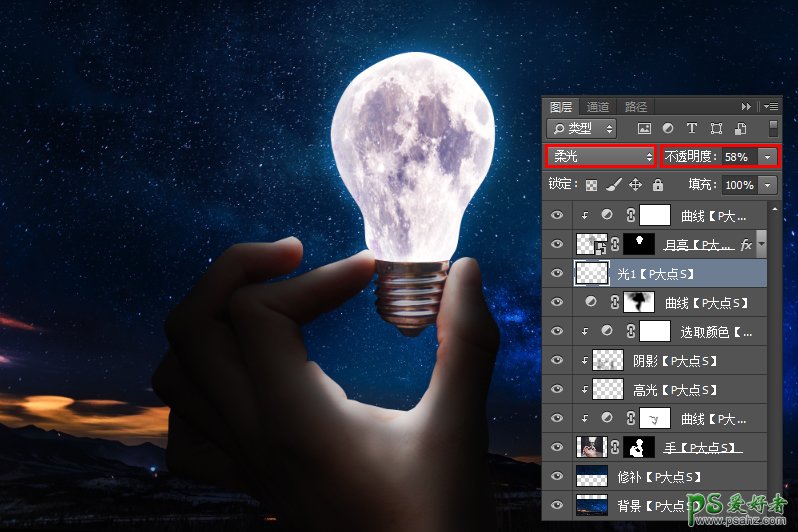
18. 接着,我们再次新建一层,同样的设置前景色为#ffffff 白色,用圆角柔边画笔涂抹,增强高光,设置图层混合模式为叠加,图层不透明度78%。
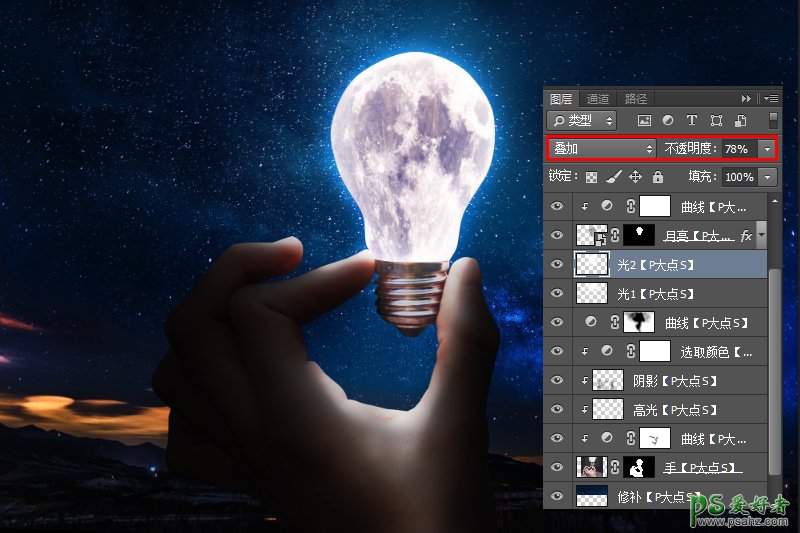
19. 接下来,我们做最后的微调。创建一个曲线调整层,配合图层蒙版,让其只对中间的高光部分起作用,适当提亮。
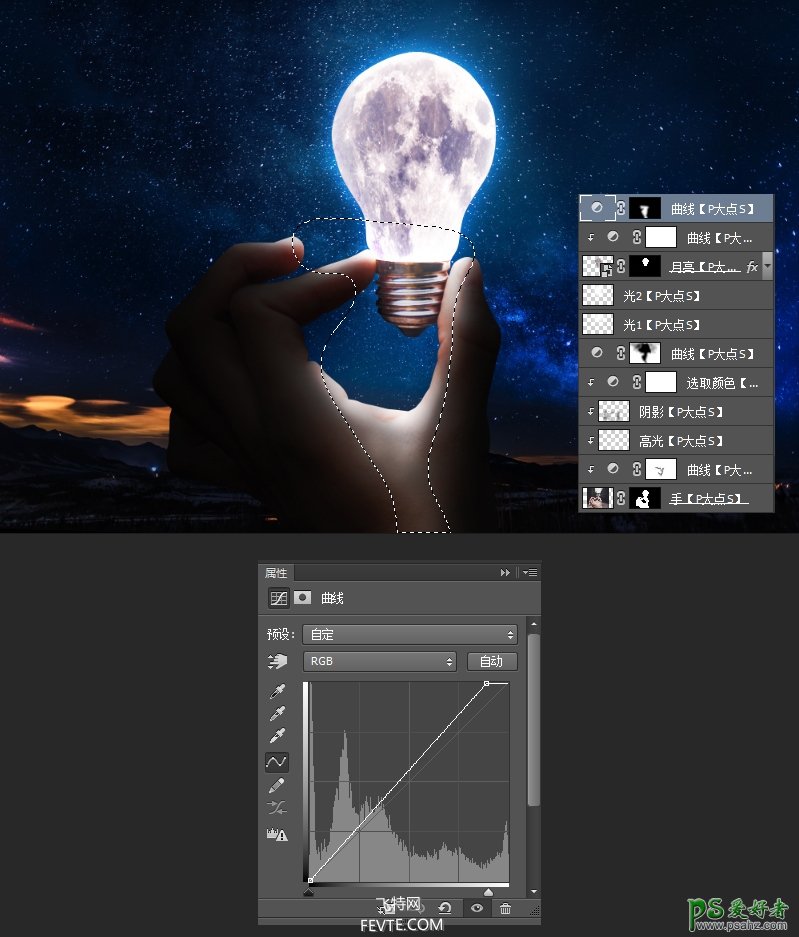
20. 再次创建一个曲线调整层,跟上一步不一样的是,这次我们是压暗,同样的与图层蒙版相配合,稍微压暗暗部。
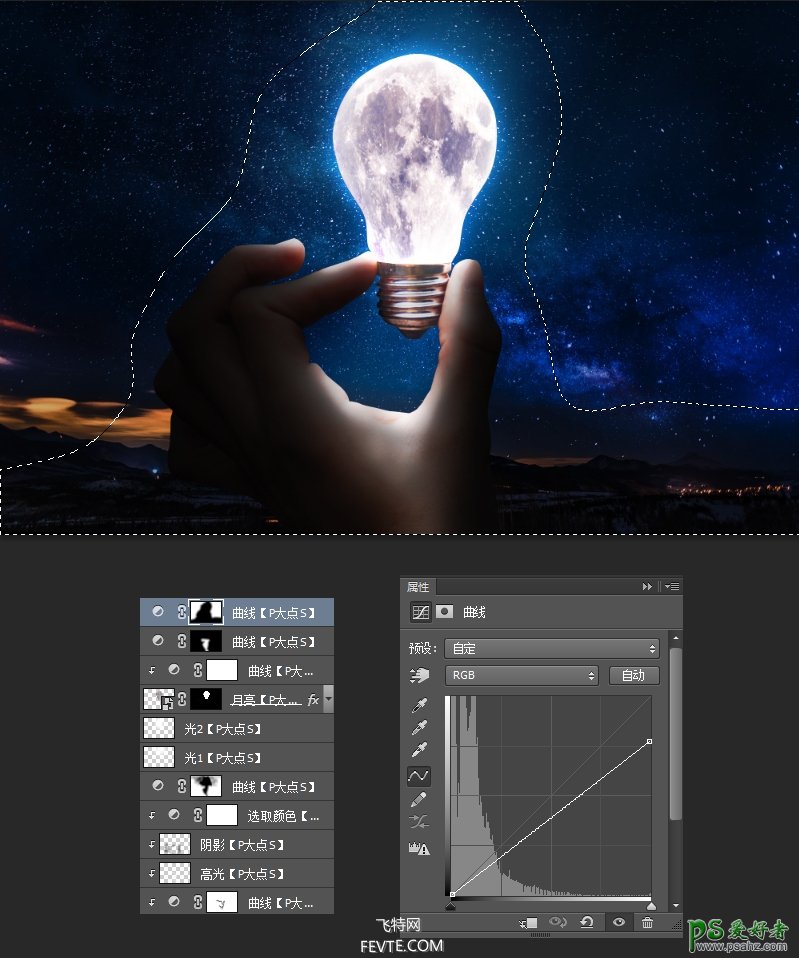
21. 按Ctrl+Shift+Alt+E,盖印图层,将图层转换为智能对象。

22. 为这个盖印图层智能对象,执行一个高斯模糊。
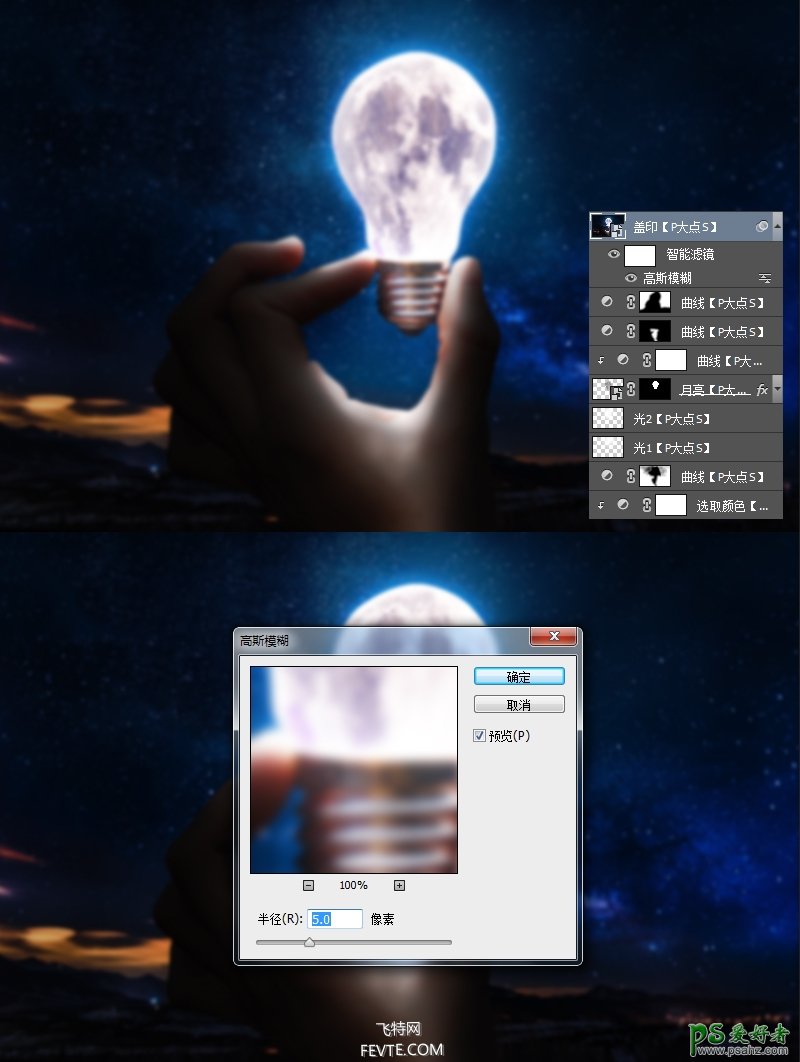
23. 在这个智能滤镜的滤镜蒙版上,用画笔涂抹掉我们不需要模糊的地方,因为我们想要模糊的只是远景而已。

我们的最终效果如下:

加载全部内容