利用通道工具快速抠出科幻素材图中的火焰 PS火焰抠图教程
启程PS设计站 人气:0PS火焰抠图教程:利用通道工具快速抠出科幻素材图中的火焰。效果图:
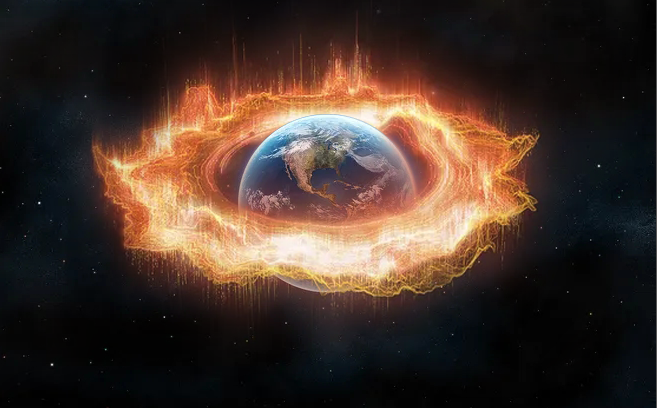
素材:

操作步骤:
第1步:
打开ps,打开火焰素材图片

第2步
新建空白图层,在通道面板中,按住Ctrl鼠标点击红通道,产生选区
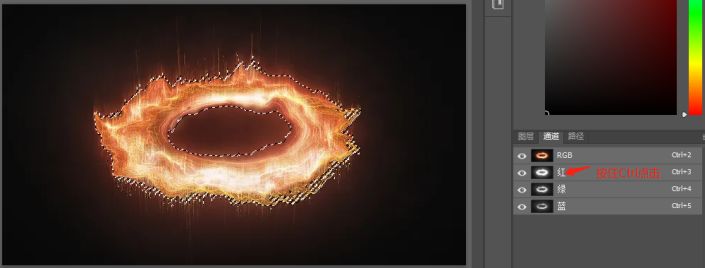
回到图层,填充R255 G0 B0 颜色(设置前景色,Alt+Delete填充)
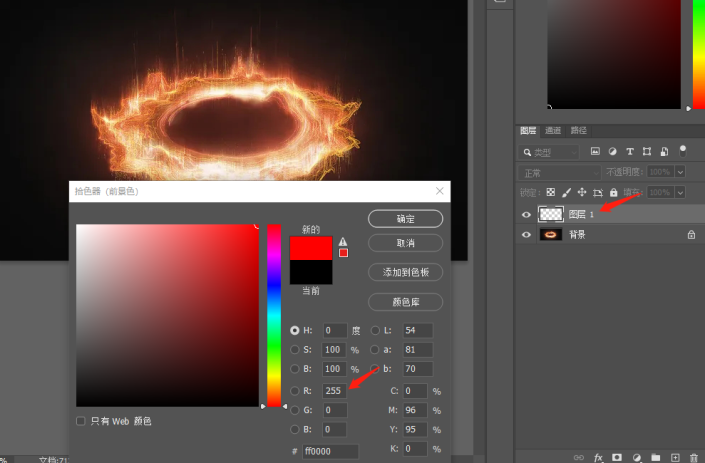
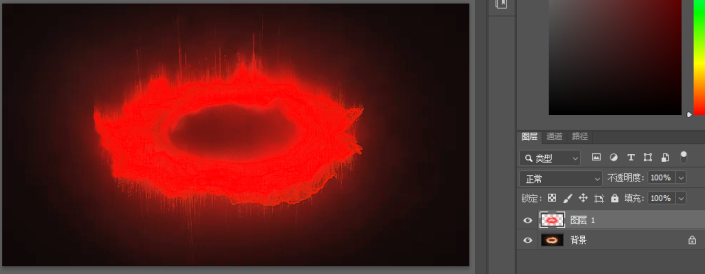
第3步
隐藏图层1(关闭前面的小眼睛),新建空白图层,在通道面板中,按住Ctrl鼠标点击绿通道,产生选区
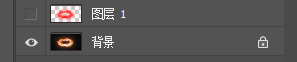
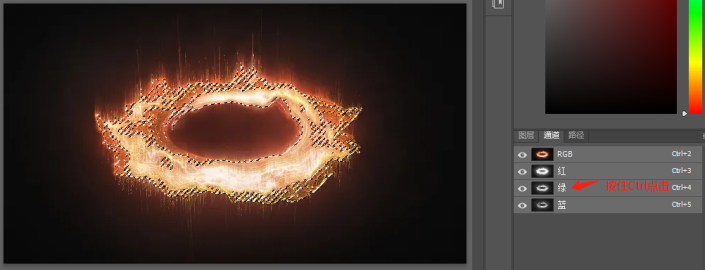
回到图层,在图层2填充R0 G255 B0 颜色(设置前景色,Alt+Delete填充)
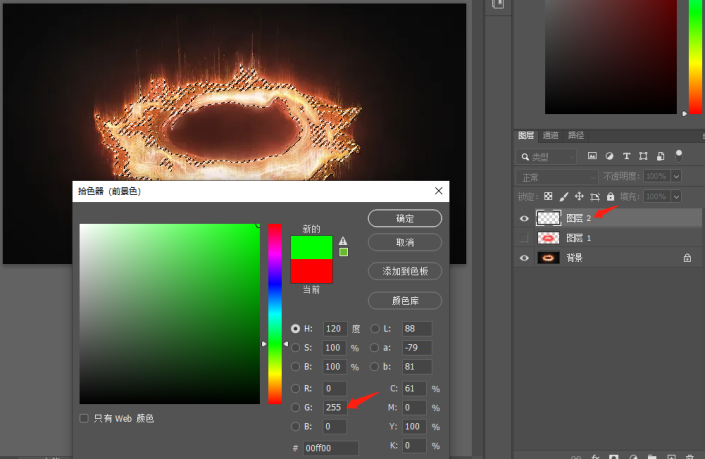
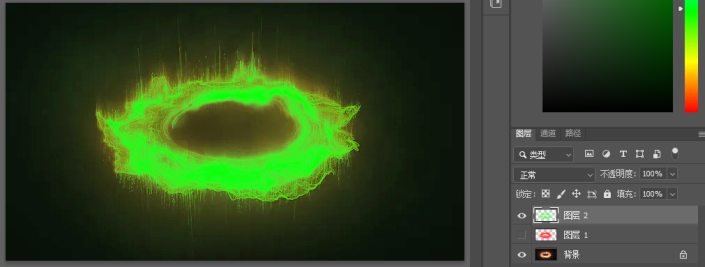
第4步
隐藏图层1和图层2,新建空白图层,在通道面板中,按住Ctrl鼠标点击蓝通道,产生选区
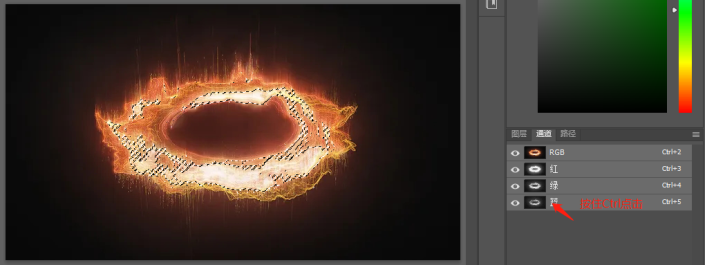
回到图层,在图层3,填充R0 G0 B255 颜色(设置前景色,Alt+Delete填充)
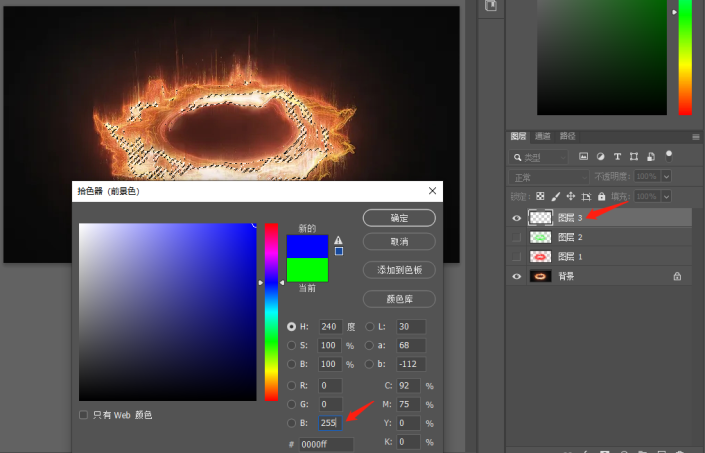
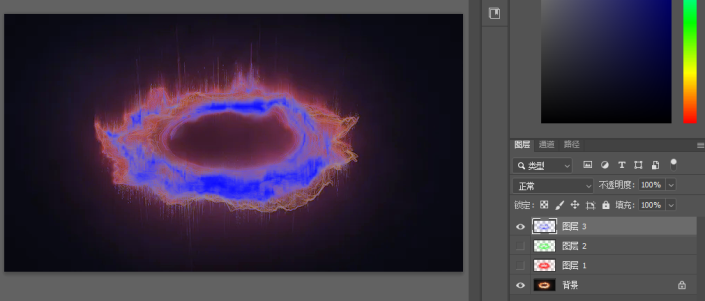
第5步
显示图层1和图层2,选择三个图层,图层混合模式改为滤色
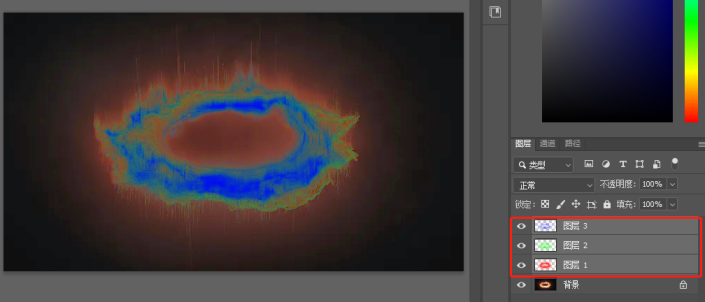
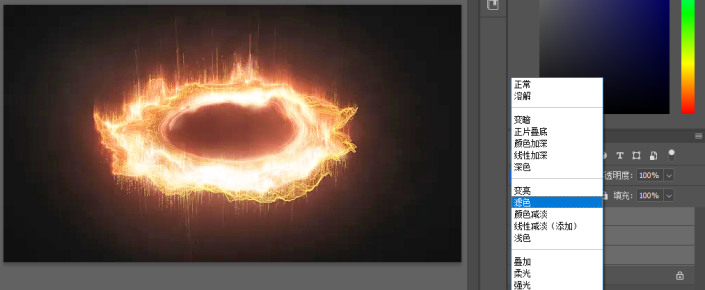
第6步
合并三个图层,火焰就抠出来了
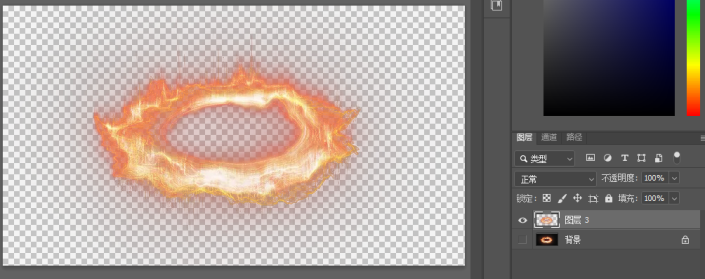
完成:
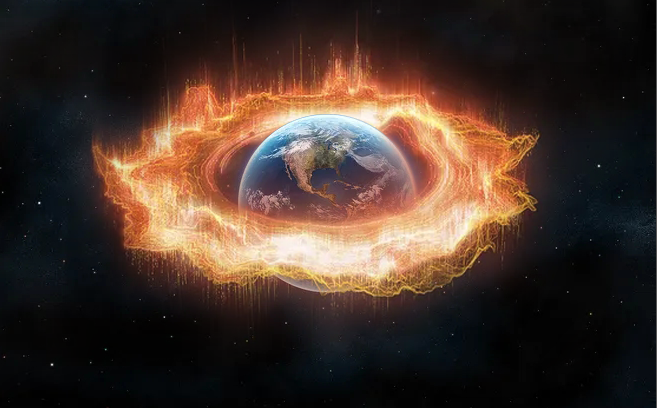
加载全部内容