给漂亮的高跟鞋妹妹性感照片调出暗调暖调晨曦色 PS美女图片调色
高跟鞋妹妹性感照 人气:0原图

最终效果

1、打开原图素材大图,新建一个图层,用透明度为:10%的柔边黑色画笔把图片底部及右侧边缘区域涂暗一点,如下图。

<图1>
2、创建色彩平衡调整图层,对阴影,中间调进行调整,参数设置如图2,3,效果如图4。这一步给图片增加暖色。
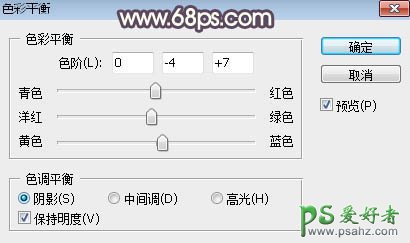
<图2>
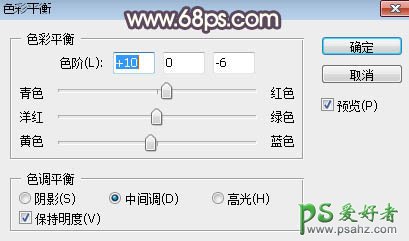
<图3>

<图4>
3、打开天空素材,用移动工具拖进来,选择菜单:编辑 > 变换 > 垂直翻转,然后按Ctrl + T 变形,如下图。
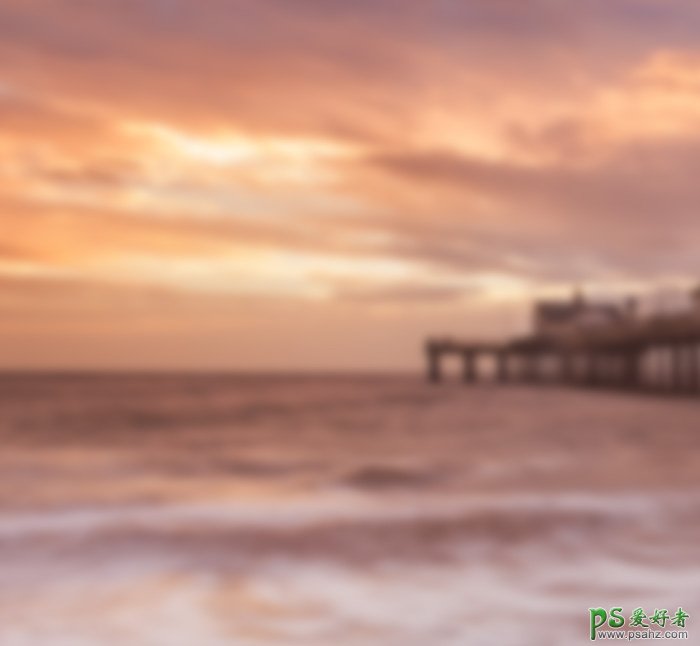
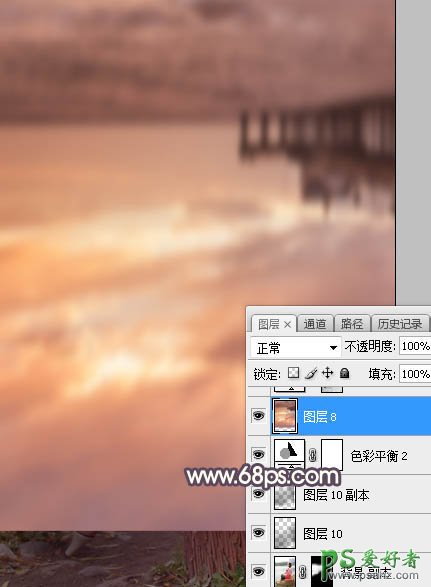
<图5>
4、把天空图层隐藏,按Ctrl + Alt + 2 调出高光选区,如下图。
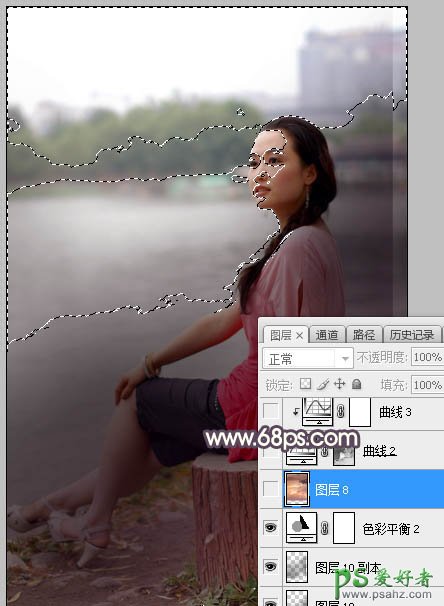
<图6>
5、把天空素材显示出来,添加图层蒙版,用黑色画笔把底部过渡涂抹自然,然后把混合模式改为“正片叠底”,不透明度改为:50%,效果如下图。
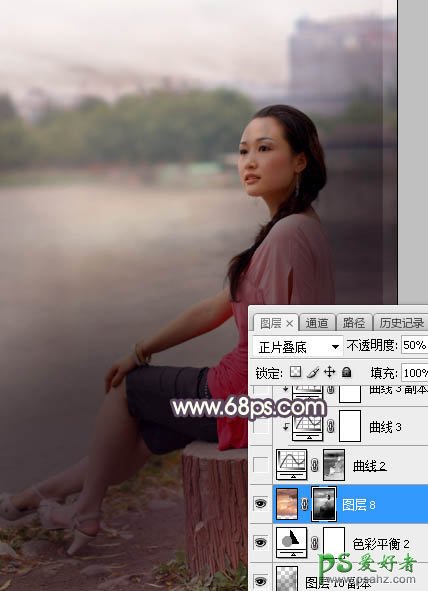
<图7>
6、按Ctrl + Alt + 2 调出高光选区,按Ctrl + Shift + I 反选得到暗部选区,然后创建曲线调整图层,对RGB、红、绿、蓝通道进行调整,参数设置如图8,效果如图9。这一步把图片暗部压暗,增加蓝色,减少红色。
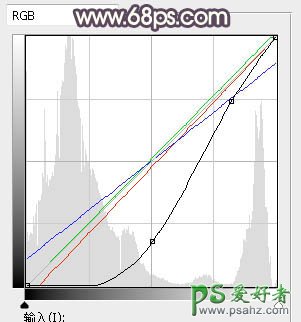
<图8>

<图9>
7、创建曲线调整图层,对RGB、红、绿、蓝通道进行调整,参数设置如图10,确定后按Ctrl + Alt + G 创建剪切蒙版,效果如图11。这一步同样把图片暗部压暗。
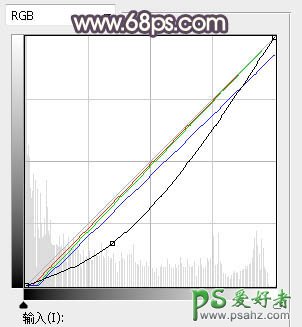
<图10>

<图11>
8、把当前曲线调整图层复制一层并创建剪切蒙版,效果如下图。

<图12>
9、新建一个图层,用柔边画笔把天空部分涂上橙红色,如下图。
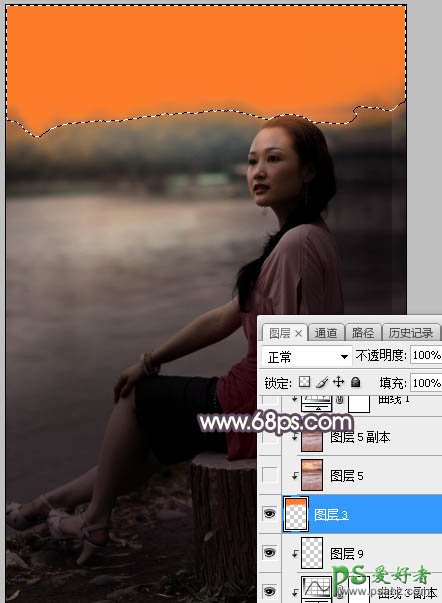
<图13>
10、打开天空素材图片,用移动工具拖进来,创建剪切蒙版后调整好位置,效果如图14。
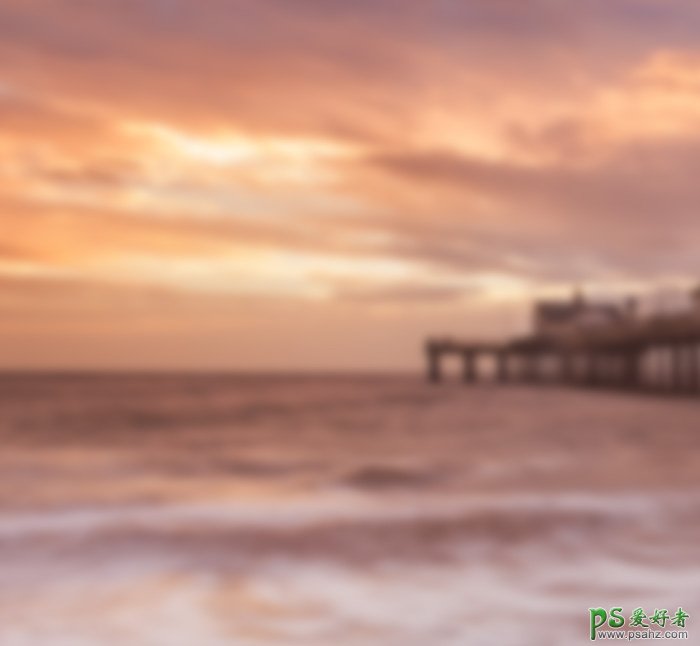
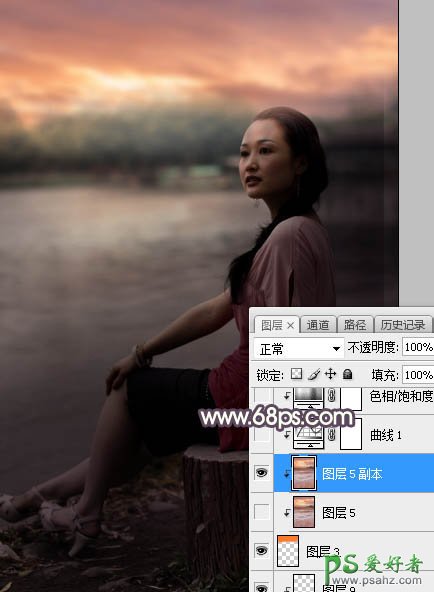
<图14>
11、创建曲线调整图层,对RGB、红、蓝通道进行调整,参数设置如图15,确定后创建剪切蒙版,效果如图16。这一步把天空部分压暗一点,并减少红色增加蓝色。
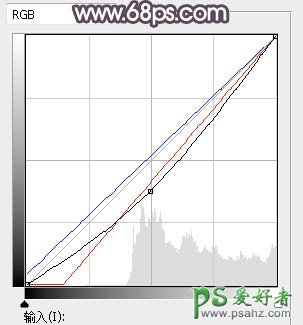
<图15>

<图16>
12、创建色相/饱和度调整图层,对红色,黄色进行调整,参数设置如图17,18,确定后创建剪切蒙版,效果如图19。这一步减少天空部分的红色。
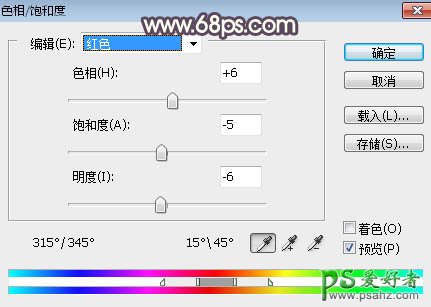
<图17>
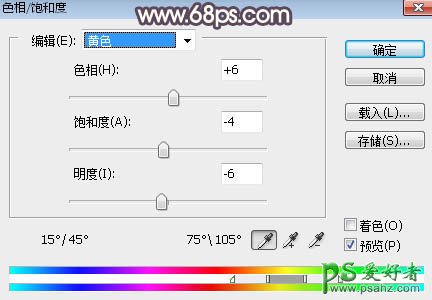
<图18>

<图19>
13、创建色彩平衡调整图层,对阴影,中间调进行调整,参数设置如图20,21,确定后创建剪切蒙版,效果如图22。这一步给天空部分增加冷色。
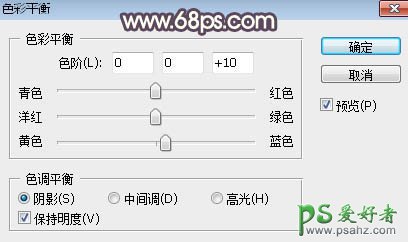
<图20>
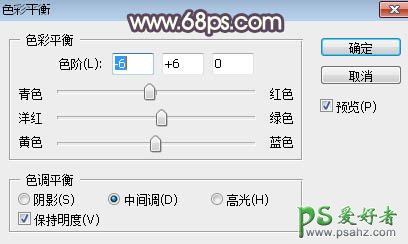
<图21>
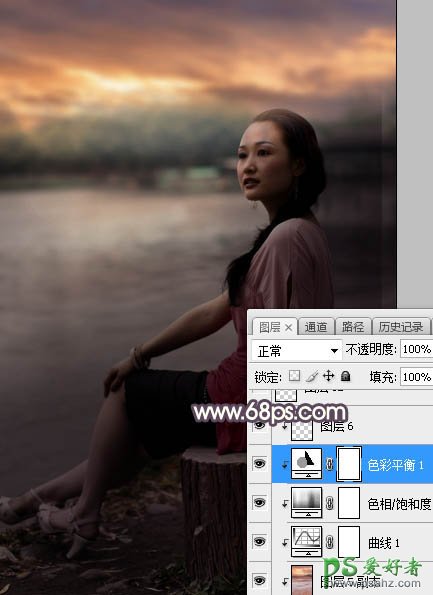
<图22>
14、新建一个图层,用椭圆选框工具拉出下图所示的选区,羽化50个像素后填充红褐色:#CB8C65,取消选区后把混合模式改为“柔光”,效果如下图。
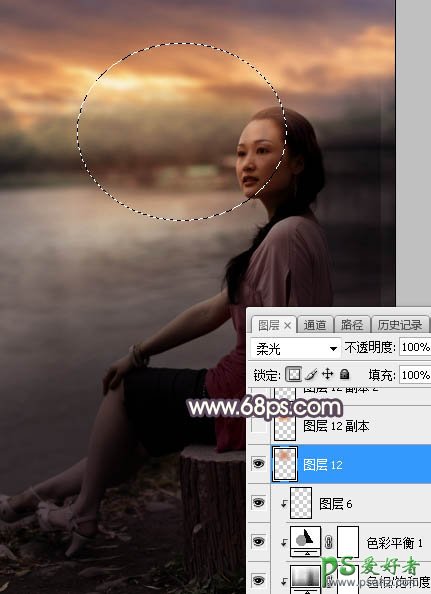
<图23>
15、新建一个图层,用椭圆选框工具拉出下图所示的选区,羽化40个像素后填充橙黄色:#EF8B29,取消选区后把混合模式改为“滤色”,效果如下图。
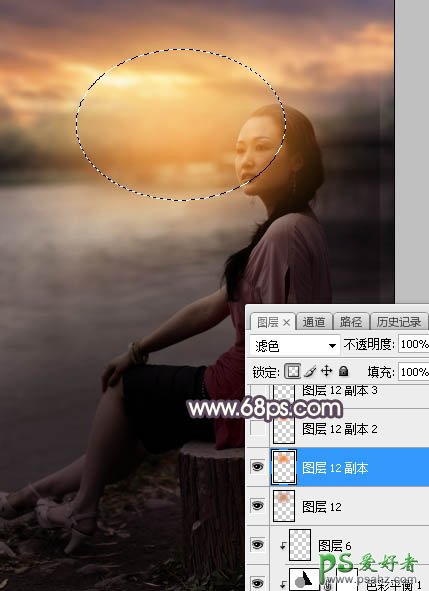
<图24>
16、按Ctrl + J 把当前图层复制一层,按Ctrl + T 稍微缩小一点,效果如下图。
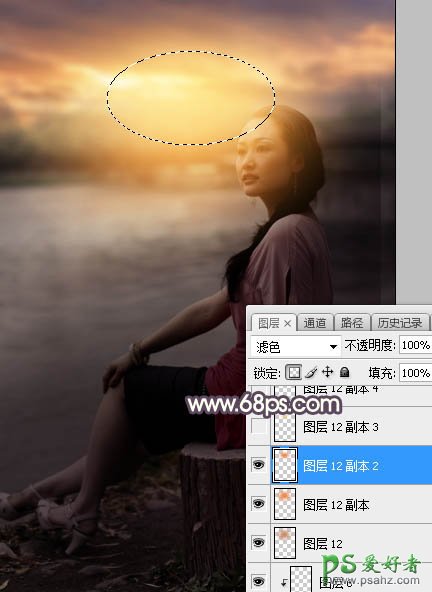
<图25>
17、新建一个图层,用椭圆选框工具拉出下图所示的选区,羽化30个像素后填充橙黄色:#F8D277,取消选区后把混合模式改为“滤色”,效果如下图。这几步给图片增加橙黄色阳光。
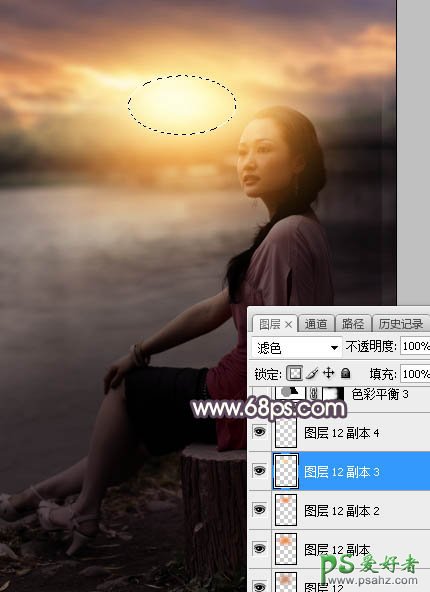
<图26>
18、创建色彩平衡调整图层,对阴影,中间调进行调整,参数设置如图27,28,确定后把蒙版填充黑色,然后用柔边白色画笔把图29所示的选区部分涂出来。
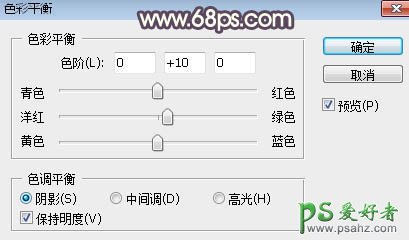
<图27>
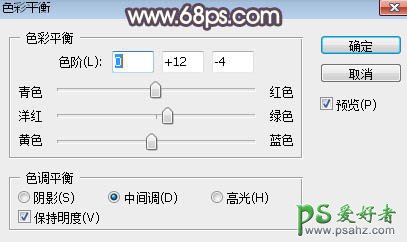
<图28>

<图29>
19、把背景图层复制一层,按Ctrl + Shift + ] 置顶,按住Alt键添加图层蒙版,然后用柔边白色画笔把人物部分擦出来,如下图。
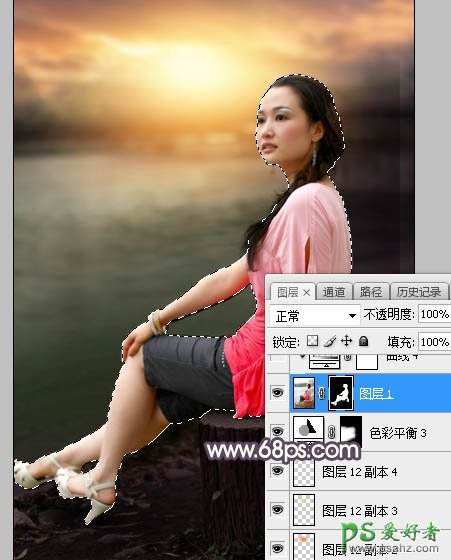
<图30>
20、创建曲线调整图层,对RGB、红、蓝通道进行调整,参数设置如图31,确定后创建剪切蒙版,效果如图32。这一步把人物部分压暗一点。
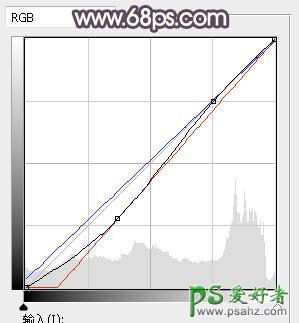
<图31>

<图32>
21、用套索工具把人物背光区域选取出来,羽化25个像素后创建色相/饱和度调整图层,把明度降低一点,参数设置如图33,确定后创建剪切蒙版。
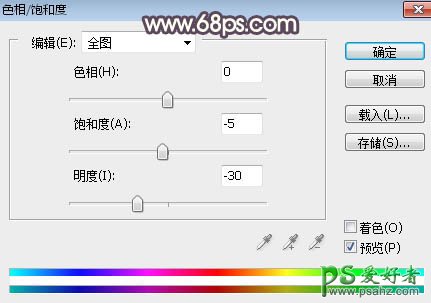
<图33>

<图34>
22、把人物背光区域再压暗一点,受光区域调亮一点,效果如下图。

<图35>
23、给图片增加暗角,如下图。
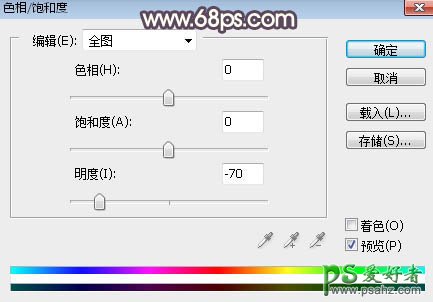
<图36>

<图37>
24、新建一个图层,用套索工具勾出下图所示的选区,羽化50个像素后填充橙红色:#EF8B29,取消选区后把混合模式改为“滤色”,效果如下图。这一步给图片局部增加高光。

<图38>
最后微调一下颜色,完成最终效果。

加载全部内容