学习制作图片水中倒影效果 Photoshop照处处理新手教程
爱尚学 人气:0Photoshop照处处理新手教程:学习制作图片水中倒影效果。本教程是基础的一些操作,简单易学,主要用到滤镜的扭曲置换命令,轻松达到效果
效果图:

素材图:

新建画布,600*800像素,打开素材0填充画布上半部
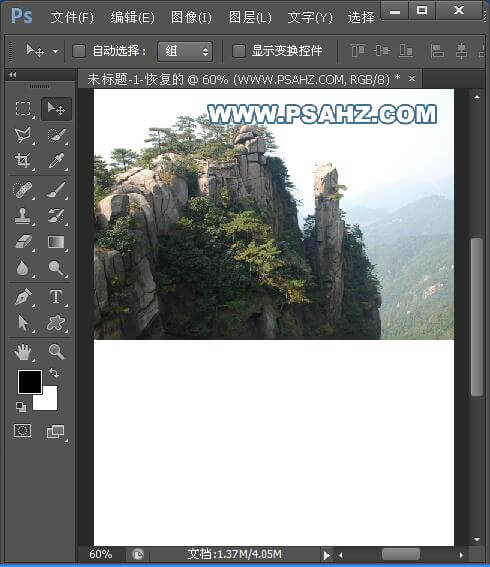
ctrl+j复制,ctrl+t右键选择垂直翻转,放到下半部
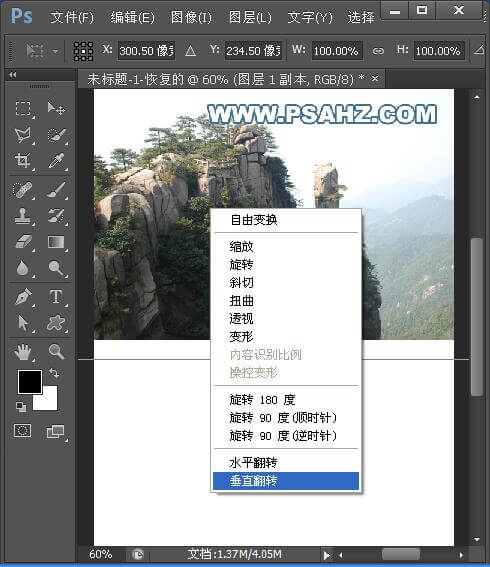
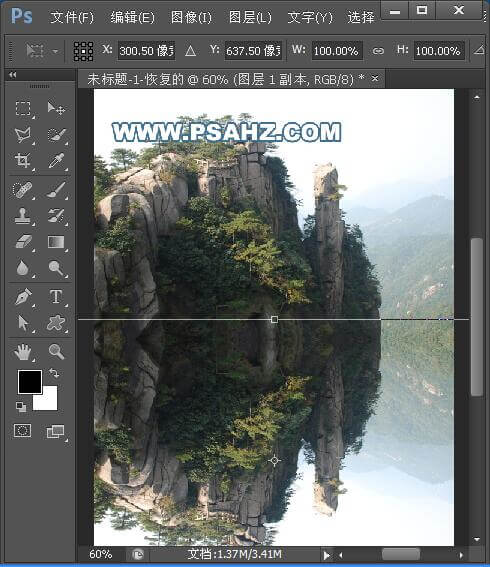
在最下方新建图层,填充深蓝色,并将副本的图层不透明度改为61%
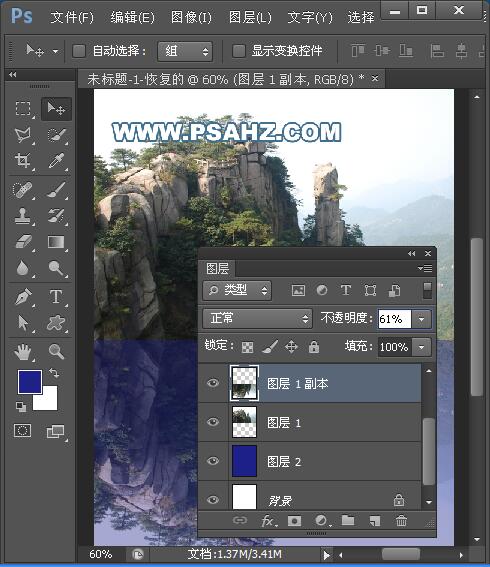
新建画布1000*1000像素
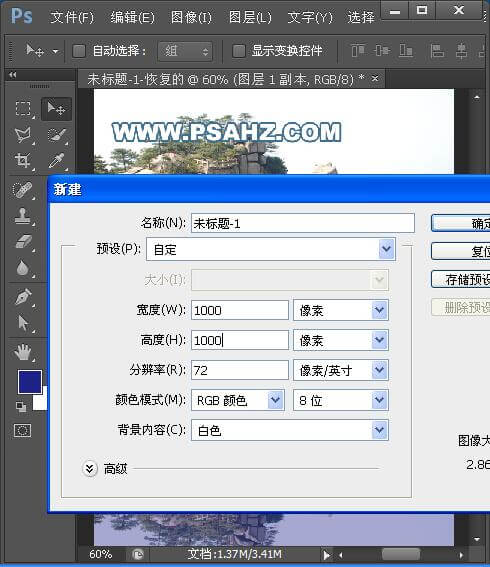
新建图层填充白色,执行—滤镜—杂色—添加杂色到最大
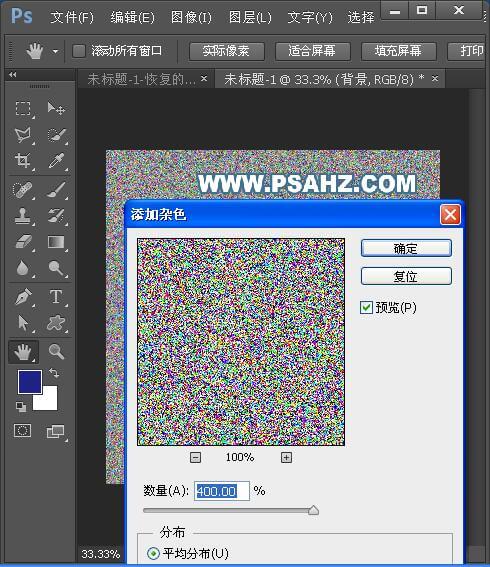
执行滤镜—模糊—高斯模糊2个像素
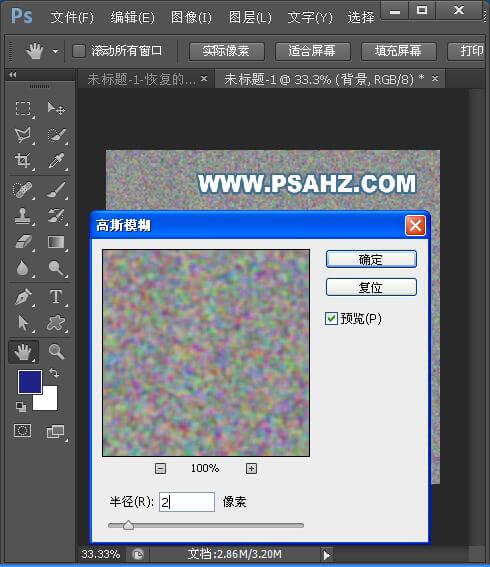
选择绿色通道,执行滤镜—风格化—浮雕效果
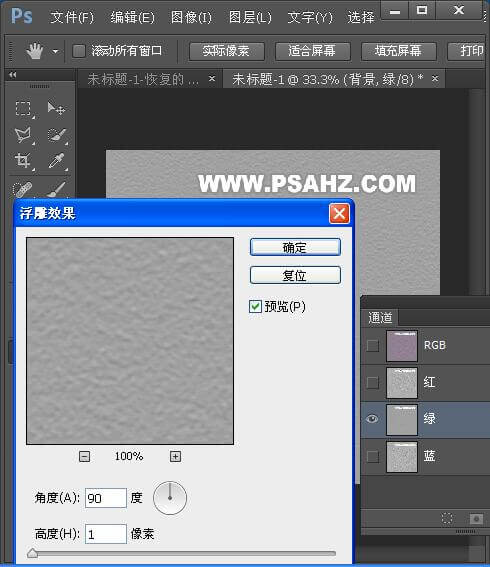
选择红色通道,执行滤镜—风格化—浮雕效果
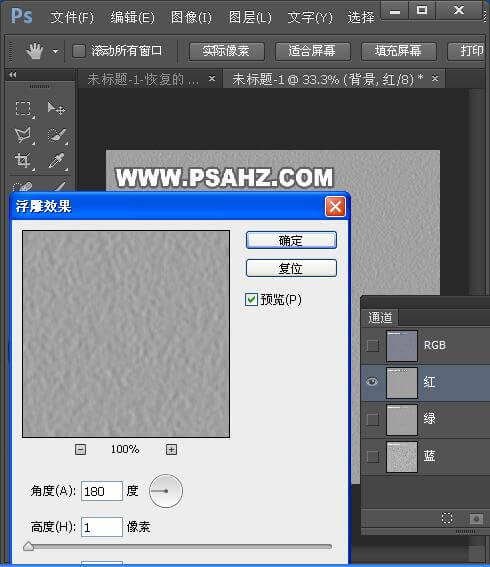
回到图层,ctrl+t按ctrl键变形如图,然后保存psd文件
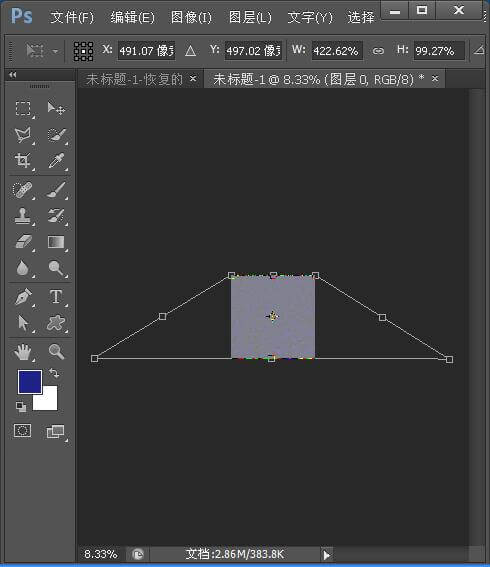
回到原始画布,按ctrl单击副本图层调出选区,执行滤镜—扭曲—置换,水平30垂直60,打开刚存的psd
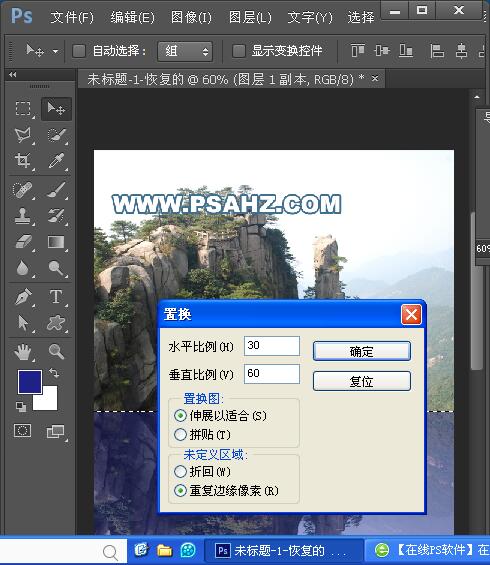
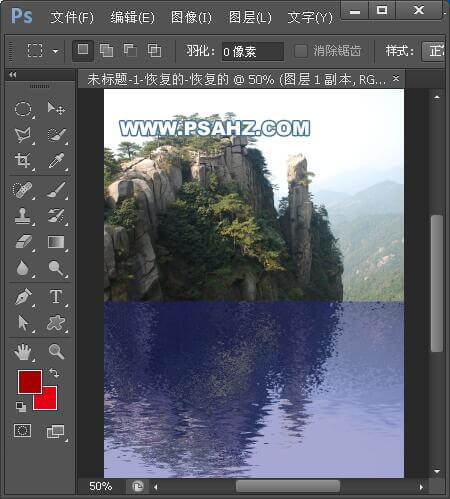
在最上方新建色彩平衡,调整中间调,阴影,高光
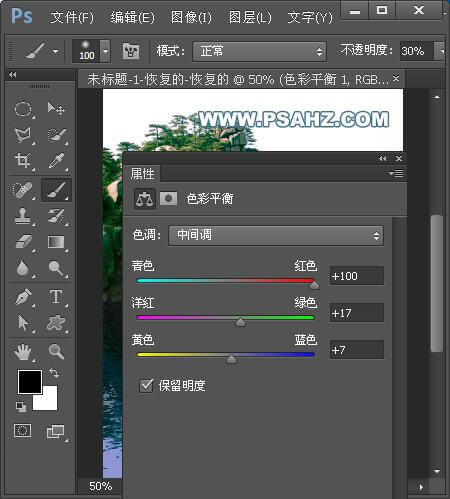
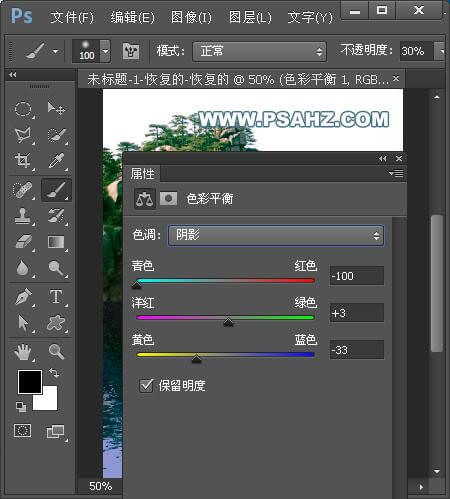
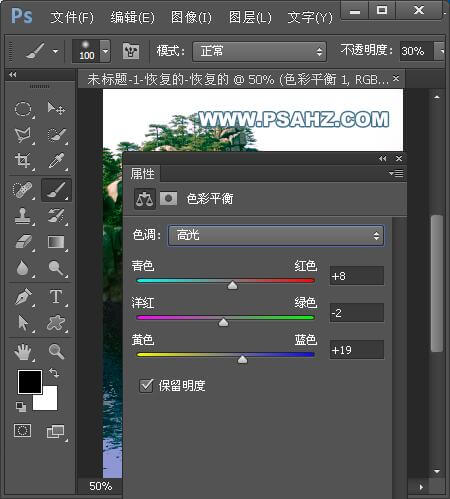
最后效果完成

加载全部内容