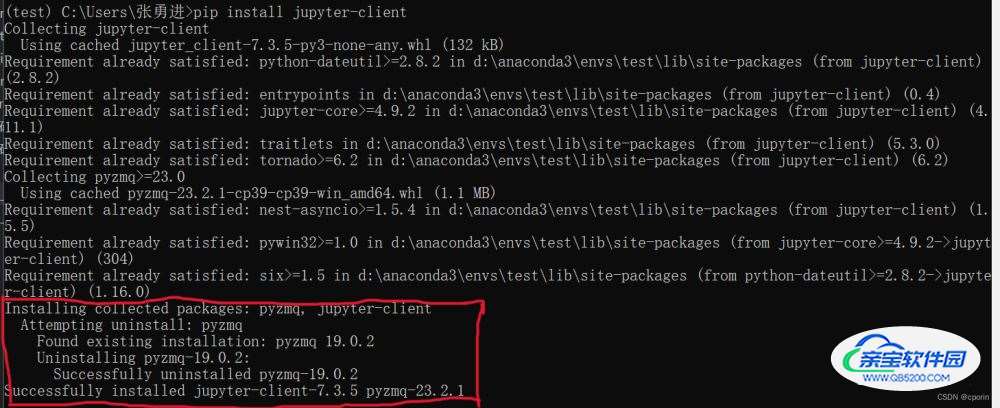vscode中配置jupyter的详细步骤(彻底解决Failed to start the Kernel问题)
cporin 人气:01 插件安装
想要在vscode中使用jupyter,首先我们需要在vscode中安装插件Jupyter。

在拓展中搜索jupyter直接安装即可。
2 相关python库安装
在安装插件之后,一整个安装过程才算是刚刚开始,最重要的步骤还是安装相应python库,在这个过程中会遇到很多棘手的问题。
2.1 python版本问题
在安装相关python库之前,必须强调一下python的版本问题,避免到最后因为版本不适配导致做无用功,只能从头来过。在安装相应python库的过程中我们需要安装名为pyzmq的库,因为pyzmq的版本限制(这个后续会解释),我们不能安装大于3.9的python版本,pyzmq对python版本要求如下。

经过我的验证python=3.9是可行,但是如果使用python=3.10就会出现报错,具体错误如下所示。
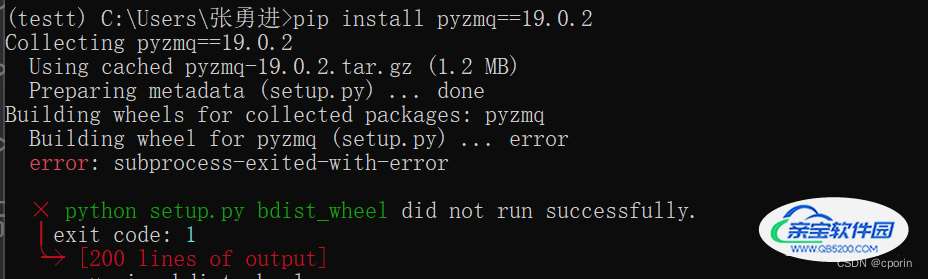

这里的报错也显示,不是因为pip安装的问题,而是包本身的问题导致安装失败,这其实就是因为python==3.10以上的版本不支持pyzmq==19.0.2。因此我们在选择python版本时,最高只能选择python==3.9。
2.2 开始安装库包
现在如果直接建立一个jupyter文件*.ipynb然后直接在vscode中运行,会直接告诉你没有安装ipykernel包。
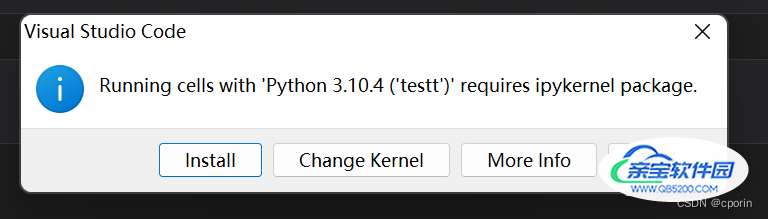
忽略
python 3.10.4就好,这里为了给大家演示高版本python不能够使用,就直接创建了一个python=3.10的环境。
这里如果点击Install就会显示以下信息。

这里边给了安装命令,但是我不推荐使用conda进行安装,我们可以执行下面的命令进行安装。
pip install jupyter -i http://pypi.tuna.tsinghua.edu.cn/simple
命令中的-i http://pypi.tuna.tsinghua.edu.cn/simple是为了使用国内源,这样下载速度会得到明显提高
执行完命令后,会得到以下的结果,成功安装了一系列的包,这个时候所有使用到的包都已经安装成功。
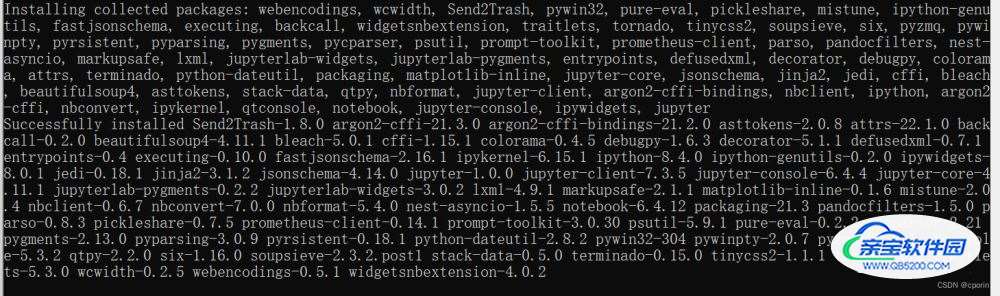
这个时候当你觉得已经安装成功兴致勃勃的打开vscode准备使用jupyter的时候,vscode会给你当头一棒,没错,你会得到一个error。

2.3 解决Failed to start the Kernel问题
出现这种情况是因为pyzmq==23.2.1的版本过高,最直接的办法就是我们还用低版本的pyzmq就好,这里我们使用pyzmq==19.0.2。这里就是为什么我们不能使用大于3.9版本的python,其实pyzmq==23.2.1是能够在python==3.9的环境中运行的,但是因为使用过高版本的pyzmq会出现Failed to start the Kernel.的错误,所以我们只能python和pyzmq都使用较低版本。
我们使用命令
pip uninstall pyzmq pip install pyzmq==19.0.2
卸载已经安装的较高版本的pyzmq,然后安装pyzmq==19.0.2。
执行完上述命令之后,会出现报错

报错中提示到jupyter-client需要的pyzmq>23.0但是我们安装的版本太低。那么接下来就需要降低jupyter-client的版本,我们先将它卸载,然后重新安装jupyter-client==6.1.12。
pip uninstall jupyter-client pip install jupyter-client==6.1.12
注意!!!执行上述命令的时候,卸载
jupyter-client后重新安装的时候必须加上版本号,不然会默认安装最新版本的,然后最新版本的jupyter-client需要较高版本的pyzmq,所以会默认将先前安装的低版本pyzmq卸载掉,重新安装高版本的依赖。运行结果下所示。
这样安装的话,我们对
pyzmq将版本的操作就做了无用功,需要重新执行。
执行命令pip install jupyter-client==6.1.12后,会出现报错
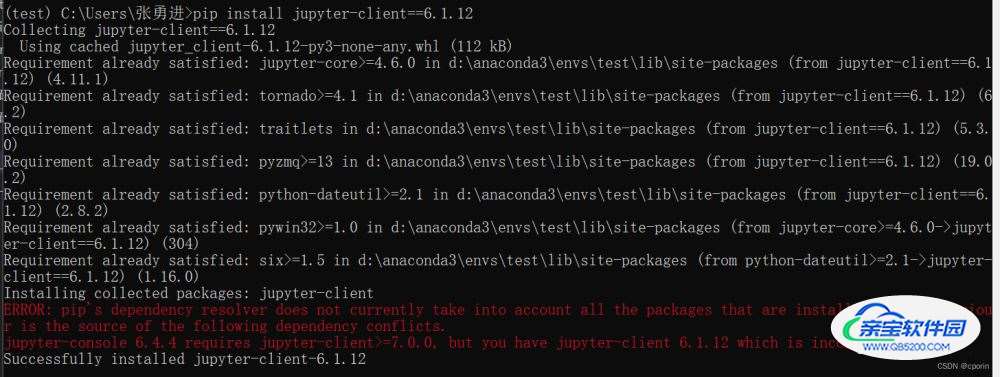
报错中提到jupyter-console需要jupyter-client>=7.0,我们安装版本过低。因此我们需要对jupyter-console也做降版本处理。
pip uninstall jupyter-console pip install jupyter-console==6.4.0
当然也要注意,重新安装低版本
jupyter-console时需要加上低版本的版本号!
执行上述命令后,终端会显示

这里没有出现报错,说明所有包的版本都已经兼容了。
3 配置成功
执行完上述所有操作以后,vscode中的jupyter就已经成功配置了,接下来就可以打开vscode选择配置好的环境使用本地的jupyter notebook了。
总结
加载全部内容