炫彩时光效果美女 Photoshop给清纯少女图片调出质感复古色彩
爱尚学 人气:0Photoshop给清纯少女图片调出质感复古色彩,炫彩时光效果美女写真。本教程通过复制高光与暗部再结合一些调色图层来完成效果图。
效果图:

素材图:

新建画布,打开素材0

CTRL+ALT+2调出高光

CTRL+J复制出高光,再调出高光反选,CTRL+J复制出暗部,将高光图层的混合模式改为滤色
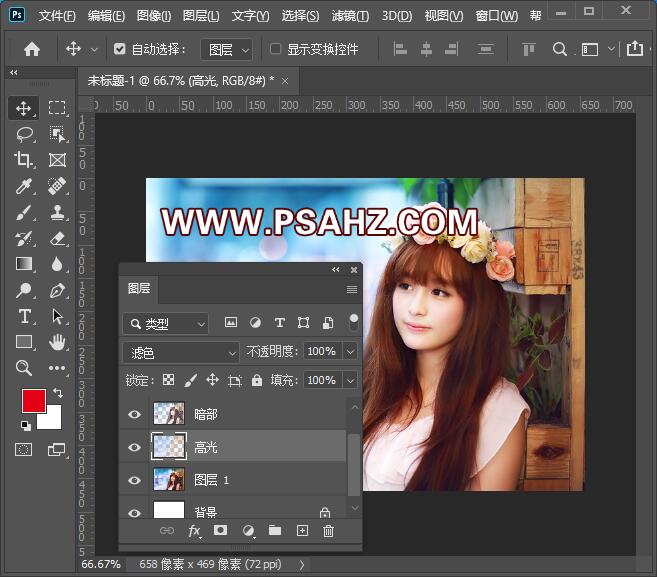
暗部图层的混合模式改为差值
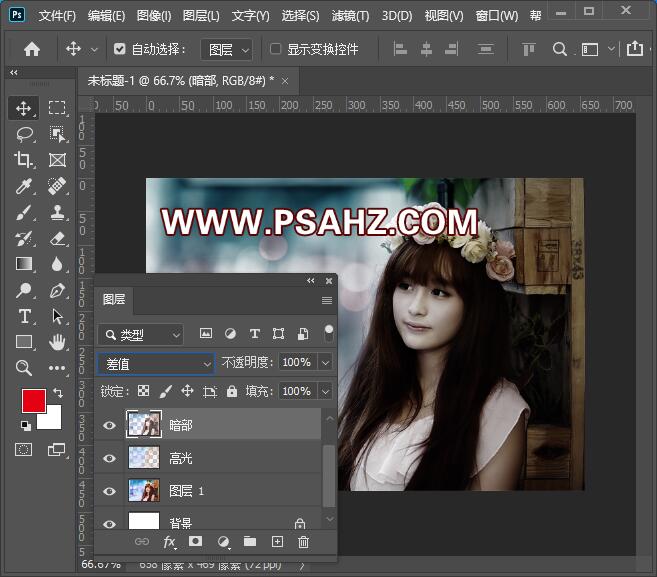
CTRL+J复制高光图层,置于暗部上方,如图:

新建一个颜色查找调色图层,选择NIGHTFROMDAY.CUBE,然后在蒙版使用黑色画笔将人物擦出
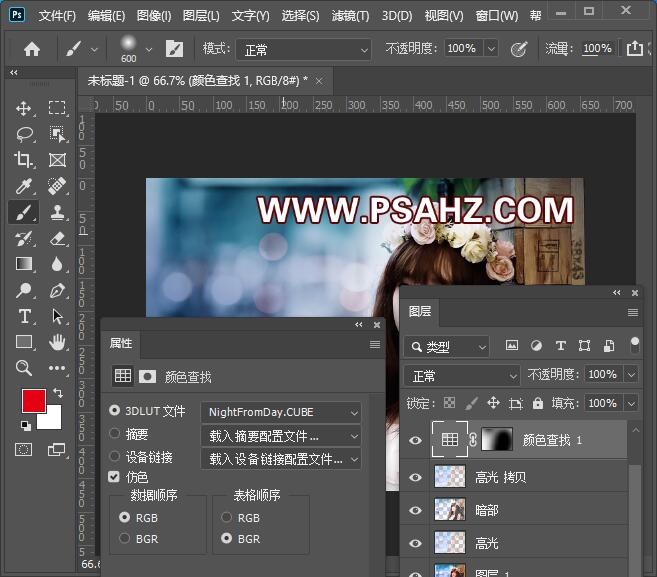
CTRL+SHIFT+ALT+E盖印图层,执行滤镜-杂色-添加杂色
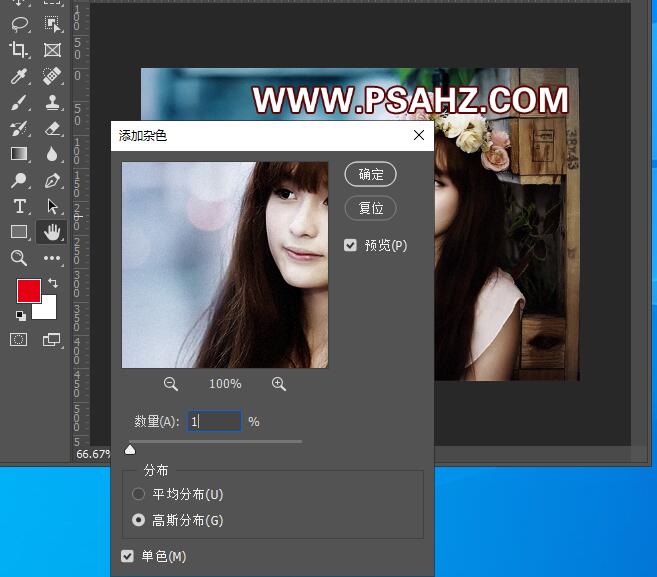
新建一个色彩平衡调色图层,调中间调如图:
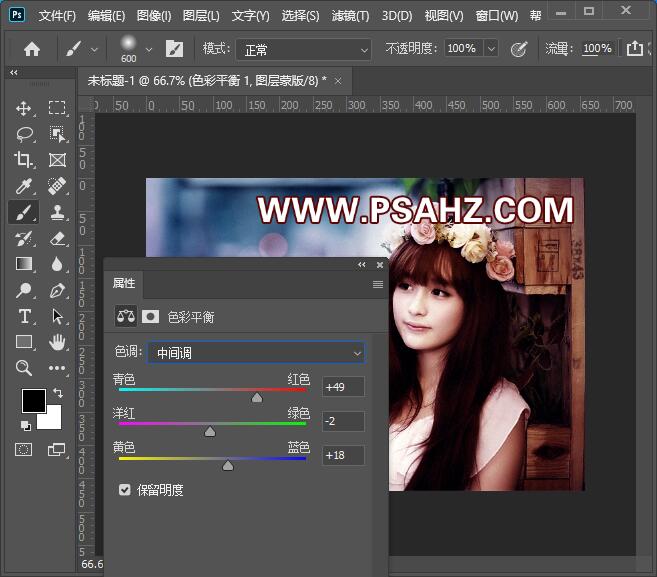
阴影参数如图:
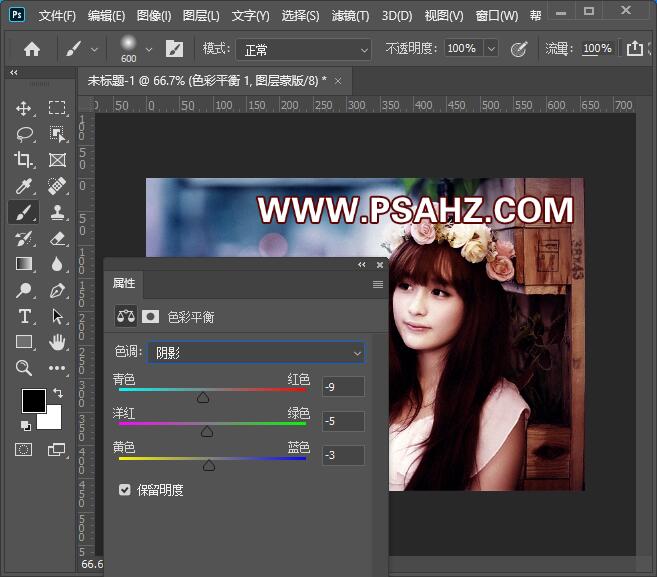
高光参数如图:
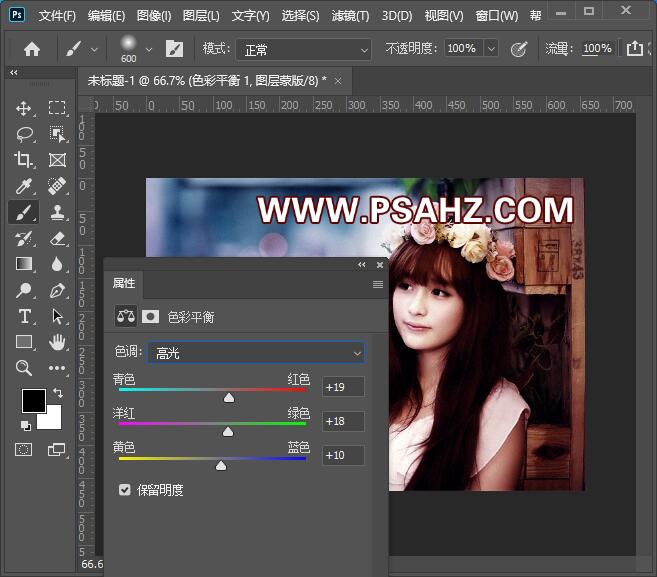
新建一个曲线调色图层,选中间的吸管,吸取图中的位置
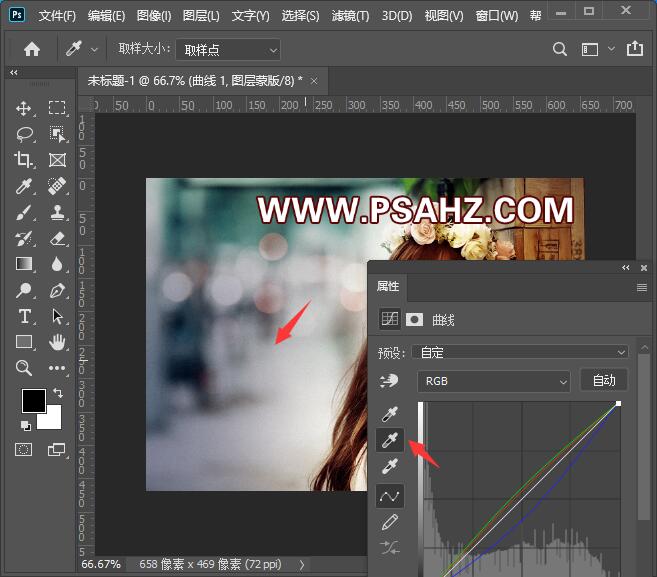
最后完成效果如图:

加载全部内容