PS给性感的黑丝少女公园写真照调出朦胧的韩系暖调
PS美女照片后期调色实 人气:0最终效果


1、打开素材图片,创建可选颜色调整图层,对红、黄、中性、黑进行调整,参数设置如图1 - 4,效果如图5。这一步主要是增加中间调及暗部的蓝色。
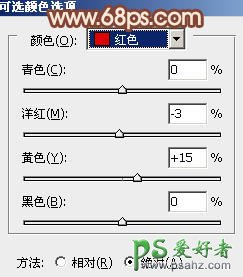
<图1>
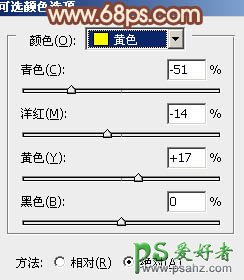
<图2>
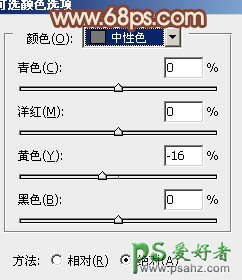
<图3>
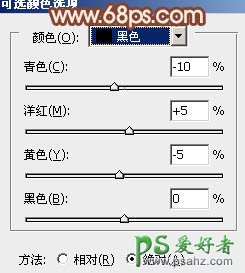
<图4>

<图5>
2、再创建可选颜色调整图层,对红、黄、绿、白进行调整,参数设置如图6 - 9,效果如图10。这一步增加背景部分的橙黄色,同时给图片的高光部分增加青蓝色。
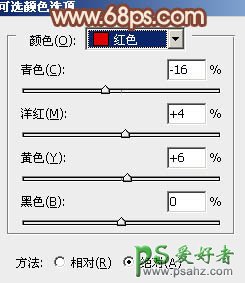
<图6>
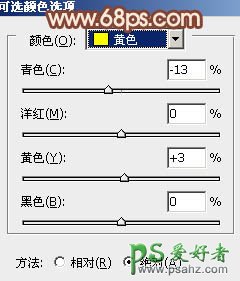
<图7>
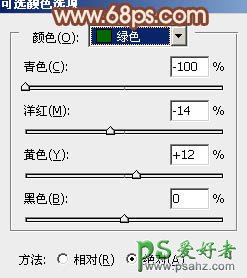
<图8>
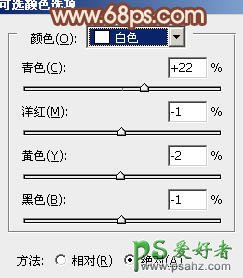
<图9>

<图10>
3、按Ctrl + Alt + 2 调出高光选区,新建一个图层填充淡黄色:#F9DAAA,不透明度改为:20%,效果如下图。这一步给图片的高光部分增加淡黄色。

<图11>
4、创建可选颜色调整图层,对红、黄、白、黑进行调整,参数设置如图12 - 15,效果如图16。这一步加强图片的暖色部分。
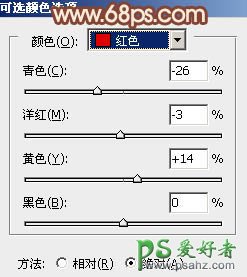
<图12>
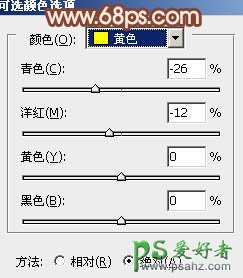
<图13>
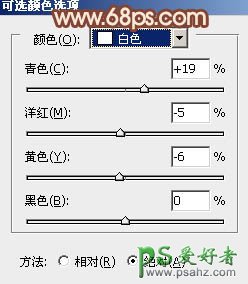
<图14>
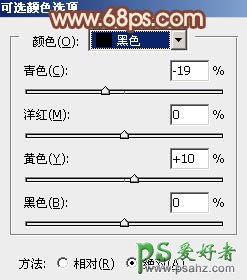
<图15>

<图16>
5、创建曲线调整图层,对绿,蓝进行调整,参数设置如图17,18,效果如图19。这一步给图片高光部分增加蓝色及暗部增加橙黄色。
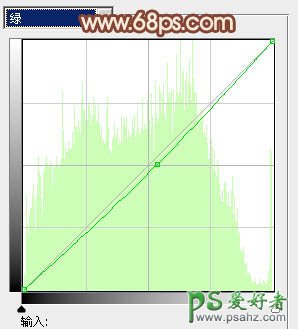
<图17>
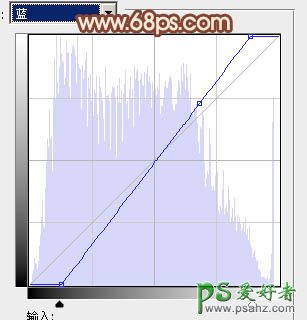
<图18>

<图19>
6、按Ctrl + Alt + 2 调出高光选区,按Ctrl + Shift + I 反选,新建一个图层填充淡黄色:#F9E7AA,混合模式改为“滤色”,不透明度改为:30%,添加图层蒙版,用黑色画笔把左下角部分擦出来,效果如下图。这一步增加图片暗部的亮度。

<图20>
7、把背景图层复制一层,按Ctrl + Shift + ] 置顶,按住Alt键添加图层蒙版,用白色画笔把人物脸部擦出来,如下图。

<图21>
8、创建可选颜色调整图层,对红、黄、白、黑进行调整,参数设置如图22 - 25,确定后按Ctrl + Alt + G 创建剪贴蒙版,效果如图26。这一步微调人物脸部颜色。

<图22>
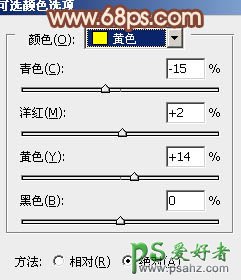
<图23>
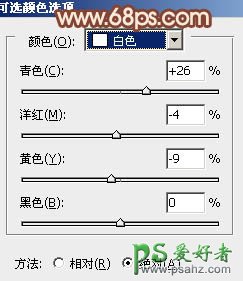
<图24>
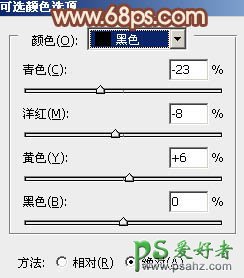
<图25>

<图26>
9、创建曲线调整图层,对RGB进行调整,把全图调亮一点,如下图。确定后按Ctrl + Alt + G 创建剪贴蒙版,效果如图28。

<图27>

<图28>
10、新建一个图层填充淡黄色:#F9DAAA,混合模式改为“滤色”,按住Alt键添加图层蒙版,用白色画笔把右上角部分擦出来,效果如下图。

<图29>
最后微调一下颜色,完成最终效果。

加载全部内容