Vmware下CentOS7最小化安装方式
Flying9001 人气:0Vmware CentOS7最小化安装
Linux的学习使用什么版本比较合适?个人认为是从命令行开始是最好的,因为以后操作服务器(做系统运维)都是使用命令行进行远程控制,虽然命令行模式最开始接触会有一定难度和不适应,但是确实学习Linux最好的方式。
CentOS在服务器中使用基数庞大,以下为CentOS7最小化版本的安装教程(CentOS7 Minimal Install with VMware)。
首先打开 Vmware 软件
创建虚拟机(按照截图一步一步操作)
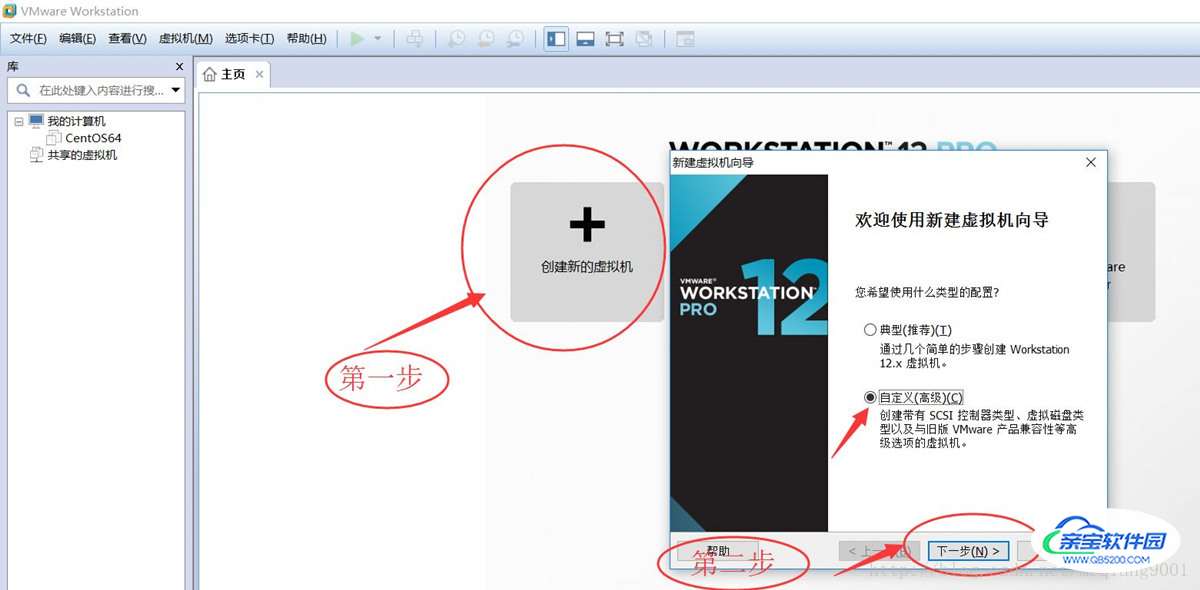
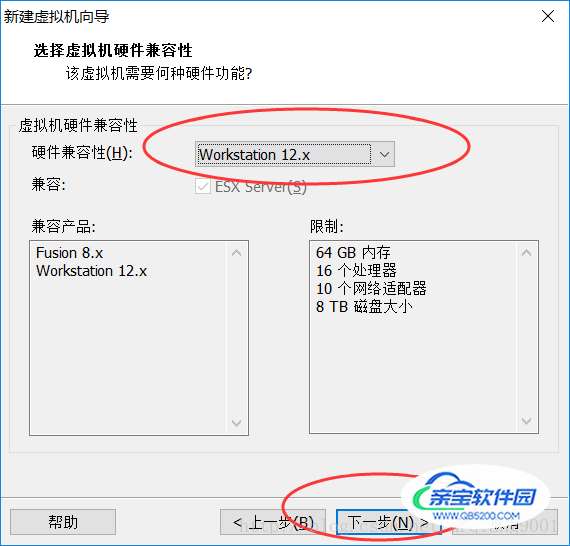
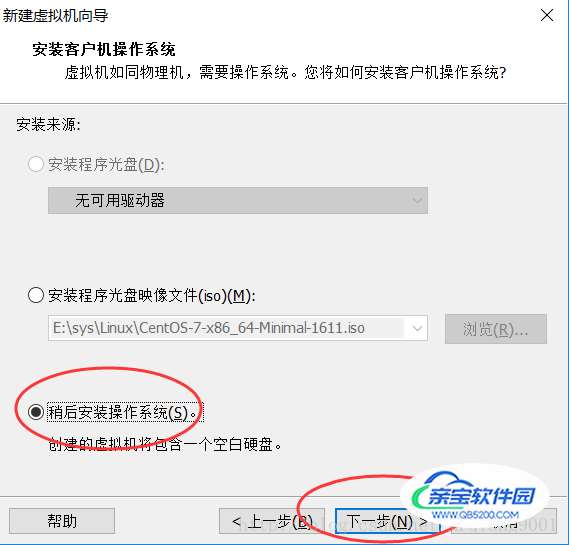
这里需要选择对应的Linux版本
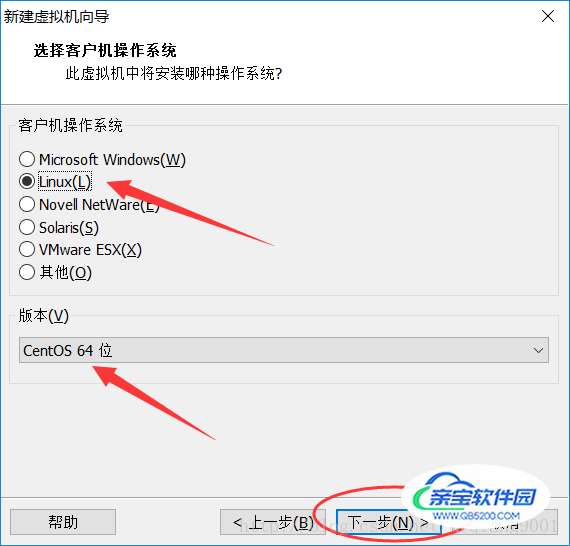
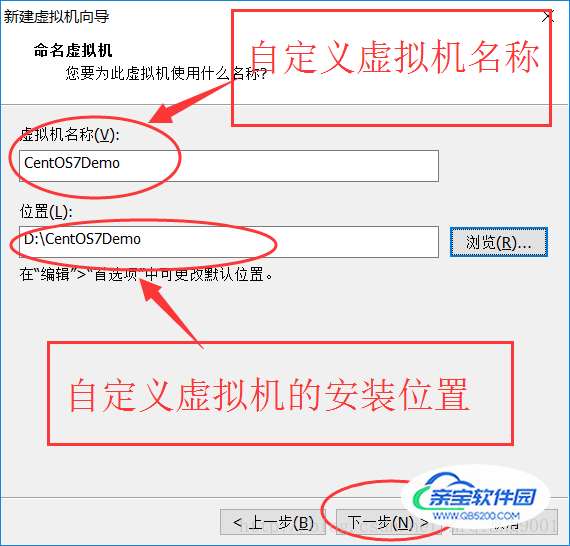
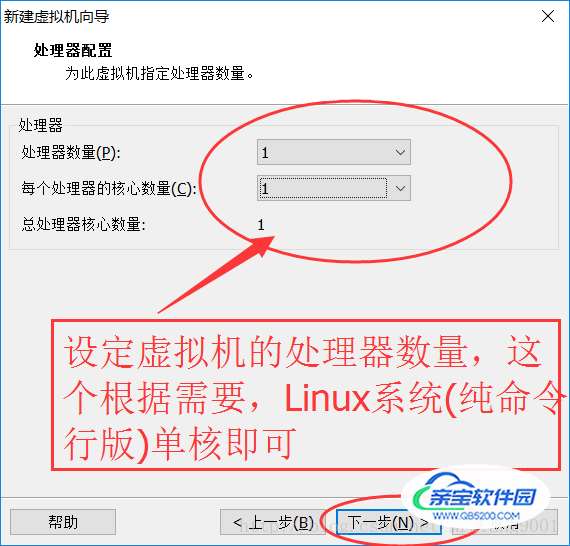
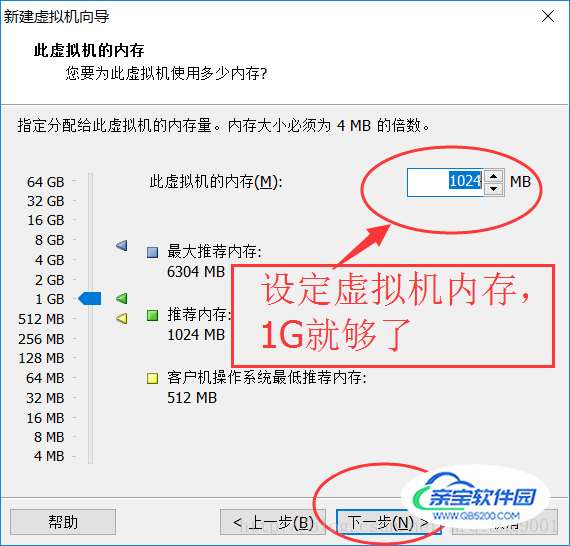
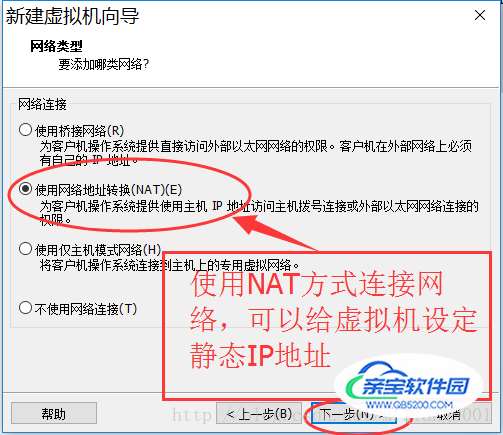
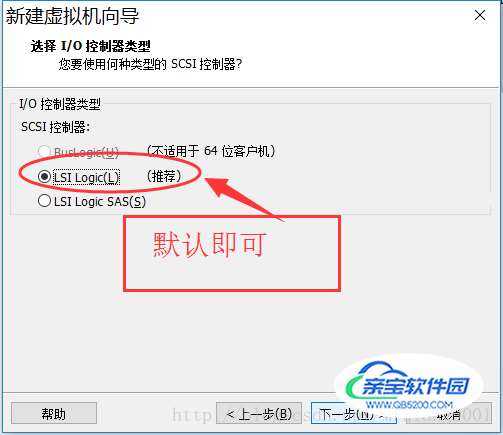
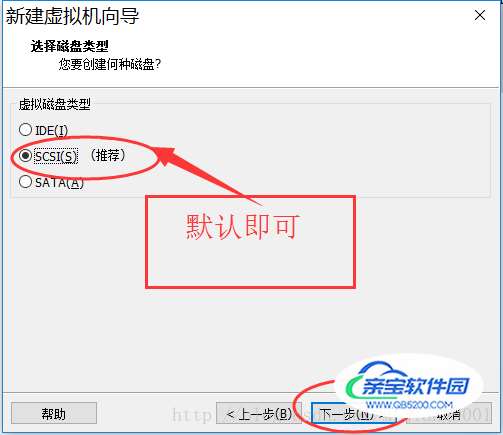
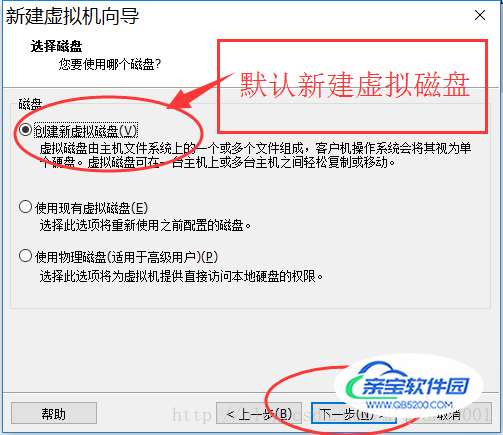
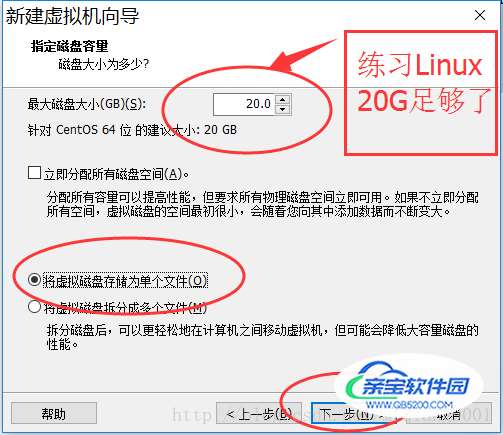
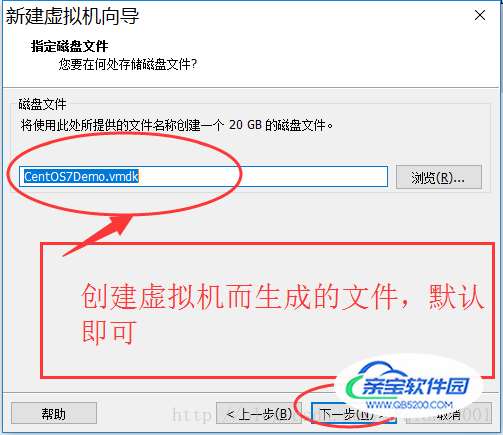
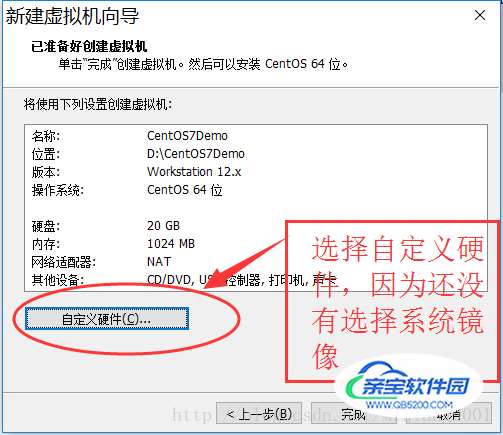
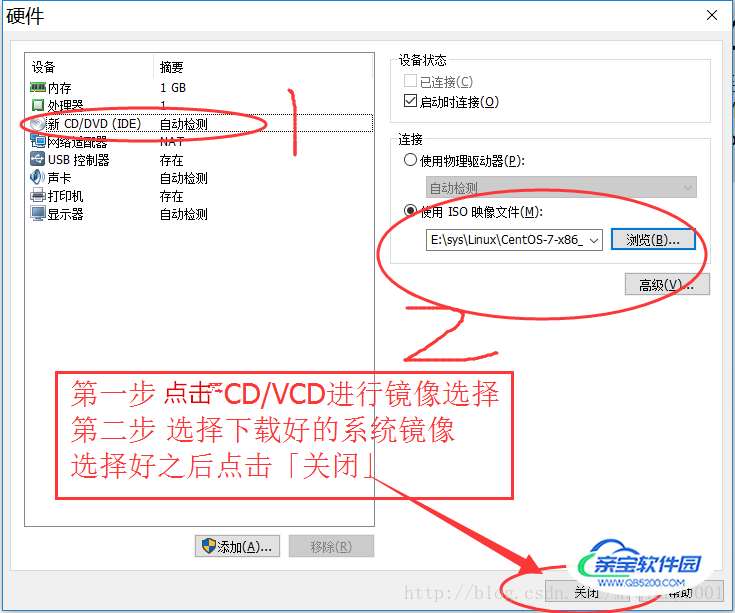
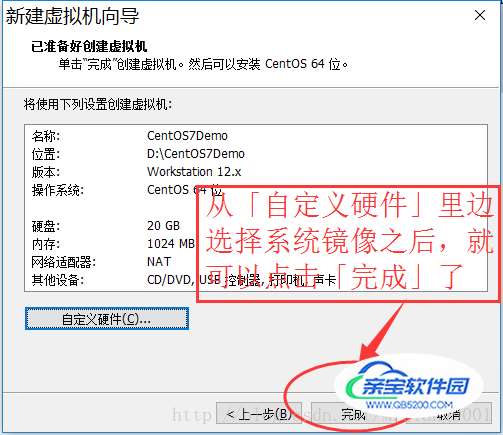
点击「完成」之后,虚拟机已经创建好了
但是还没有安装系统
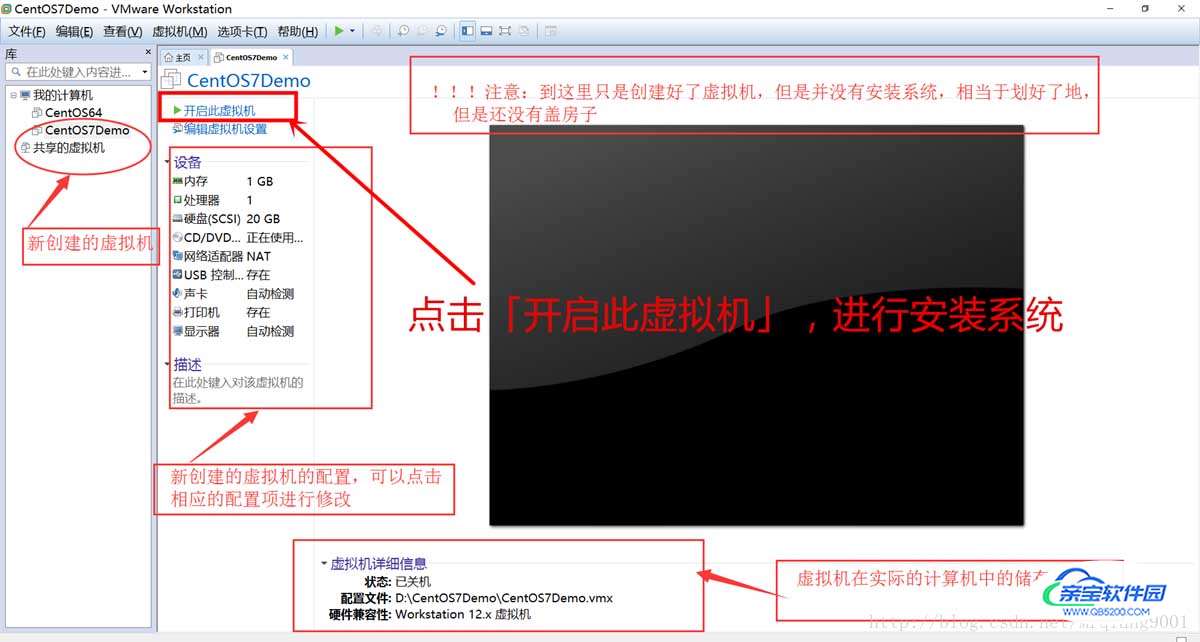
接下来开始安装系统,在进入安装界面之后,按「Tab」键进行暂停,在后边加上一句 inst.gpt 之后再点击「Enter」进行安装,加上这一句的意思是使用 GPT 分区,如果不加则默认为 MBR分区,关于这两者的区别,不知道的可以百度,作者这里简单说一下两者区别:GPT分区支持 2TB 以上的硬盘,而 MBR 分区不支持
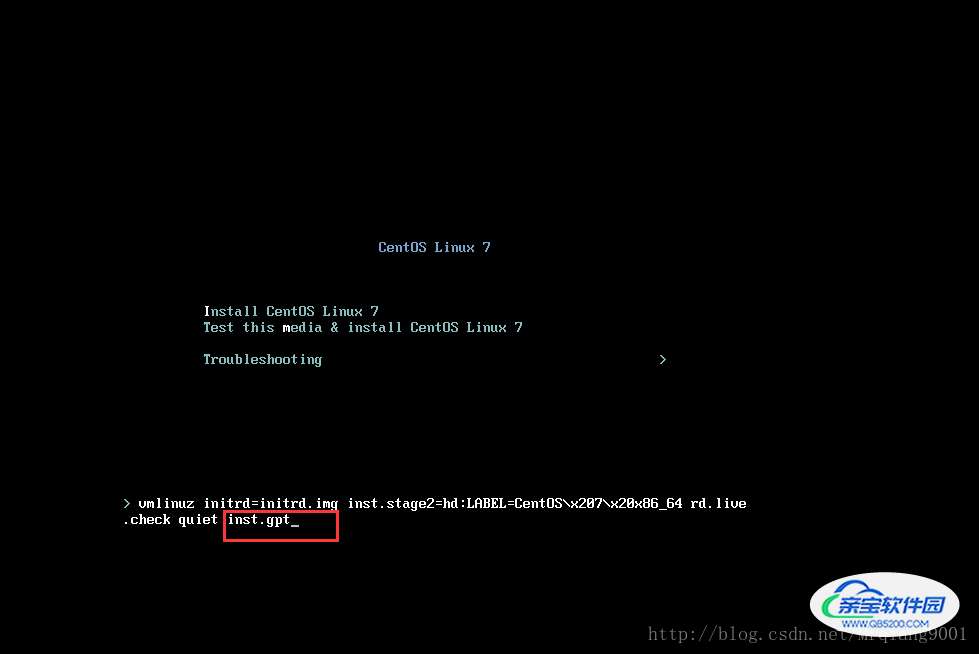
系统安装之前会进行一系列的硬件检测,不用管它
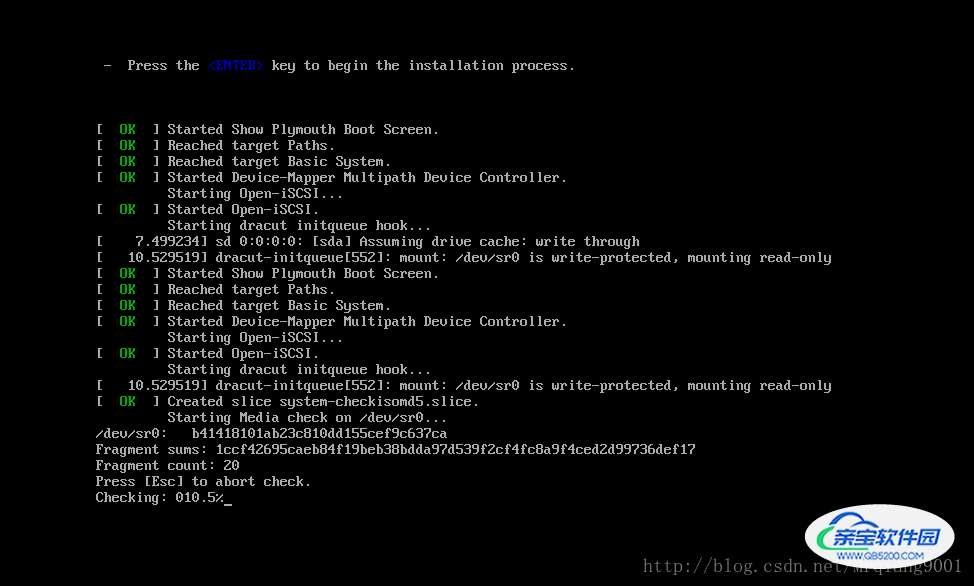
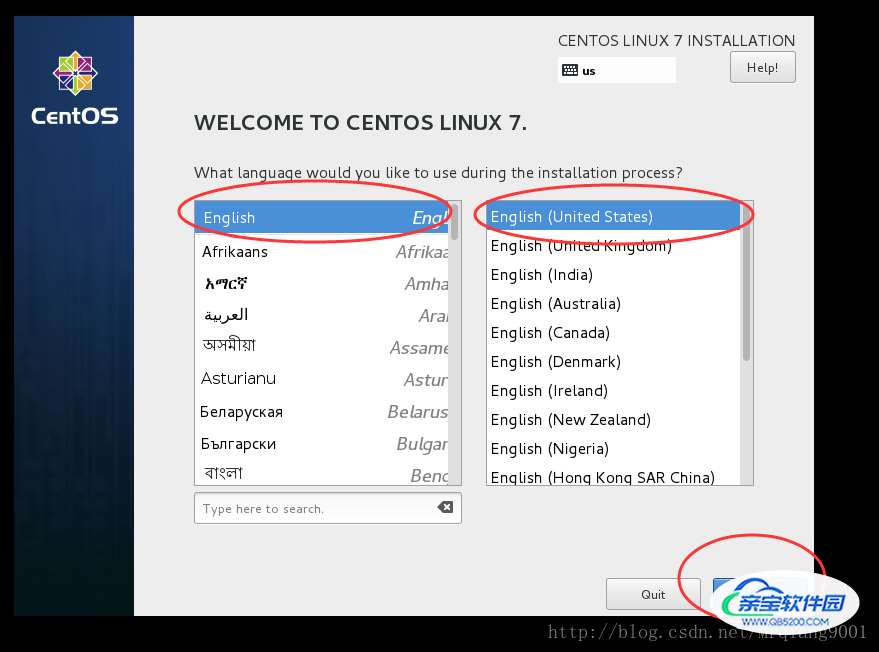
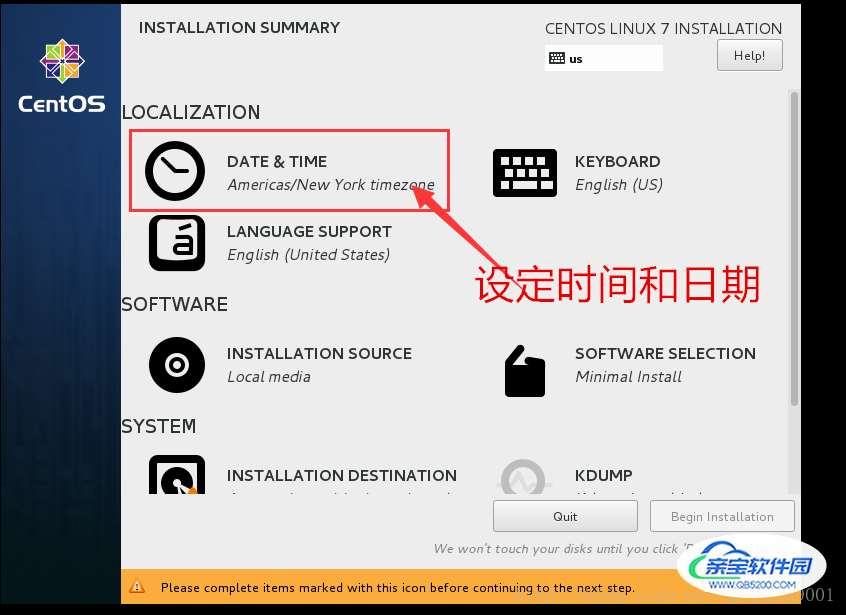
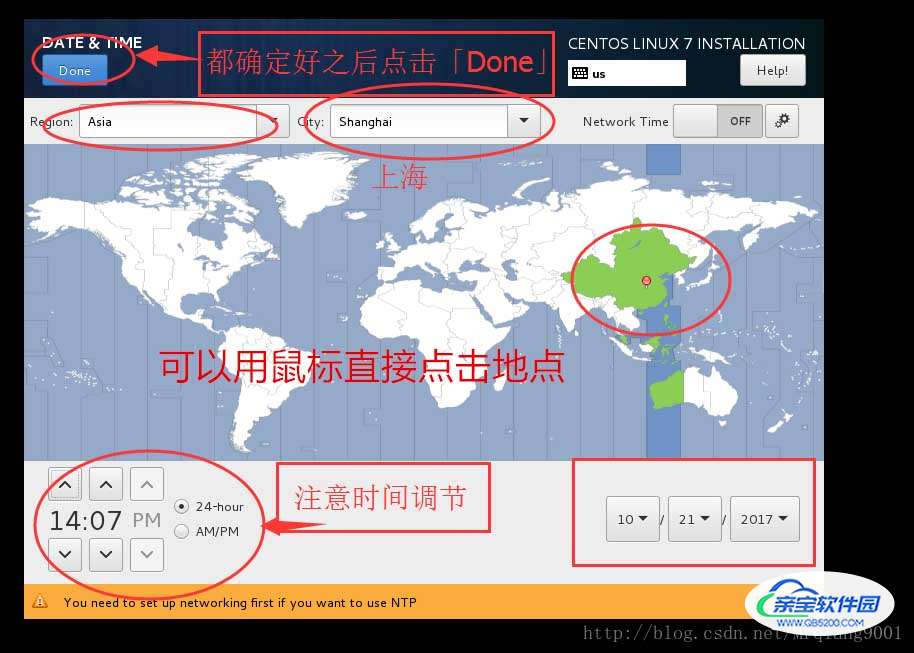
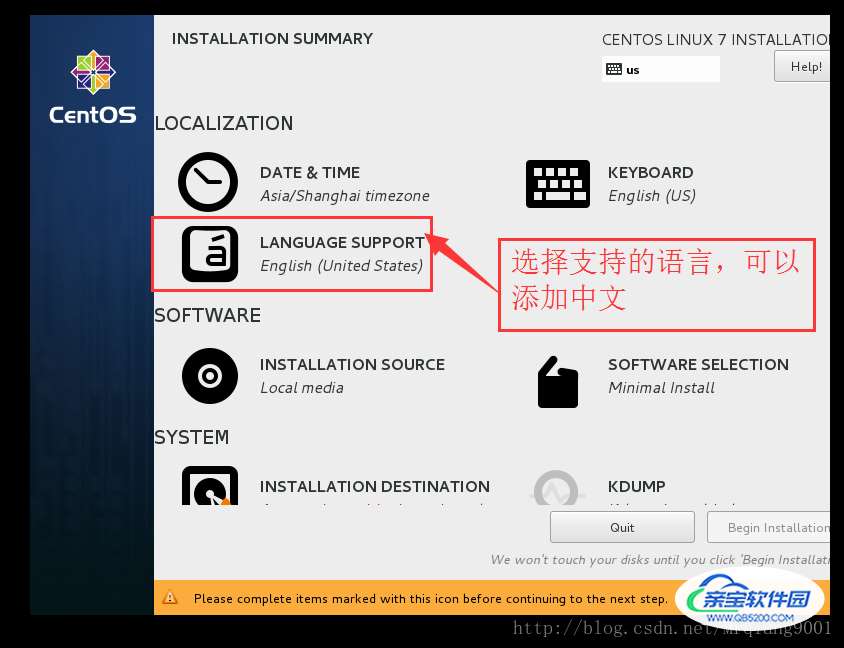
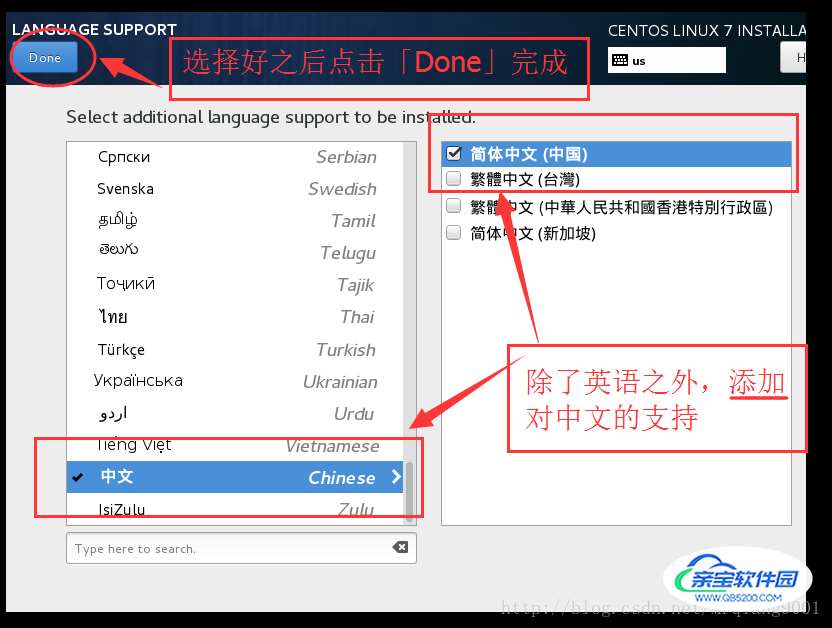
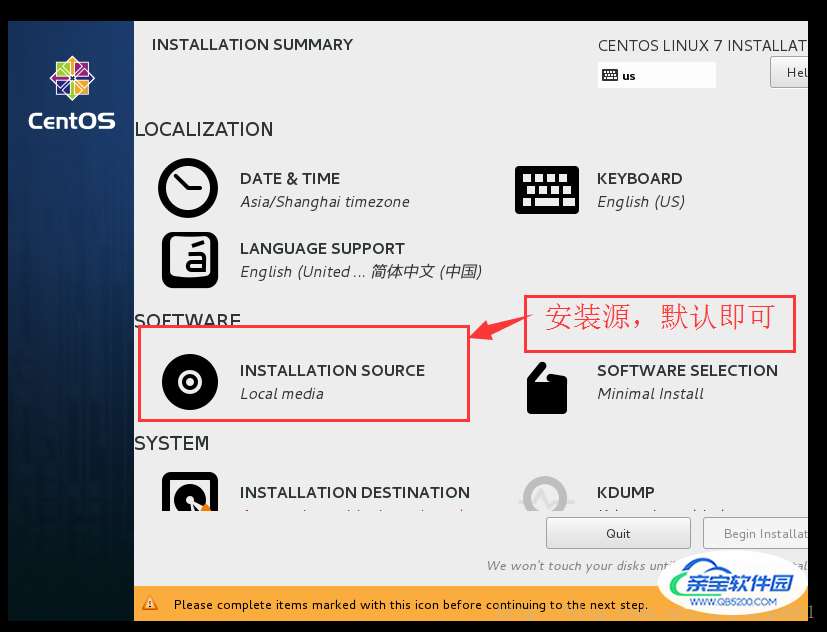
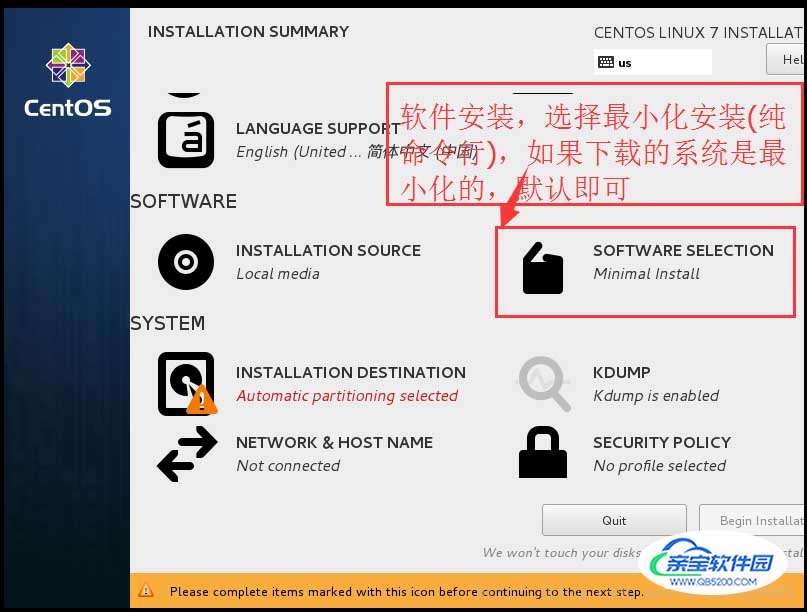
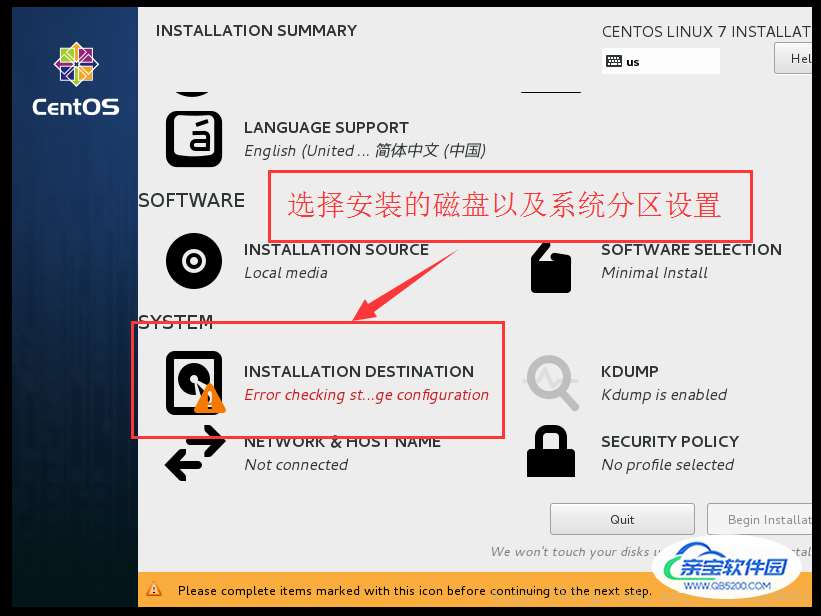
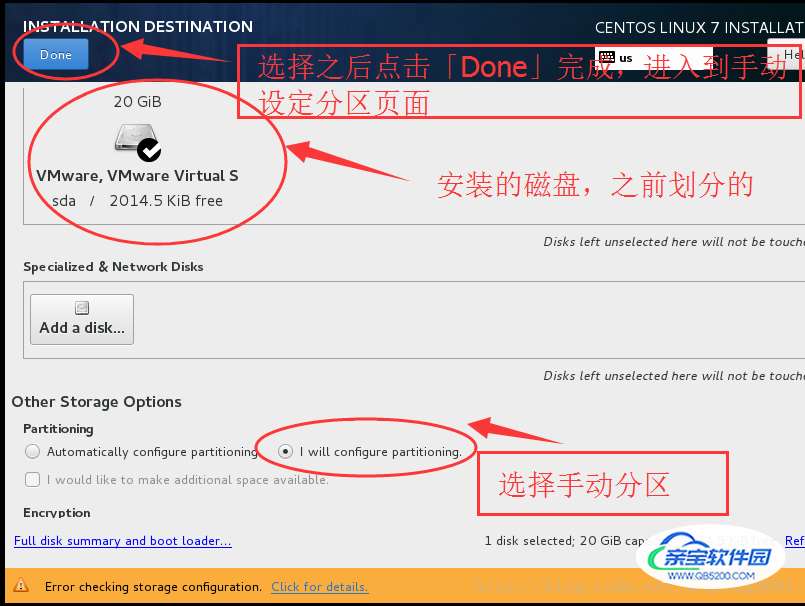
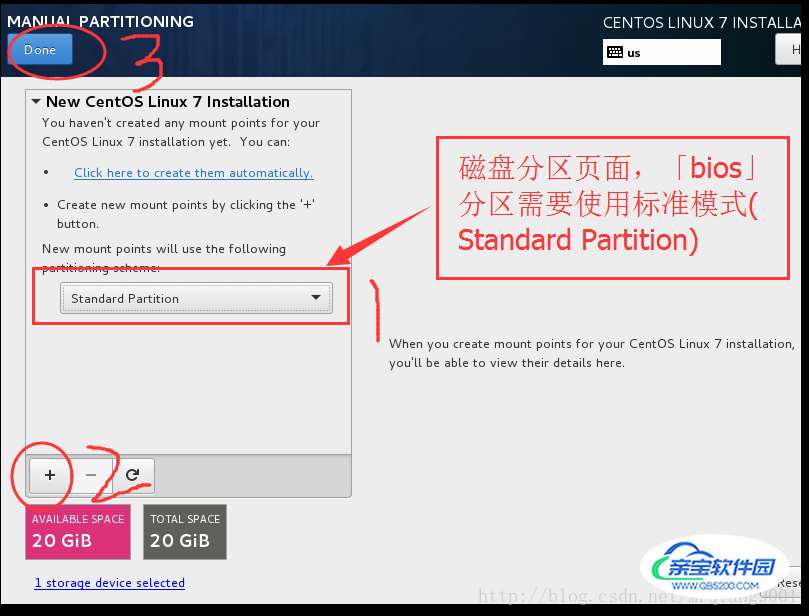
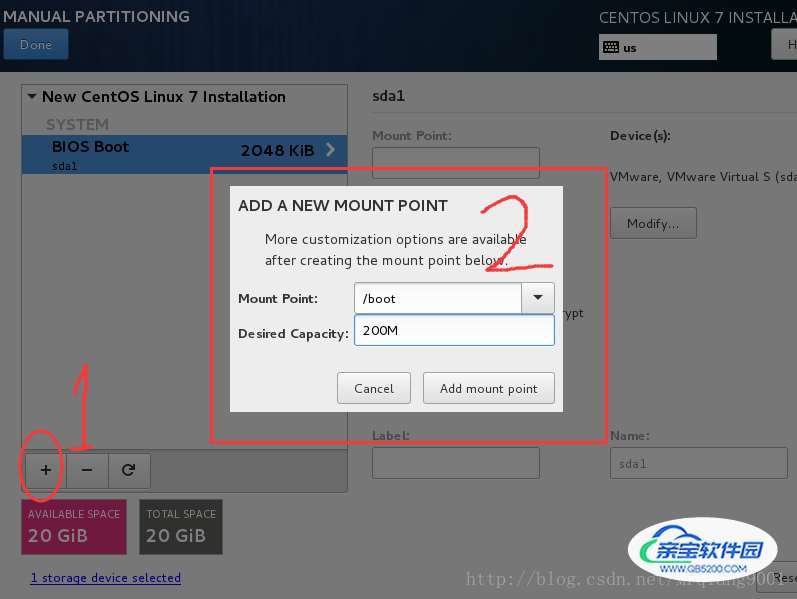
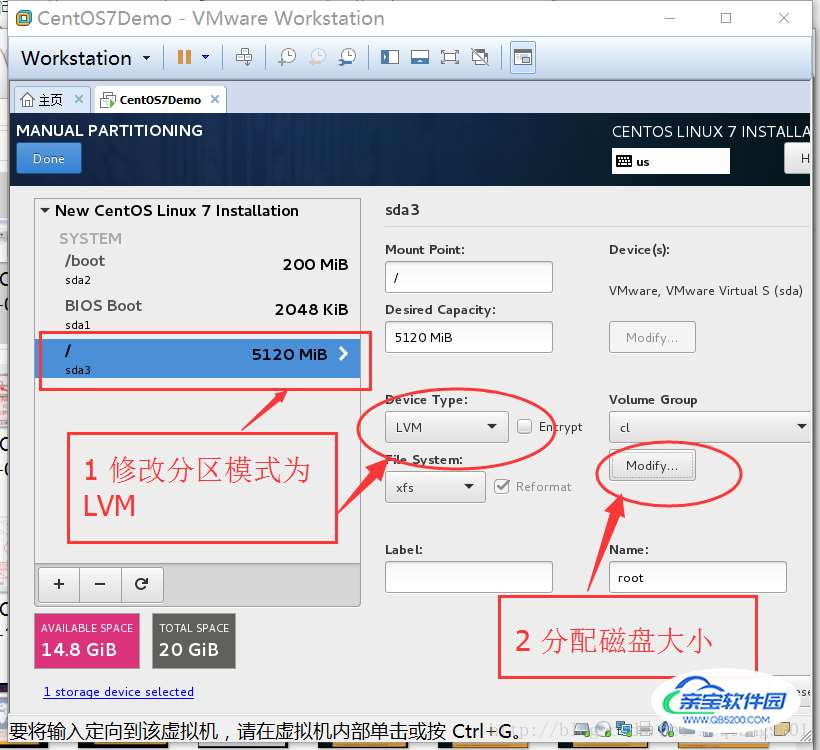
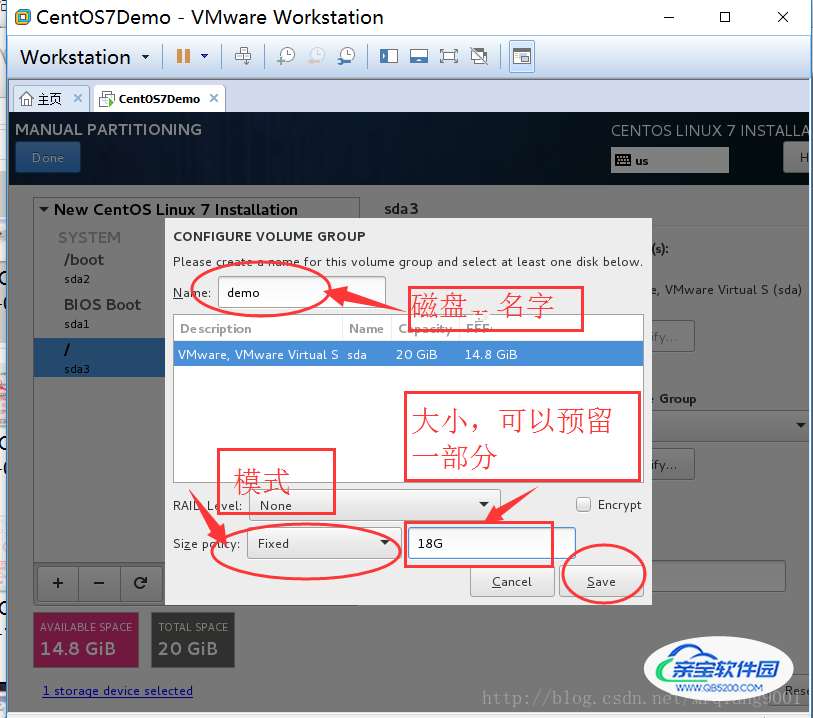
关于磁盘分区参考下边列出的数据
/biosboot 标准分区(standard) 2M
/boot 标准分区(standard) 100M-1G
/ LVM 5G+
/home LVM 2G+
/swap LVM 512M-1G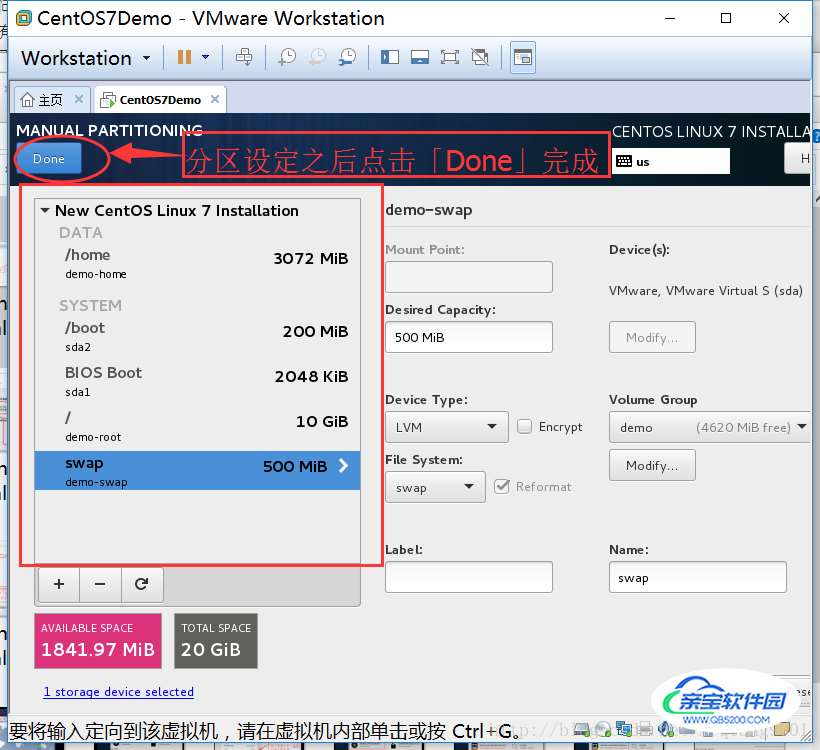
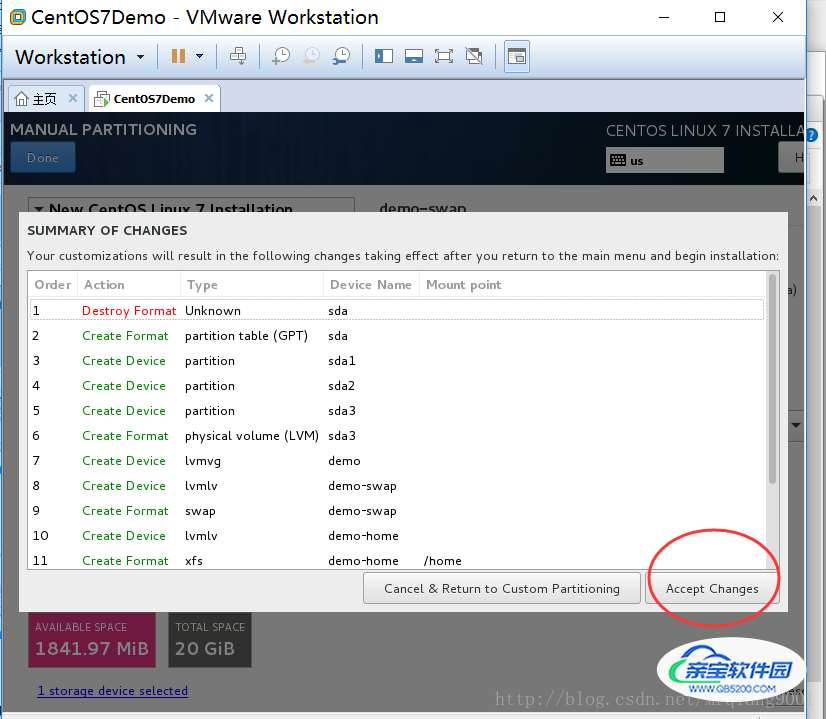
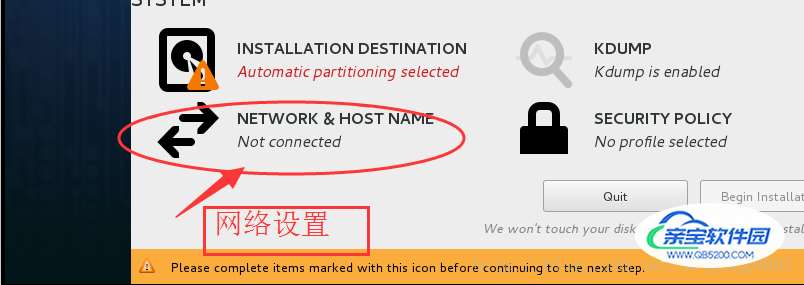
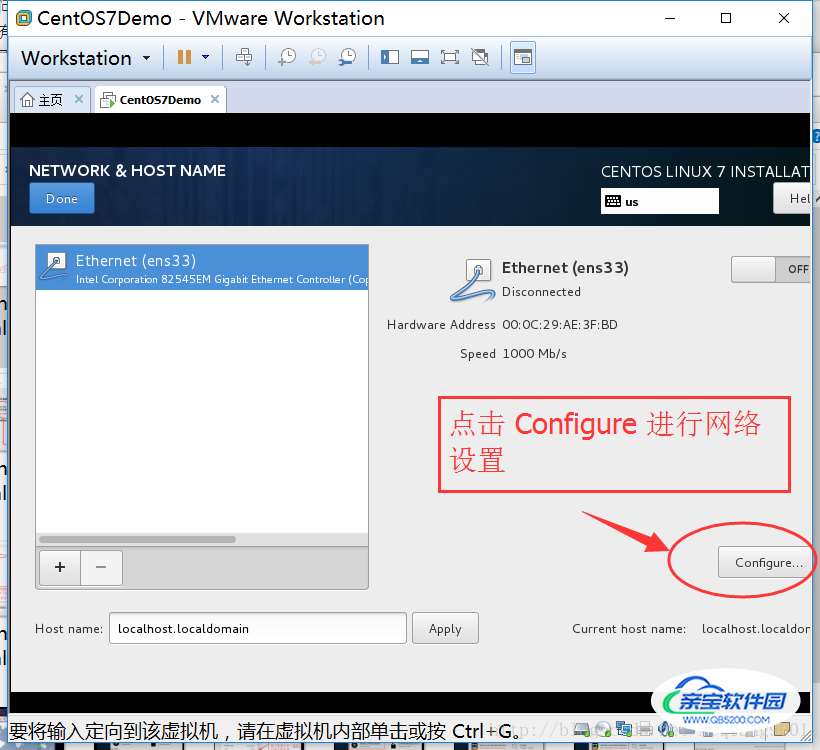
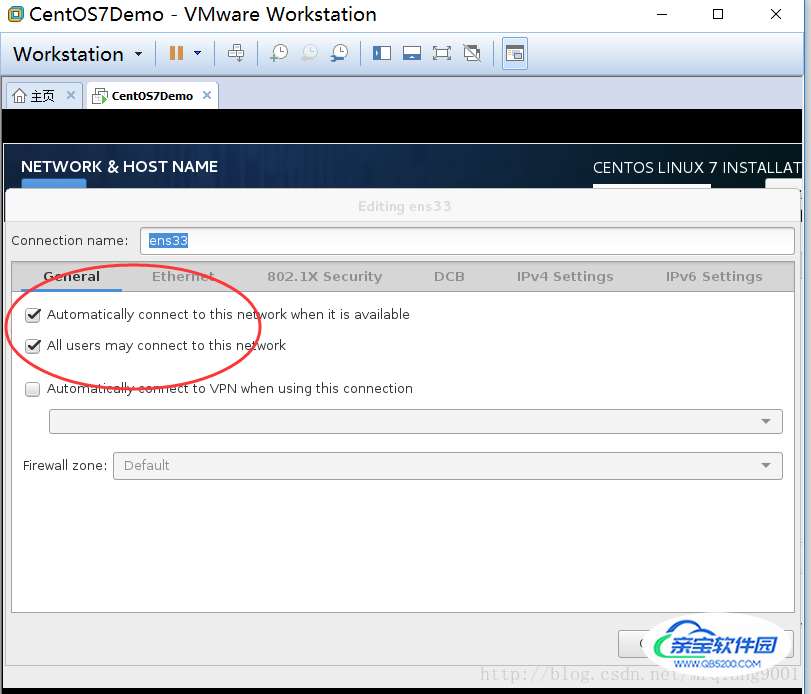
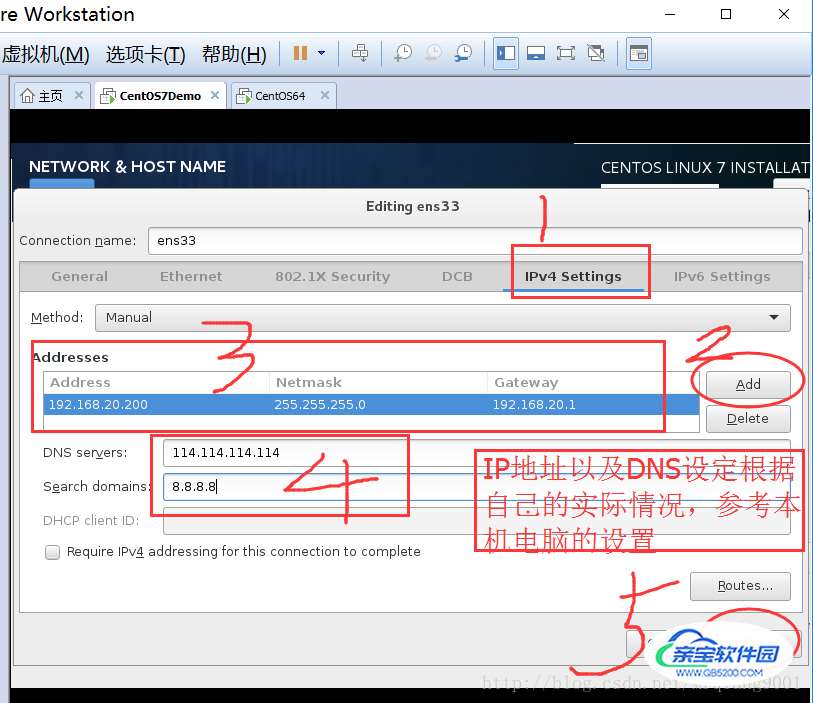
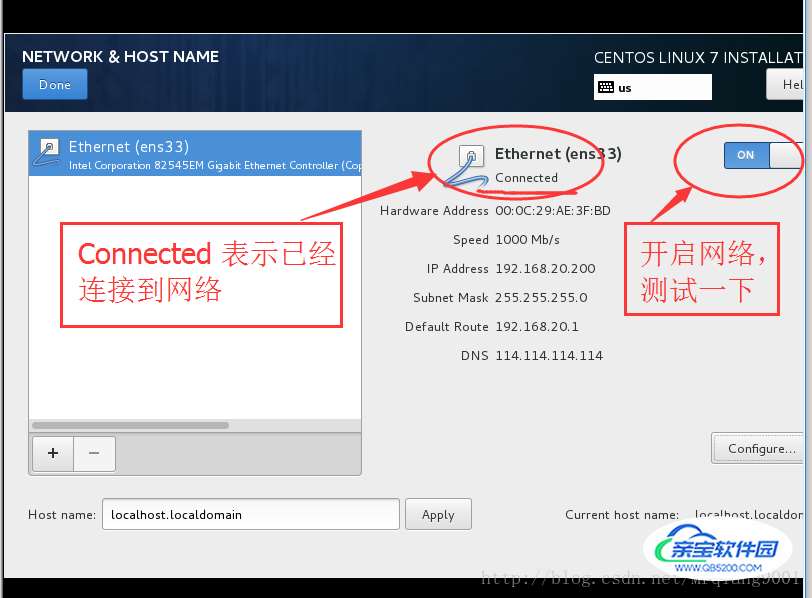
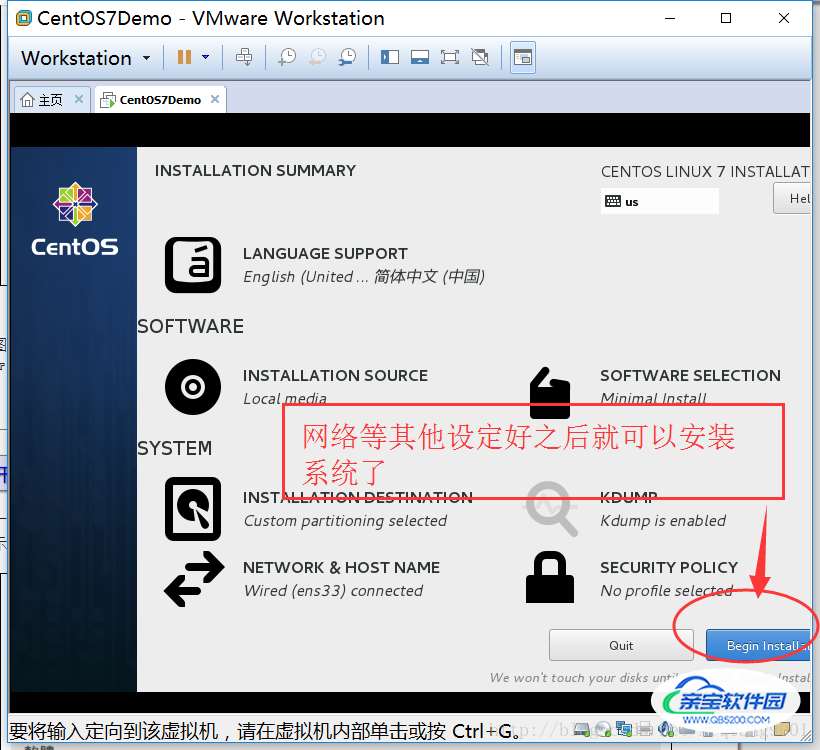
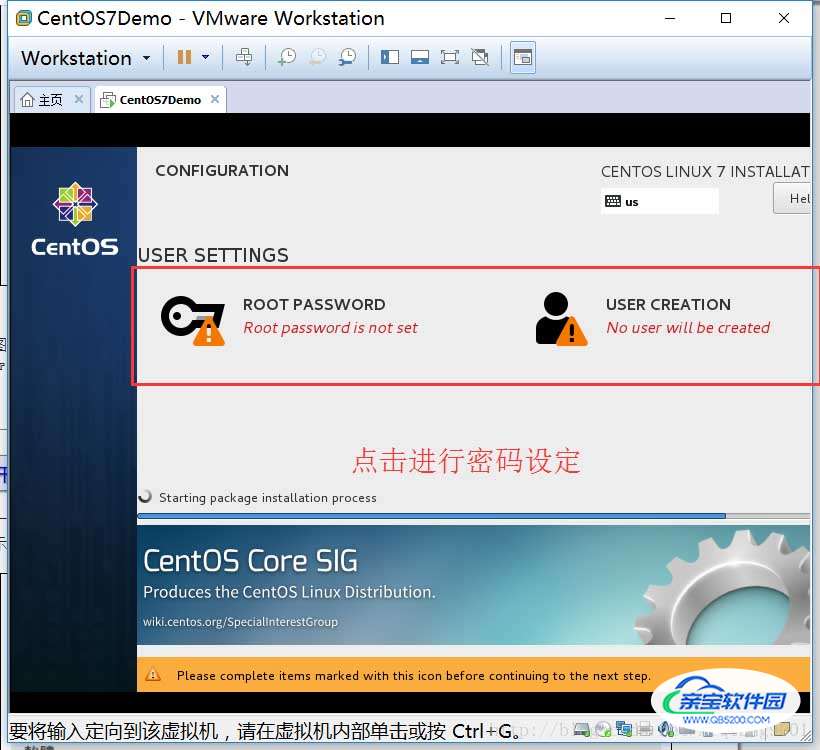
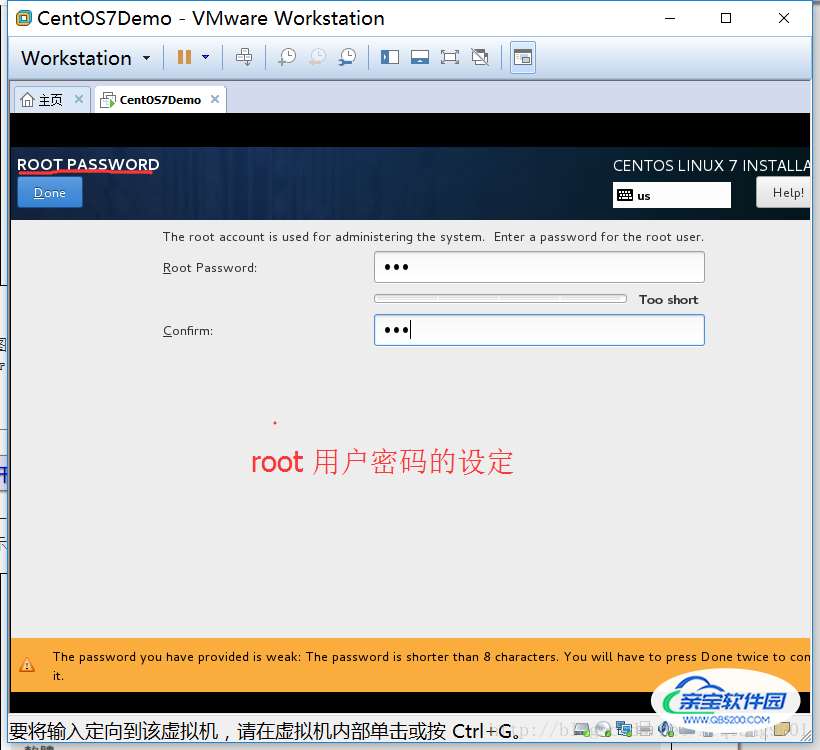
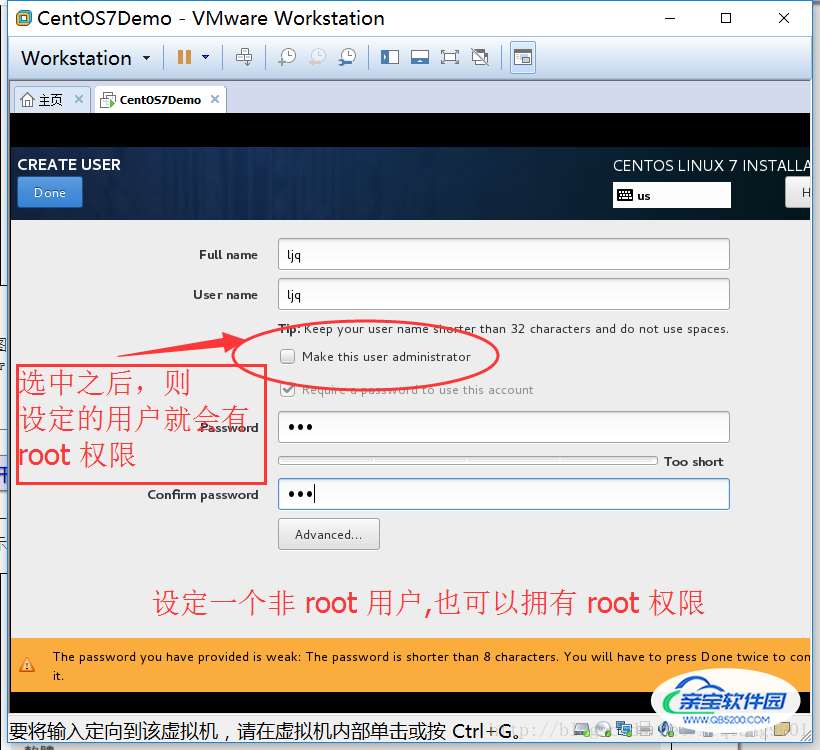
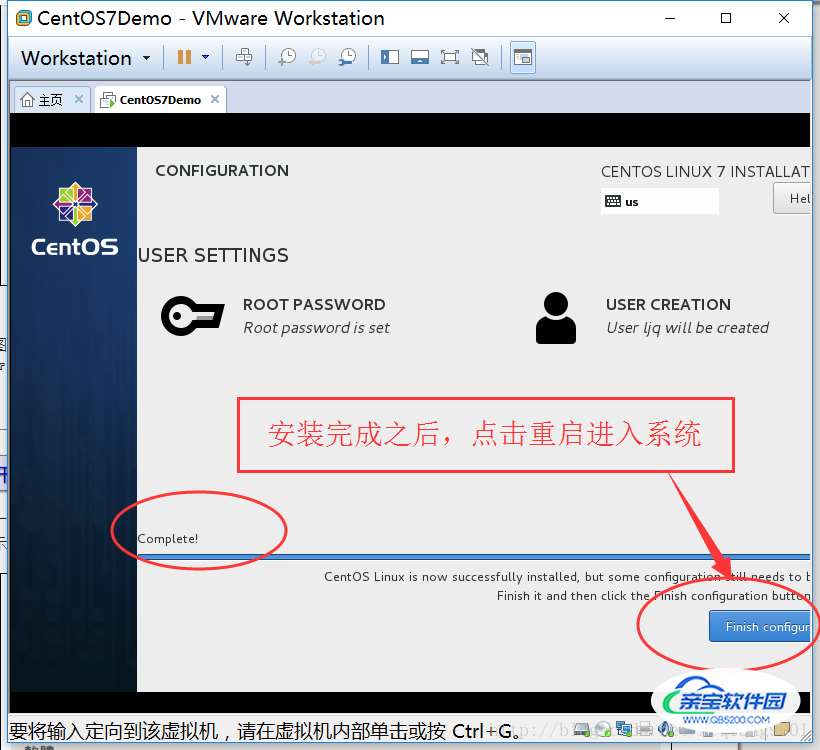
系统重启之后就可以登录了
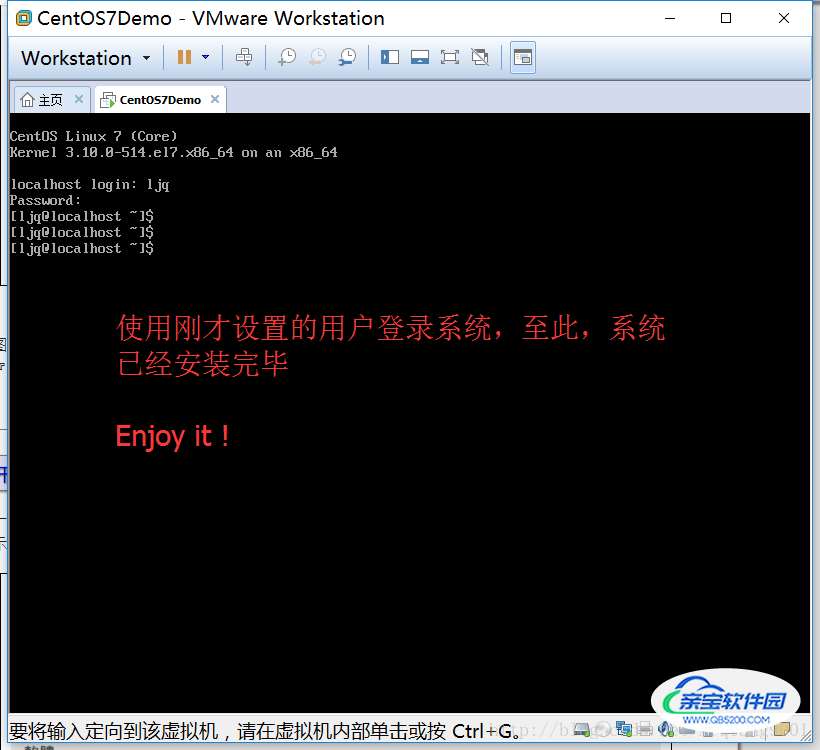
到这里在Vmware中CentOS 7 minimal 最小化安装已经完成了,可以进行上机操作了
关于CentOS 7 minimal 安装版本的网络设置,可以参考作者的另一篇文章: CentOS7 minimal 最小化安装网络设置
总结
以上为个人经验,希望能给大家一个参考,也希望大家多多支持。
加载全部内容