使用ISO镜像文件在VMware虚拟机中安装系统
人气:0经常在VMware虚拟机安装操作系统,一般使用原光盘文件,而本文主要介绍如何使用ISO镜像文件进行操作系统的安装。以win732位为例。
操作方法
- 01
1.打开VMware,添加虚拟机
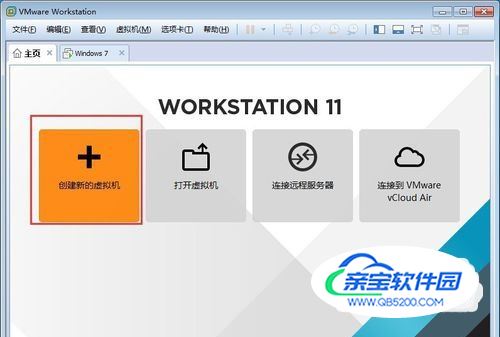
- 02
选择“经典”即可,“自定义"比较麻烦
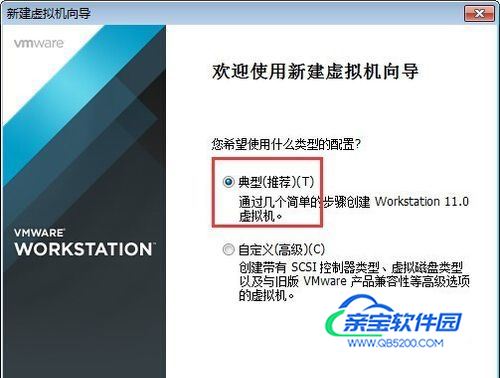
- 03
安装来源选择:安装程序光盘映像文件ISO这里选择硬盘里的镜像文件,点击”下一步“
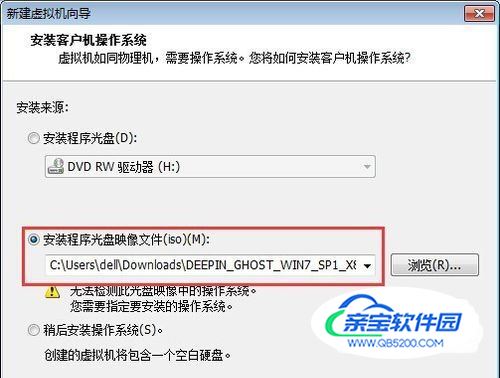
- 04
操作系统选择:windows版本:windows7 32的选择这个,64位的选择windows 7*64点击”下一步“

- 05
这里给操作系统命名,输入安装的路径

- 06
设置硬盘大小,点击完成

- 07
在VMware中,点击开启虚拟机
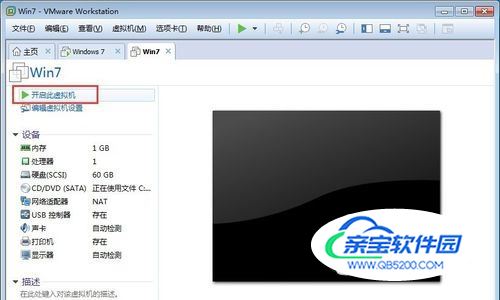
- 08
如图,选择运行WIN PE等winpe系统运行

- 09
首先,进行硬盘分区,点击“分区工具”

- 10
点击“快速分区”,然后选择“分区数目”确定,等待对硬盘的分区。完成后关闭“分区工具”


- 11
点击“安装win7系统到C盘”,确定

- 12
点确定后,开始系统镜像,完成后,系统自己重启进行安装直到完成。


需要注意出现的情况
- 01
当安装时不能从镜像文件启动时,需要手动设置从光盘启动
- 02
点击启动虚拟机,然后接着按“F2”

- 03
在boot下,设置光驱启动优先(CD-ROM),按“F10”,“回车”,保存退出。
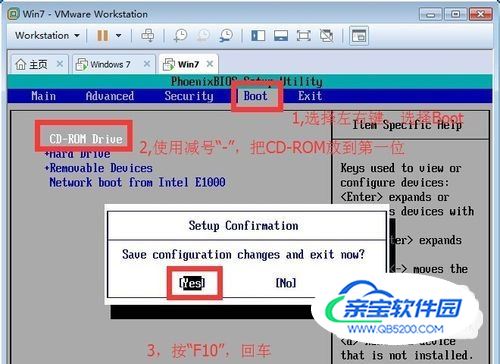
特别提示
对于iso文件安装,首先是要硬盘分区、格式化
加载全部内容