photoshop魔棒工具使用教程实例(工具箱知识) 第十课
admin 人气:0第十课:photoshop魔棒工具使用教程实例(工具箱知识)现在做淘宝的人越来越多,想要在其中取得有利地位,处理好你的商品图片是极为重要的,首当其冲的头痛问题恐怕就是如何快速抠图,可是对于大多数业余卖家来说,这是令人头痛的事情,本课我们来学习如何用魔棒工具快速抠图。
原图:

效果图:

1.在原图上右键,保存到本地计算机
2.在photoshop中打开这张图片。(文件/打开)
3.在工具箱中选择魔棒工具(快捷键 W )
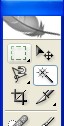
4.然后用鼠标点击多余的区域,进行选择,如果是选择多个区域,要按住SHIFT。
注:如果选错可以在菜单栏找到 “窗口/历史记录” ,在里面恢复之前的操作。

5.有时候因为背景比较复杂,会出现选择到类似颜色的问题。如果出现这样问题,我们可以使用之前学到的套索工具来解决。
比如我们不小心选到包上了,在工具箱中选择套索工具 ,按住ALT键,框选出这个区域就可以把这个区域去掉。
,按住ALT键,框选出这个区域就可以把这个区域去掉。
同样道理可以按CTRL增加选区。


6.继续抠图后的操作,现在不要的背景已经选出来了,按下键盘的DELETE键删除背景。

7.我们要给图片换上白色背景,在图层面板上新建一个透明图层。
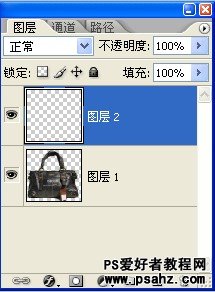
8.选中这个图层,拖动到包包图层的下面。

9.在菜单栏找到“编辑/填充”给这个图层填充白色。

然后按CTRL+D取消选区

如果包上有一些地方没扣到,可以使用笔刷或橡皮擦工具进行处理,具体如何处理我们会在后面课程讲解。
★.理论教学----魔棒工具介绍
photoshop魔棒工具
photoshop的魔棒工具,它是一个选区工具,选择范围的多少取决于其工具属性栏中的容差值的高低,容差值高,选择的范围就大,容差值低,选择的范围就小。这个工具的快捷键是字母W。

photoshop的魔棒工具
魔棒工具属性栏
新选区:可以创建一个新的选区。
添加到选取:在原有选区的基础上,继续增加一个选区,也就是将原选区扩大。
从选区减去:在原选区的基础上剪掉一部分选区。
与选取交叉:执行的结果,就是得到两个选区相交的部分。
容差:确定魔棒工具的选择范围,数值越高,选择的范围就越大,反之,选择的范围就小。
消除锯齿:消除边缘的锯齿,使选择范围边缘光滑。
连续:只选择使用相同颜色的邻近区域。 否则,将会选择整个图像中使用相同颜色的所有像素。
对所遇图层取样:使用所有可见图层中的数据选择颜色。 否则,魔棒工具将只从现用图层中选择颜色。
photoshop的魔棒工具的工具属性栏
容差值为32和64时使用魔棒工具得到的选区,容差值越高,得到的选区就越大。
加载全部内容