学习PS橡皮擦工具使用教程(工具箱) 第十六课
admin 人气:0第十六课:学习PS橡皮擦工具使用教程(工具箱)先观察下这张图片,我们可以看出猫的毛发比较多,并且背景色比较单一。因为毛发多使用套索和魔棒工具明显不是很合适,不过颜色比较单一,根据背景橡皮擦的原理,正好适合扣这种图。
原图:

效果图:

1.在原图上右键,保存到本地计算机
2.在photoshop中打开这张图片。(文件/打开)
3.给这张图片复制图层,快捷键(CTRL+J)。相关知识点:
图层/复制图层——为什么要复制一层?

4.新建一个图层,填充黑色,并把这个图层放到两个层的中间。目的是让效果更明显,当然也可以找其他背景图片。
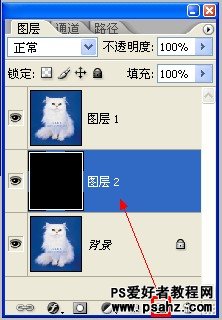
5.新建好后选到图层1(非常无语,居然有人在黑色图层做),然后在工具箱选择背景橡皮擦工具。
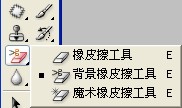
6.设置背景橡皮擦的属性,按照图中设置即可,具体什么意思会在理论部分讲解。
提示:
1.选取抹除的限制模式。“不连续”抹除出现在画笔下任何位置的样本颜色;“连续”抹除包含样本颜色并且相互连接的区域;“查找边缘”抹除包含样本颜色的连接区域,同时更好地保留形状边缘的锐化程度。 其实这三种的限制并不明显,建议使用“不连续”选项。
2.“容差”值越大,擦除的颜色范围越广,“容差”值越小,将只擦除颜色值范围内与取样颜色非常相似的像素。
3.如果再次使用背景橡皮擦工具再想把这些杂边去除,就很容易将不想被擦除的图像给擦掉,特别是使用“连续”和“一次”取样的时候很容易就擦到了不想擦到的图像,将不想被擦除的图像用吸管工具将其颜色设定为前景色,这样勾选“保护前景色”选项,就不会擦到不想擦到的位置了。
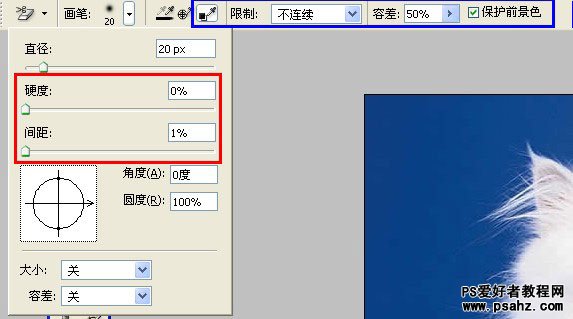
7.设置前景色颜色为e5e5e5 ,背景色为074085。就是设置前景色为猫的颜色,背景色为底色。
提示:有一定基础的同学也可以直接使用吸管工具。

8.然后在画面上涂抹即可,在涂抹的过程中根据需要变换容差大小。

9.最后换上背景图,在用橡皮擦工具擦除多余杂边即可。

总结:
适用范围:人、物的抠像,适合颜色较为简单的背景。对人物发丝的处理可以做到最细致。
操作过程:使用背景橡皮擦直接擦除背景。要特别小心背景颜色和人像身上颜色接近的部分。
不足:对于颜色复杂、多样的背景,它有些力不从心,总容易在背景留下杂色。背景总是清不太干净。
总的一个使用原则:在靠近要清除背景的时候,容差值要尽量设置得小一些(比如10%);光标中的“+”坐标只能在轮廓外;选取抹除的限制模式设置为“查找边缘”;用吸管吸取轮廓容易被误清的颜色,设置保护前景色。这样就能尽量完整地保持轮廓的完整性。至于离轮廓较远的地方,设置规则应该是本着能大面积清除、除得干净的原则。此时可以将画笔设置得很大,将容差值设到50%以上,抹除的限制模式设置为“邻近”;取样模式可以设为“连续”。所以,如果使用背景橡皮擦,最好结合使用魔术橡皮擦(可以一次性擦除同一背景色块,干净利落,这点比背景橡皮擦强,背景橡皮擦是移动一下擦一块);结合橡皮擦(在最后背景零杂小色块的打扫中,它最干净利落)
★理论教程----橡皮擦工具组
photoshop橡皮擦框工具
photoshop的选框工具内含三个工具,它们分别是橡皮擦工具、背景橡皮擦工具、魔术橡皮擦工具,这个工具的快捷键是字母E。

photoshop的橡皮擦工具
使用橡皮擦工具
当您在图像中拖移时,橡皮擦工具会更改图像中的像素。 如果您正在背景中或在透明区域被锁定的图层中工作,像素将更改为背景色;否则像素将被抹成透明。 还可以使用橡皮擦使受影响的区域返回到“历史记录”调板中选中的状态。
1、选择橡皮擦工具 。
2、在选项栏中执行下列操作:
选取画笔并设置画笔选项。
选取橡皮擦模式 -- “画笔”。
指定不透明度以定义抹除强度。 100% 的不透明度将完全抹除像素。 较低的不透明度将部分抹除像素。
在“画笔”模式中,指定流动速率。 “流量”指定工具涂抹油彩的速度。
在“画笔”模式下,点按喷枪按钮 ,将画笔用作喷枪。
要抹除图像的已存储状态或快照,请在“历史记录”调板中点按状态或快照的左列,然后在选项栏中选择“抹到历史记录”。
要临时以“抹到历史记录”模式使用橡皮擦工具,请按住 Alt 键并在图像中 拖移。
3、拖过要抹除的区域。

photoshop的橡皮擦工具的工具属性栏
使用魔术橡皮擦工具
用魔术橡皮擦工具在图层中点按时,该工具会自动更改所有相似的像素。 如果在背景中或是在带有锁定透明区域的图层中工作,像素会更改为背景色;否则像素会被抹为透明。 您可以选择:在当前图层上,是只抹除的邻近像素,还是要抹除所有相似的像素。
1、选择魔术橡皮擦工具 。
2、在选项栏中执行下列操作:
输入容差值以定义可抹除的颜色范围。 低容差会抹除颜色值范围内与点按像素非常相似的像素. 高容差会抹除范围更广的像素。
选择“消除锯齿”可使抹除区域的边缘平滑。
选择“邻近”只抹除与点按像素邻近的像素,取消选择则抹除图像中的所有相似像素。
选择“对所有图层取样”,以便利用所有可见图层中的组合数据来采集抹除色样。
指定不透明度以定义抹除强度。 100% 的不透明度将完全抹除像素。 较低的不透明度将部分抹除像素。
3、点按要抹除的图层部分。
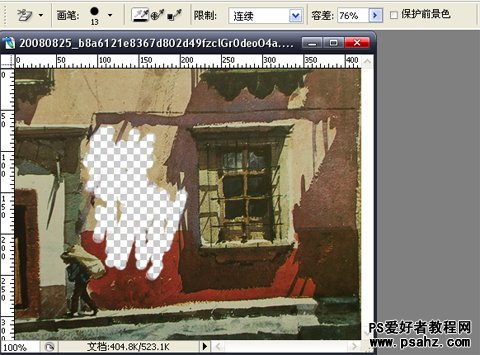
背景橡皮擦工具
背景橡皮擦工具可用于在拖移时将图层上的像素抹成透明,从而可以在抹除背景的同时在前景中保留对象的边缘。 通过指定不同的取样和容差选项,可以控制透明度的范围和边界的锐化程度。
背景橡皮擦采集画笔中心(也称为热点)的色样,并删除在画笔内的任何位置出现的该颜色。 它还在任何前景对象的边缘采集颜色。因此,如果前景对象以后粘贴到其他图像中,将看不到色晕。
使用背景橡皮擦工具
1、在“图层”调板中,选择要抹除的区域所在的图层。
2、选择背景橡皮擦工具 。
3、点按选项栏中的画笔样本,并在弹出式调板中设置画笔选项:
选取“直径”、“硬度”、“间距”、“角度”和“圆度”选项的设置。
如果使用的是压力传感式数字化绘图板,请选取“大小”和“容差”菜单中的选项,以便改变描边路线上背景橡皮擦的大小和容差。 选取“钢笔压力”根据钢笔压力而变化。 选取“喷枪轮”根据钢笔拇指轮的位置而变化。 如果不想改变大小或容差,请选取“关”。
4、在选项栏中执行下列操作:
选取抹除的限制模式。“不连续”抹除出现在画笔下任何位置的样本颜色;“邻近”抹除包含样本颜色并且相互连接的区域;“查找边缘”抹除包含样本颜色的连接区域,同时更好地保留形状边缘的锐化程度。
对于“容差”,输入值或拖移滑块。 低容差仅限于抹除与样本颜色非常相似的区域。 高容差抹除范围更广的颜色。
选择“保护前景色”可防止抹除与工具框中的前景色匹配的区域。
选取“取样”选项:“连续”随着拖移连续采取色样;“一次”只抹除包含第一次点按的颜色的区域;“背景色板”只抹除包含当前背景色的区域。
5、拖过要抹除的区域。 背景 橡皮擦工具指针会显示为画笔形状,其中带有表示工具热点的十字线 。
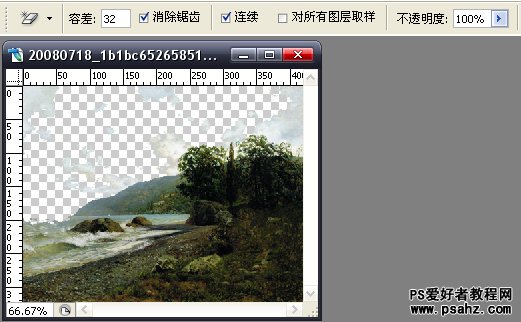
加载全部内容