利用PS蒙版工具给欧美女性人物制作出超酷的多重曝光效果
商业视觉设计 人气:0PS人物特效设计:利用蒙版工具给欧美女性人物制作出超酷的多重曝光效果,画面看上去有种炫酷的效果,非常适合机车电影海报的宣传设计。效果图:

素材:


1、打开咱们的PS软件,新建一个图层,将原图的小姐姐人像抠出来,复制到新建图层中。
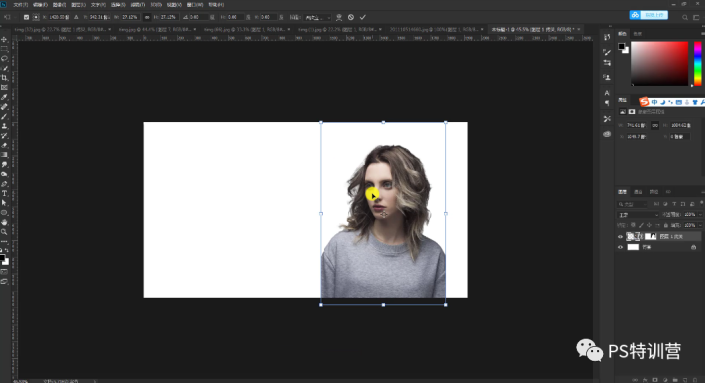
2、我们发现这张图有一些瑕疵,建立白色蒙版,用咱们的画笔工具把瑕疵隐藏。
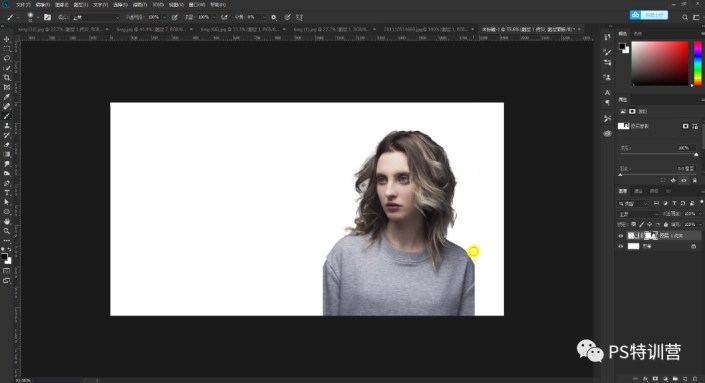
3、Ctrl+j复制一层,点击滤镜——其他——高反差保留,保留9个像素就差不多。
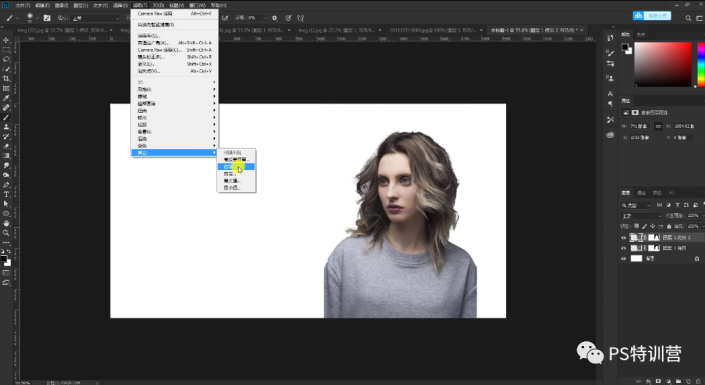
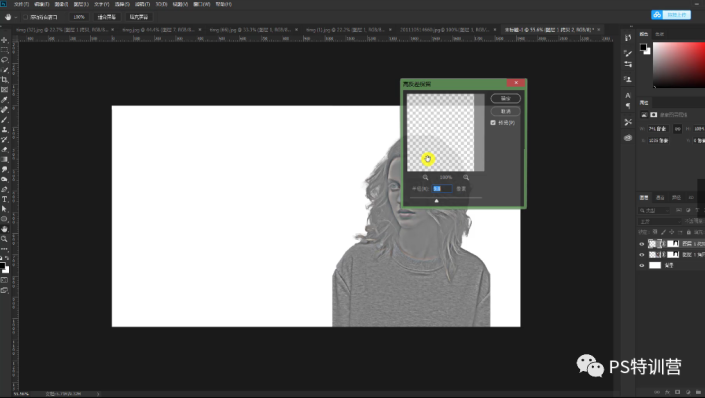
4、将图层模式改为叠加,鼠标放在该图层,点击鼠标右键创建【剪切蒙版】。
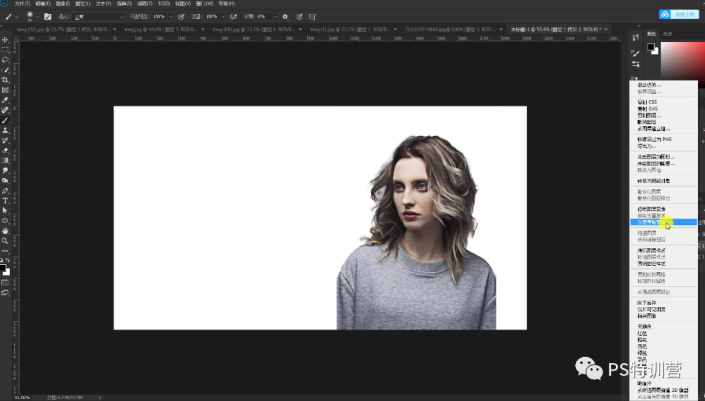
5、导入我们所需要的背景素材,降低背景的不透明度,Ctrl+T调整背景大小,调整至合适位置。
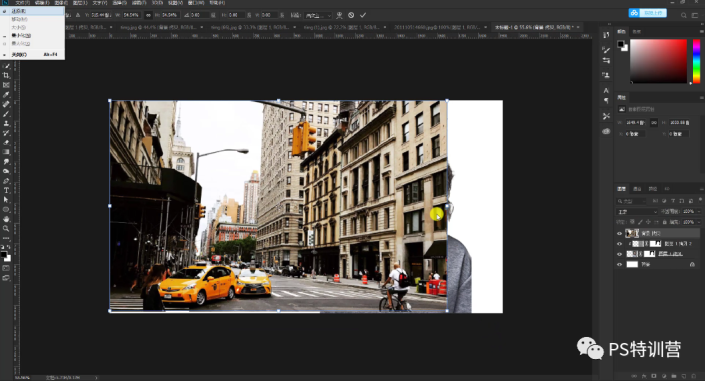
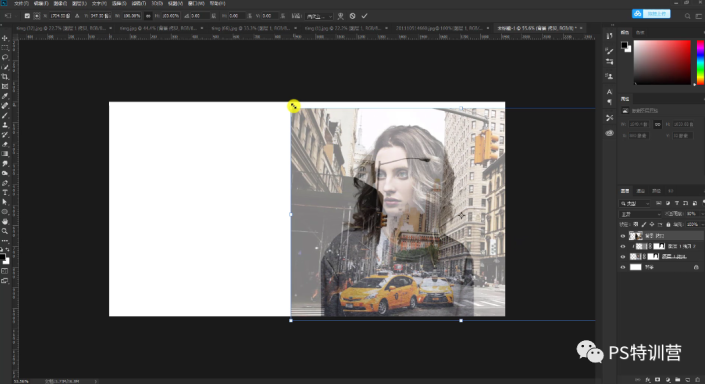
6、调整好后,回到图层1拷贝图层,点击右键——应用图层蒙版,按住Ctrl建立人物选区。
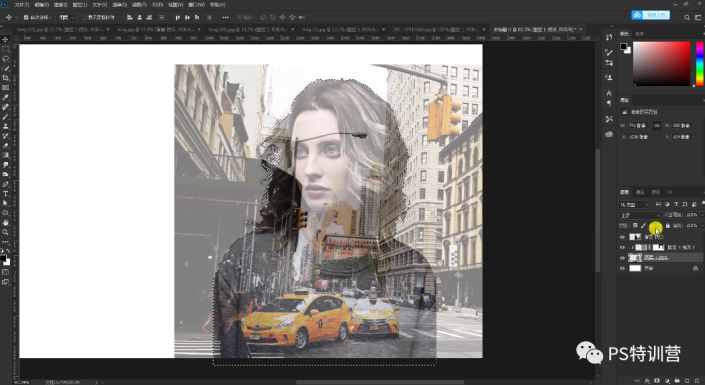
7、建立曲线,调整图片的色彩,然后再建立【黑白】。记得也要在人物图层添加【黑白】。
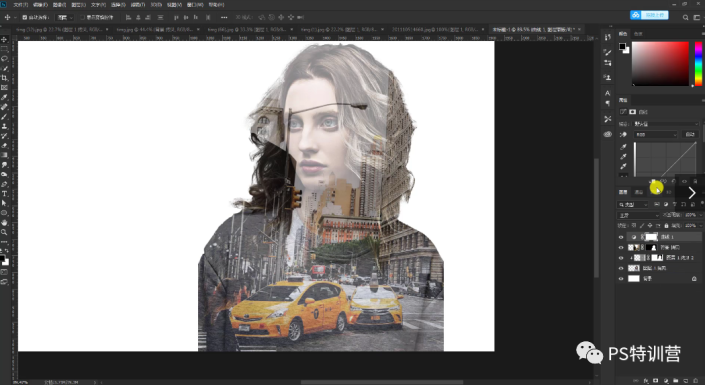
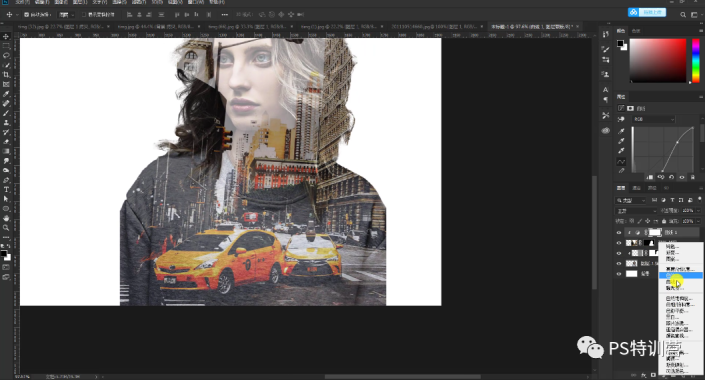
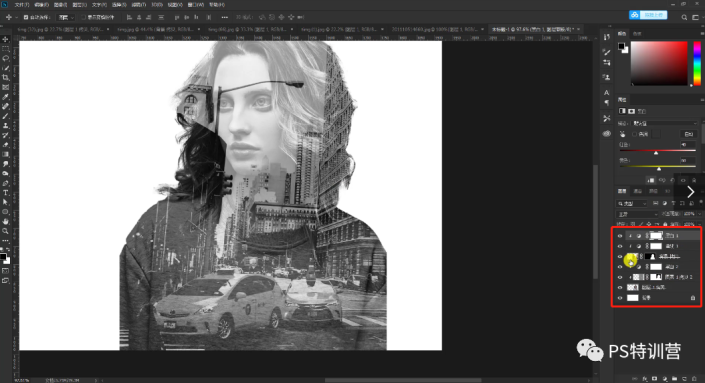
8、鼠标回到最上面的两个图层中间,按住Alt键,点击鼠标左键建立剪切蒙版。拉高图层不透明度。
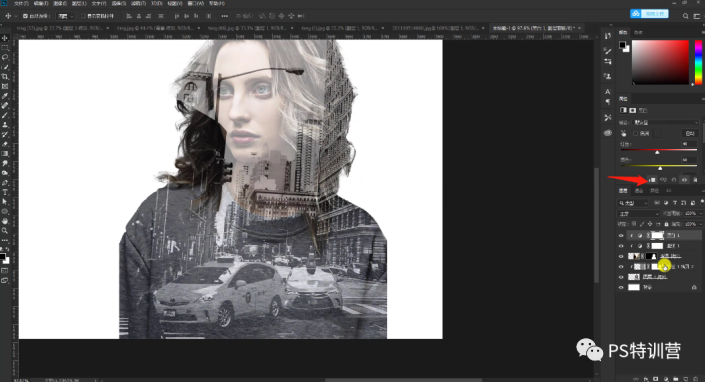
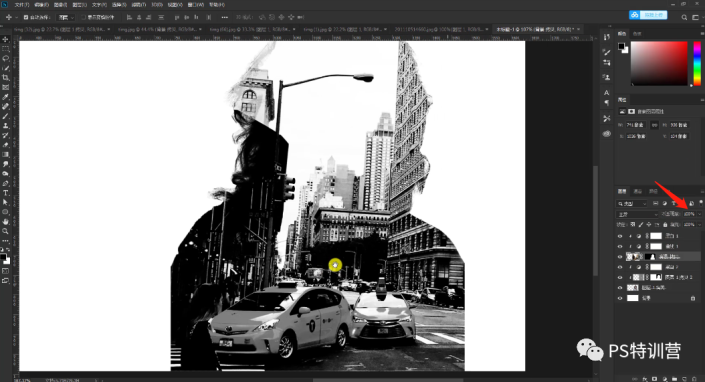
9、回到黑白图层,选择画笔工具,选择硬边缘,将车的颜色擦出来。
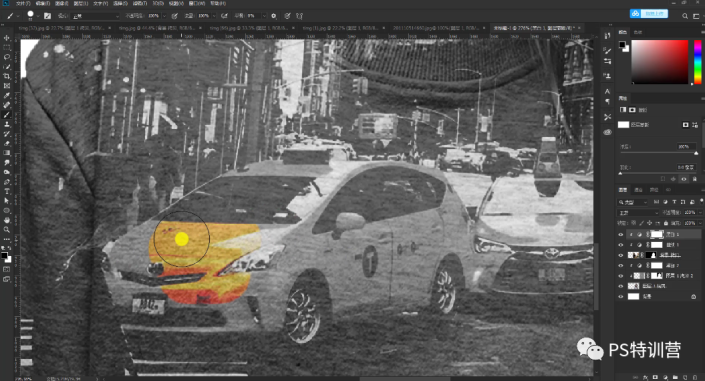
10、找到倒数第二个图层,建立蒙版,用画笔工具让边缘过渡的柔和一点,记住这里的画笔要调整为柔边缘。
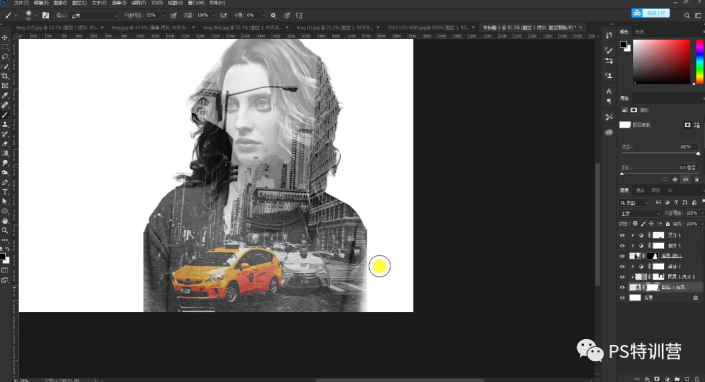
11、再回到人物图层,依然用这个画笔工具涂抹人物边缘,让边缘虚化。
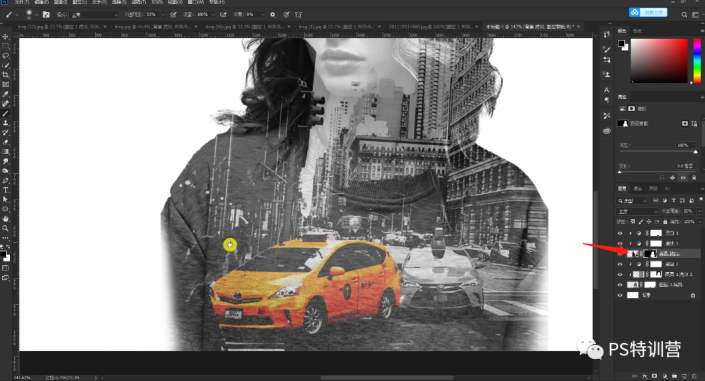
12、将上方的三个图层都各复制一层,然后把这六个图层建立成一个组。
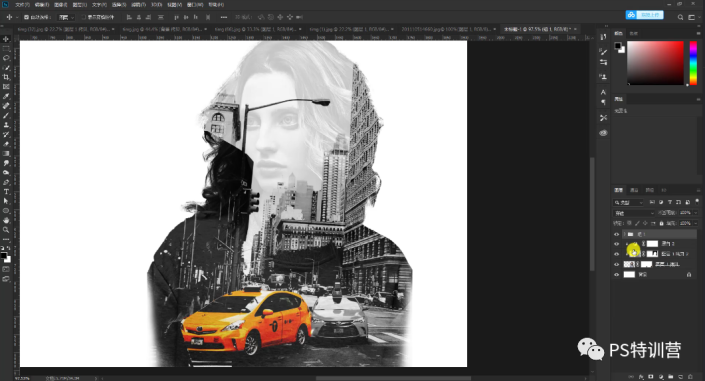
13、再回到倒数第二个图层,按Ctrl+c,然后按Ctrl+v,放在图层面板最上面。将人物的位置与后面背景重合。
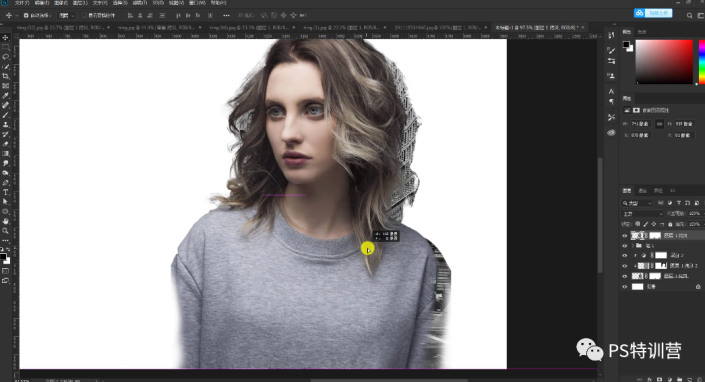
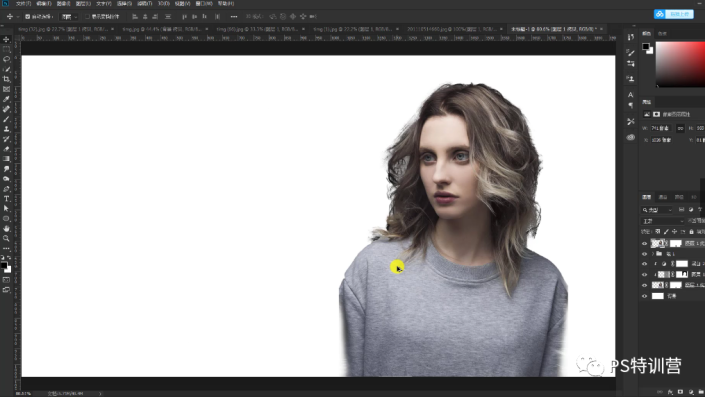
14、按住Ctrl+u进行去色,混合模式改为叠加。
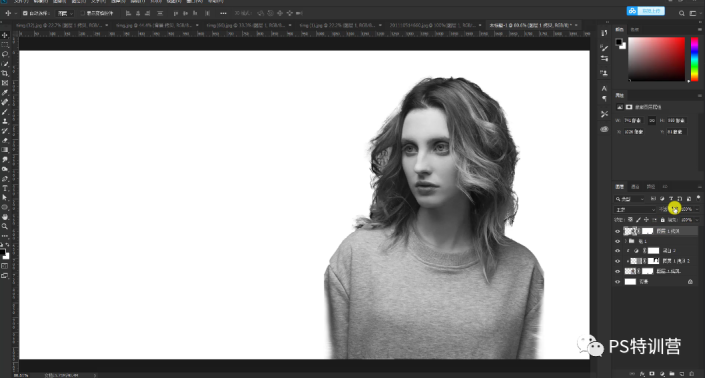
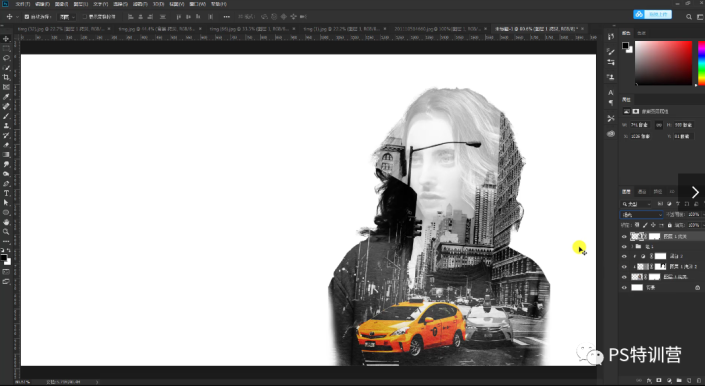
15、选择第一个图层中的蒙版,用画笔进行涂抹,让人物更加突出。
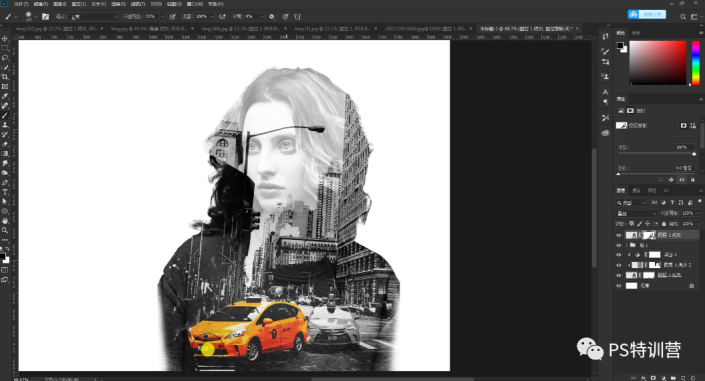
16、建立曲线,调整曲线。
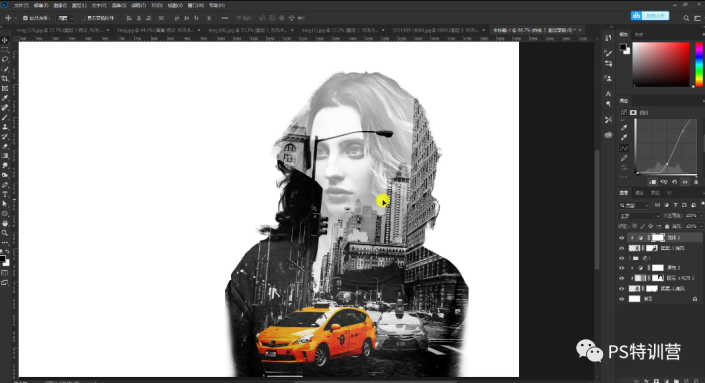
17、回到倒数第二个图层的蒙版,用画笔工具弱化头发部分。可以适当降低不透明度。
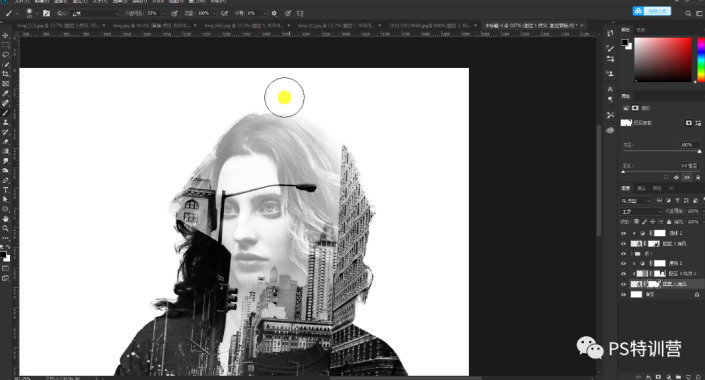
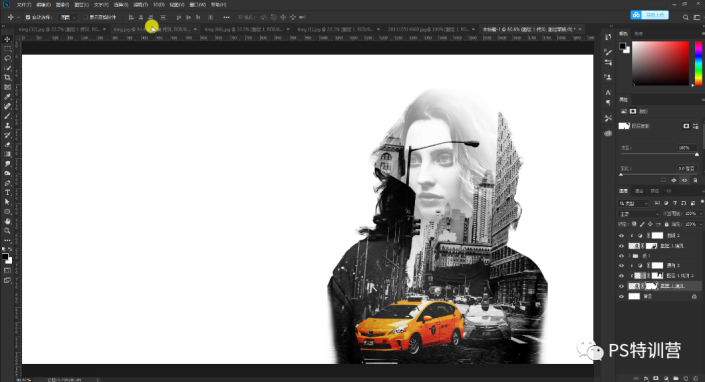
18、可以再导入一张天空的素材。将天空图层放到最上面来。
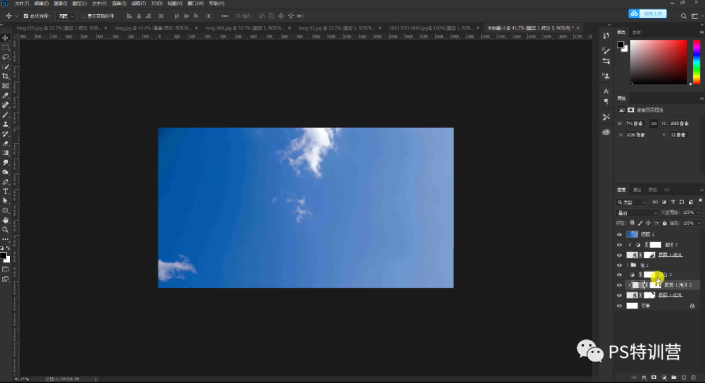
19、建立剪贴蒙版,Ctrl+T调整位置和大小。可以适当降低图层的不透明度,方便我们观察。
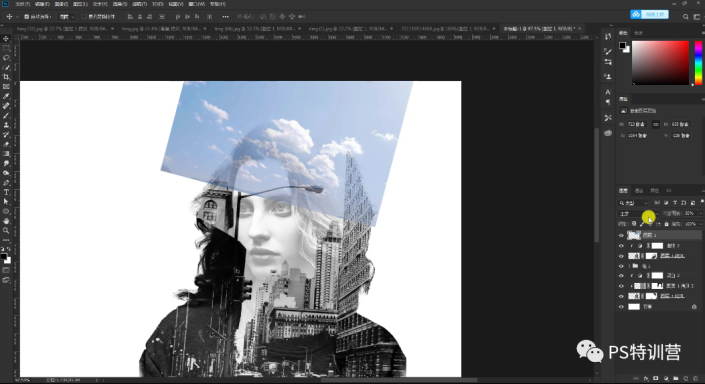
20、Ctrl+u去色,回到倒数第二个图层,按Ctrl建立人物选区。再回到天空图层,建立蒙版。
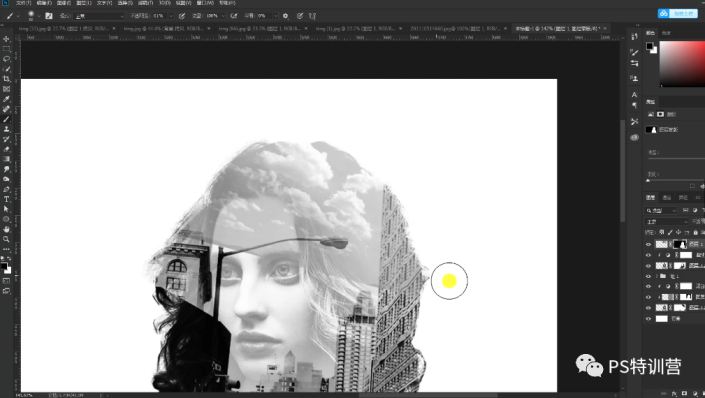
21、在新建的这个蒙版,选择画笔工具,把多余的部分擦除。处理头发这部分可以适当降低不透明度。
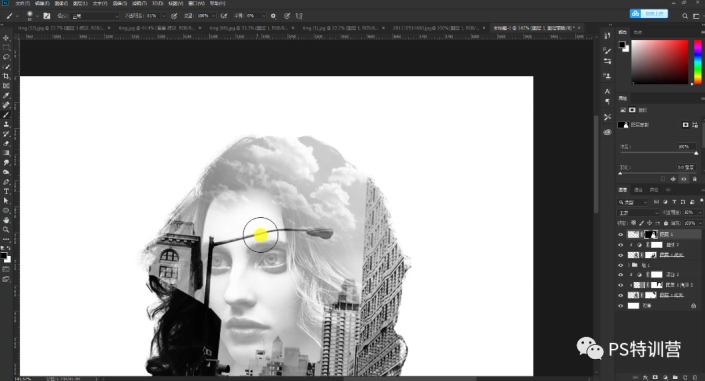
22、导入一张鸟类素材,调整至合适位置。
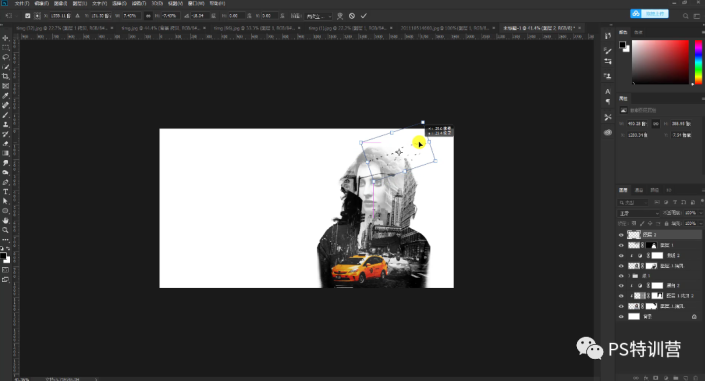
23、建立蒙版,让发丝部分的鸟淡一点。
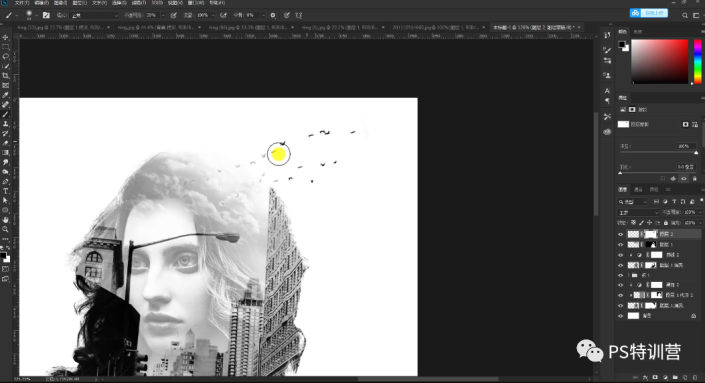
24、利用T工具,输入个性文案。调整文案的位置。
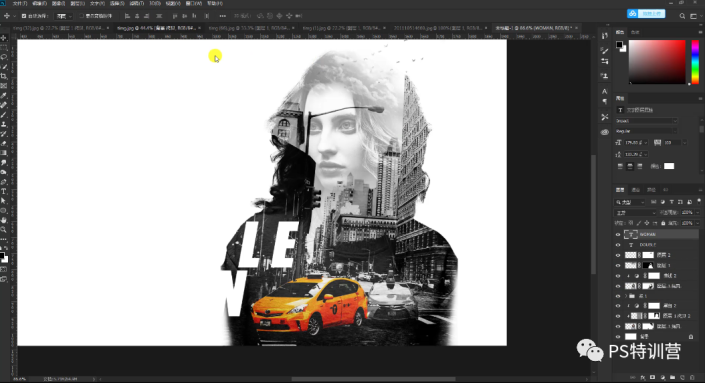
25、导入第一张的背景,回到文案图层,点击文字建立选区,添加蒙版。
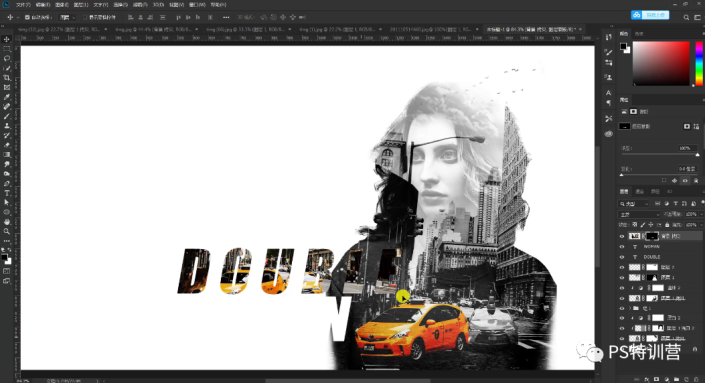
26、点击新建的这个蒙版,选择画笔工具,在身体里面的文字进行涂抹。
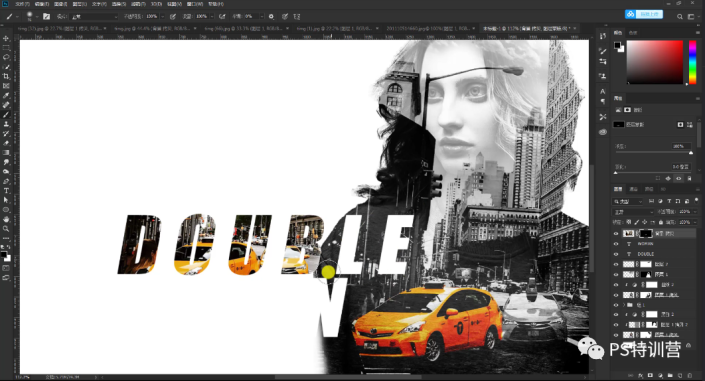
26、添加【黑白】,找到画笔工具的硬边缘,将文案的车子颜色显示出来。
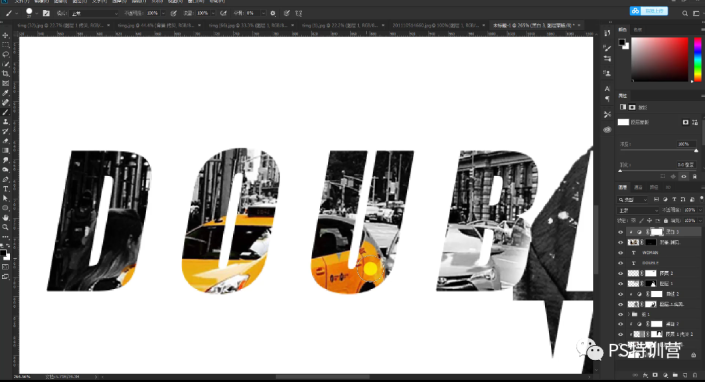
27、复制文案效果图层。
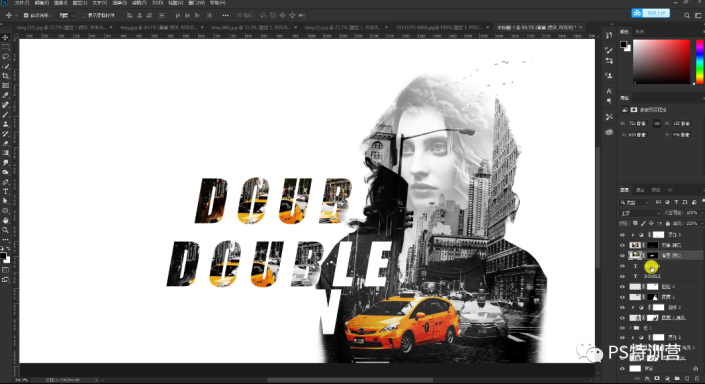
28、找到第一张背景的图层,回到第二个文案的图层,建立选区,添加蒙版。
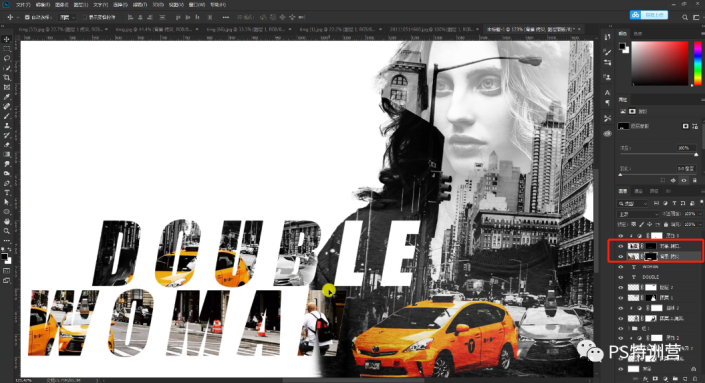
29、同样的也是用硬边缘的画笔工具,把在身体部分的文字擦除。
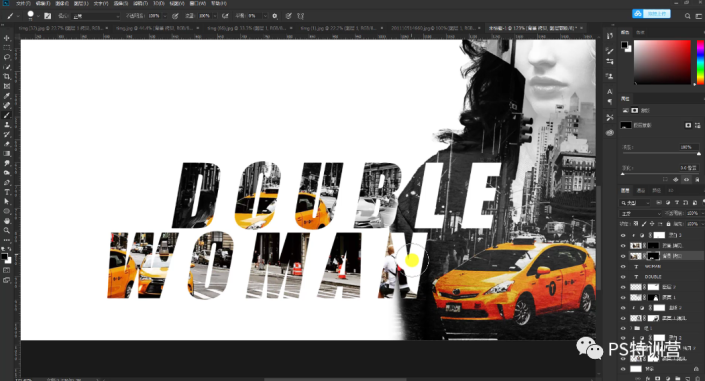
30、建立黑白,建立剪切蒙版,把车子的颜色擦出来。
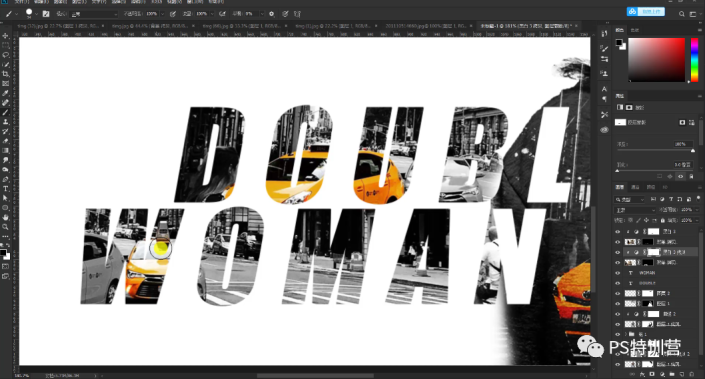
31、导入光晕素材,放在最上面,调整位置和大小。把图层模式改为滤色。
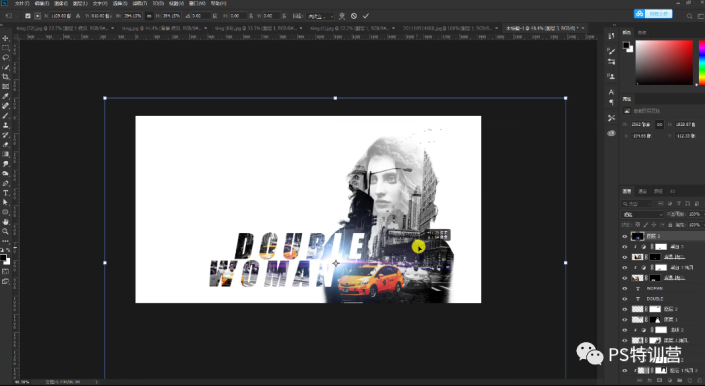
32、Ctrl+u对光晕进行调色。
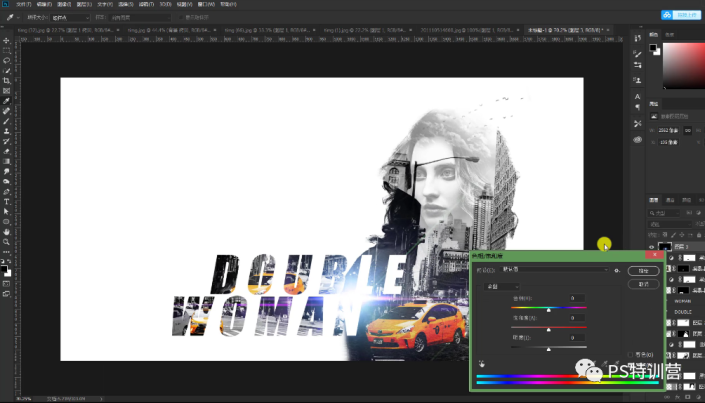
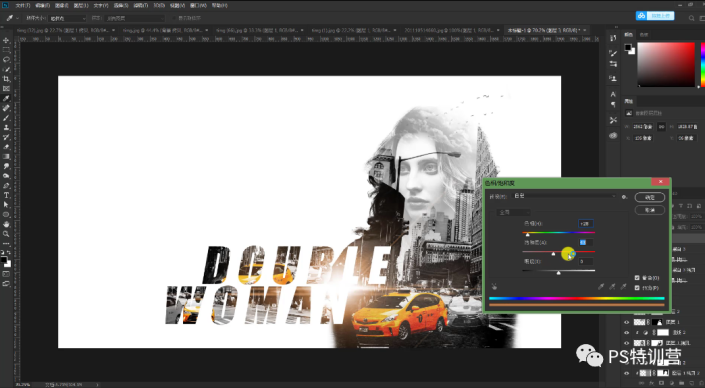
32、找到倒数第一张图层,新建一个图层,按f5调出画笔面板,选择类似于小斑点的画笔,吸取图案的颜色,叠加不同的笔刷效果。这个是随便加的笔刷,同学们可以搜索网站看看自己喜欢哪个笔刷样式。
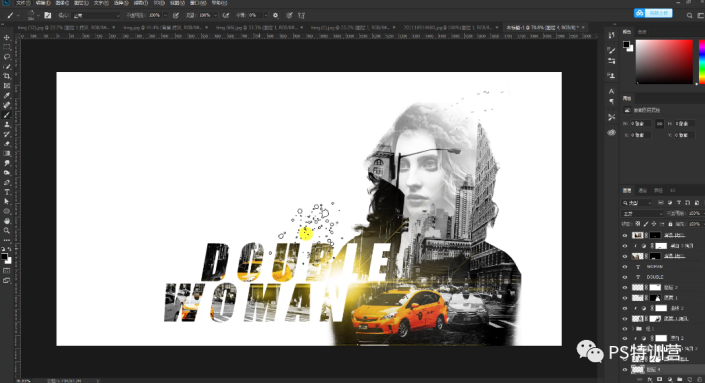
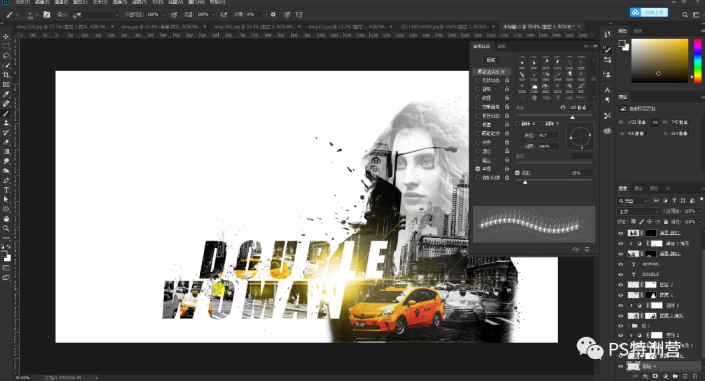
完成:

加载全部内容