给盛夏中在池塘里戏水的少女调出唯美的红褐色 PS调色教程
PS美女图片调色教程 人气:0最终效果


1、打开素材图片,创建可选颜色调整图层,对黄,绿进行调整,参数及效果如下图。这一步给图片增加黄绿色。
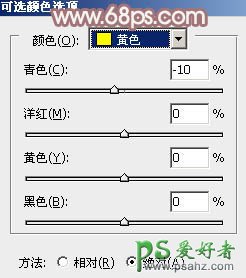
<图1>
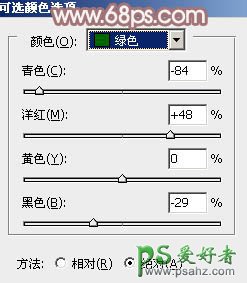
<图2>

<图3>
2、创建曲线调整图层,对RGB,红通道进行调整,参数及效果如下图。这一步把图片颜色调淡,暗部增加红色。
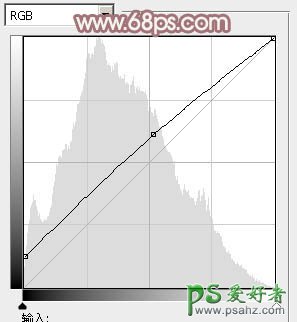
<图4>
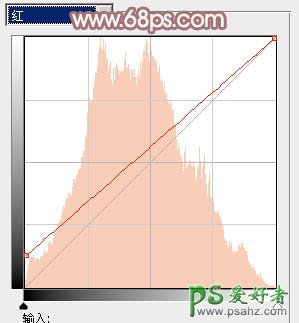
<图5>
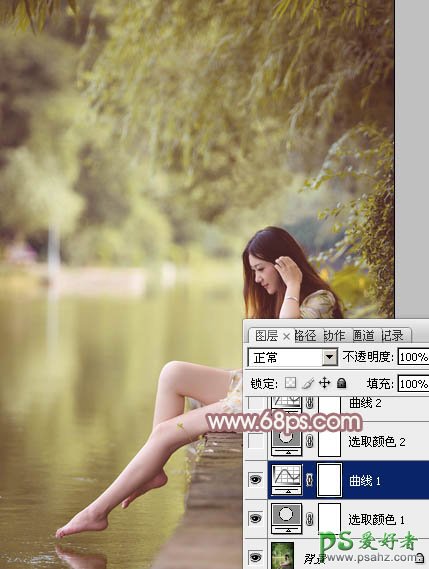
<图6>
3、创建可选颜色调整图层,对黄,中性色进行调整,参数设置如图7,8,效果如图9。这一步把图片中的暖色稍微调淡。
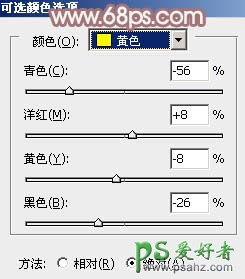
<图7>
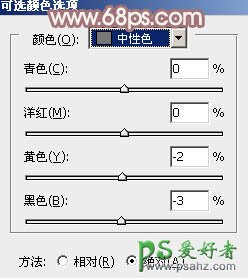
<图8>

<图9>
4、创建曲线调整图层,对RGB,蓝通道进行调整,参数设置如图10,11,效果如图12。这一步把暗部颜色稍微调淡,并增加蓝色。
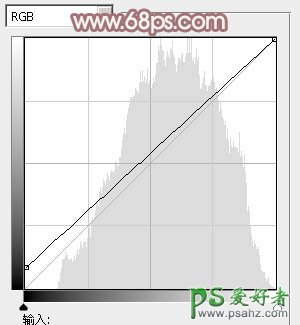
<图10>
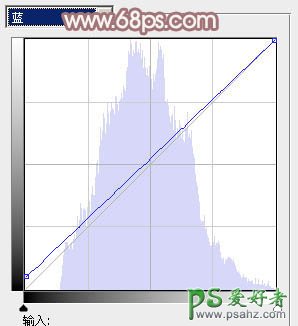
<图11>
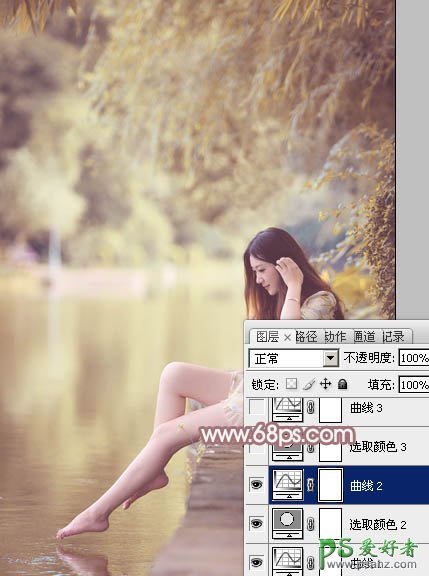
<图12>
5、创建可选颜色调整图层,对红,黄进行调整,参数设置如图13,14,效果如图15。这一步给图片增加红褐色。
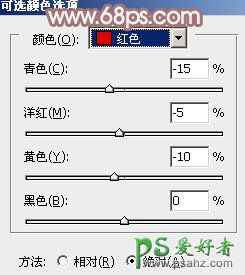
<图13>
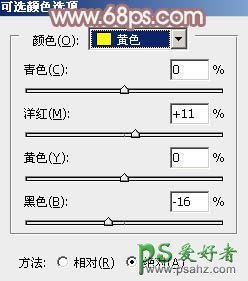
<图14>

<图15>
6、创建曲线调整图层,对RGB、红、蓝通道进行调整,参数设置如图16 - 18,效果如图19。这一步把图片稍微调亮,高光部分增加一点冷色。
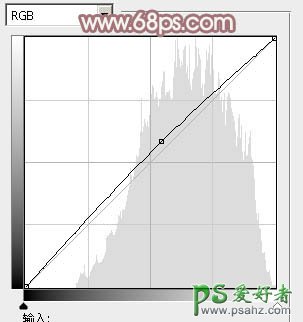
<图16>
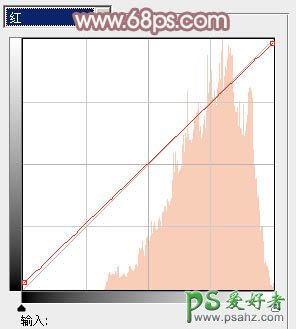
<图17>
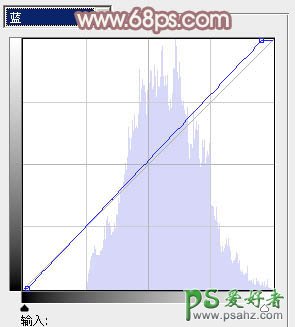
<图18>

<图19>
7、按Ctrl + Alt + 2 调出高光选区,按Ctrl + Shift + I 反选,新建一个图层填充红褐色:#84585A,混合模式改为“滤色”,不透明度改为:30%,效果如下图。这一步给图片暗部增加红褐色。

<图20>
8、创建色彩平衡调整图层,对阴影,高光进行调整,参数设置如图21,22,确定后把不透明度改为:20%,效果如图23。这一步微调图片暗部及高光部分的颜色。

<图21>

<图22>
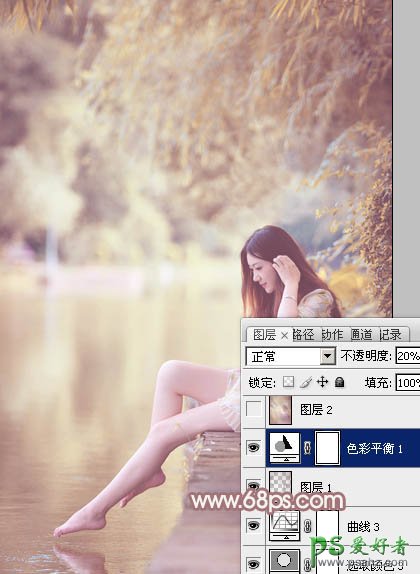
<图23>
9、新建一个图层,按Ctrl + Alt + Shift + E 盖印图层。执行:滤镜 > 模糊 > 动感模糊,角度设置为-45度,距离设置为180,确定后把图层混合模式改为“柔光”,不透明度改为:50%,效果如下图。这一步把图片柔化处理。
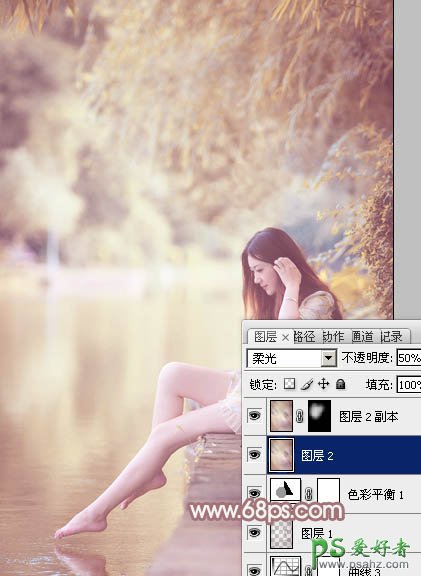
<图24>
10、创建可选颜色调整图层,对红,白进行调整,参数设置如图25,26,确定后把图层不透明度改为:60%,效果如图27。这一步主要给图片高光部分增加淡蓝色。
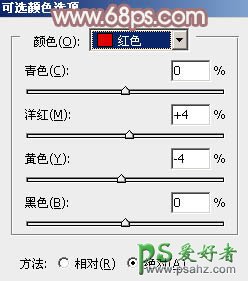
<图25>
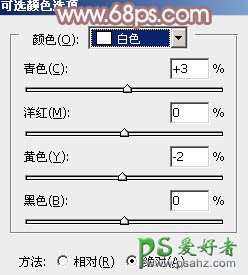
<图26>
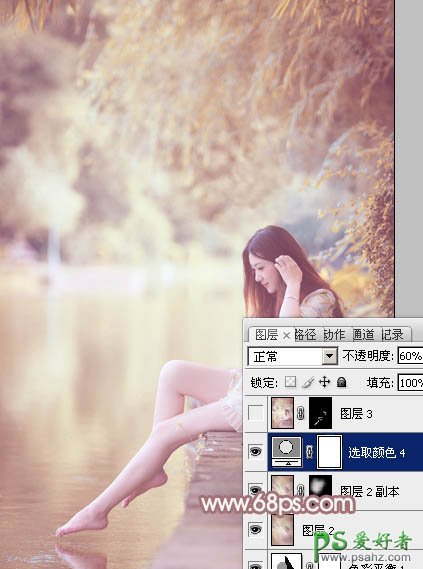
<图27>
11、新建一个图层,盖印图层,用模糊工具把背景部分需要模糊的部分涂抹一下,效果如下图。
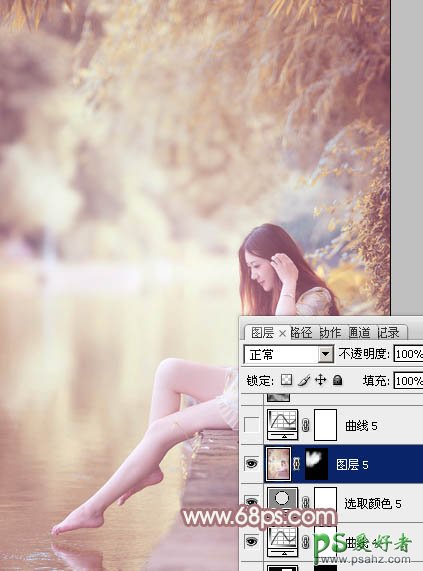
<图28>
12、创建曲线调整图层,对RGB,蓝通道进行调整,参数设置如图29,30,效果如图31。这一步给图片增加一点冷色。
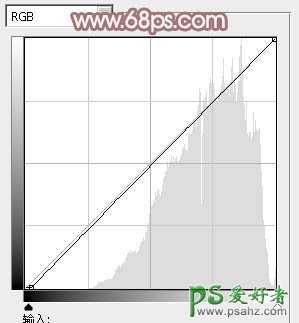
<图29>
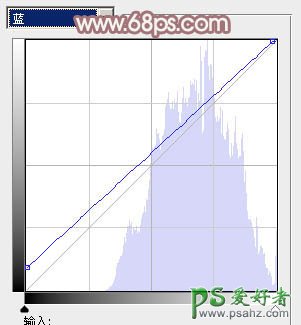
<图30>
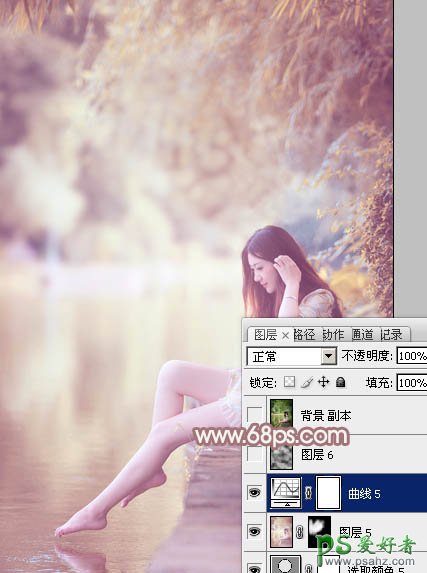
<图31>
13、新建一个图层,按字母键“D”把前,背景颜色恢复到黑白,执行:滤镜 > 渲染 > 云彩,确定后把图层混合模式改为“柔光”,不透明度改为:20%,效果如下图。

<图32>
最后微调一下颜色,完成最终效果。

加载全部内容