火光字实例教程 PS文字特效教程 设计漂亮的流星火花字
制作带火花的流星字 人气:0

1.首先创建一个新文档并填充深灰色,效果如下图所示。
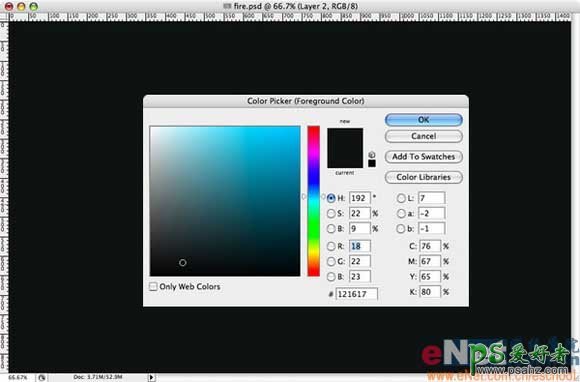
2.建立一个新图层,命名为“cloud"同时用套索工具建立一个和下图所示的选择区。设置你的背景色为50%灰色,前景色为深灰色。然后执行滤镜-渲染-云彩,来制作云彩。之后执行图像-调整-色阶,反复调整输入和输出色阶直到你的云彩的亮度不至于过亮和过深,效果如下图所示。(此时该图层应至于最顶层)
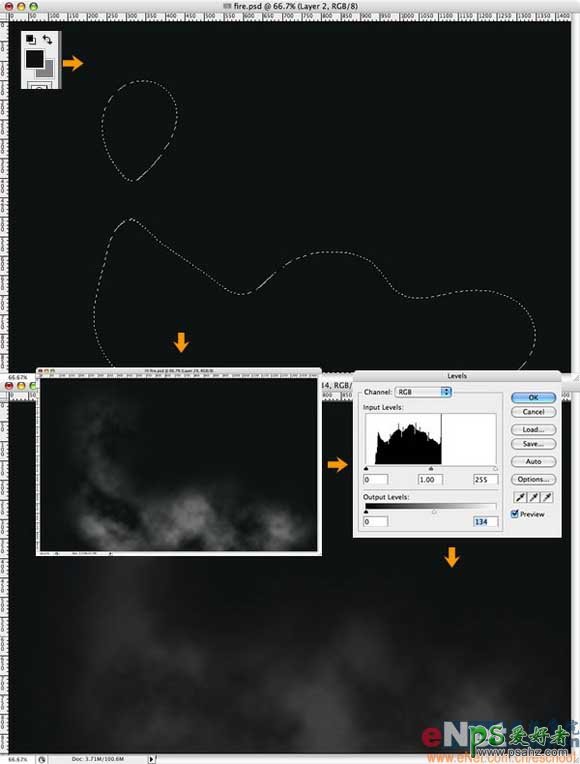
3.创建另外一个新图层并重复第二步骤,这次只要将前景色和背景色分别设置为50%色和蓝色或绿色。这个云彩的选择去可以设置的小一些,亮度比上一此做的要亮些。效果如下图所示
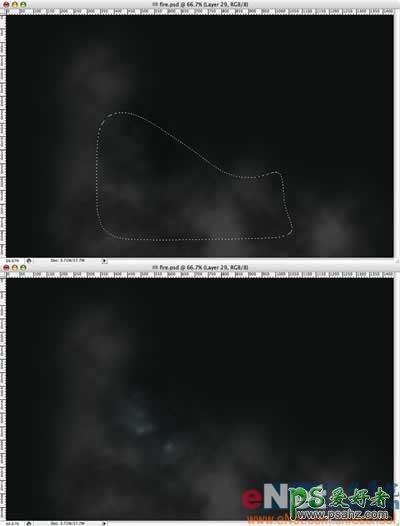
4.现在打开Adobe Illustrator 来创建一些文字。字体我用Times New Roman。输入文字后执行效果-三维挤压与导角,设置如下图所示

5.将3d文字复制黏贴到PS中。放置于编辑的文档中的中心位置,然后添加杂色(滤镜-杂色-添加杂色)。然后双击此图层加入渐变叠加和斜面与浮雕图层样式,设置如下图所示
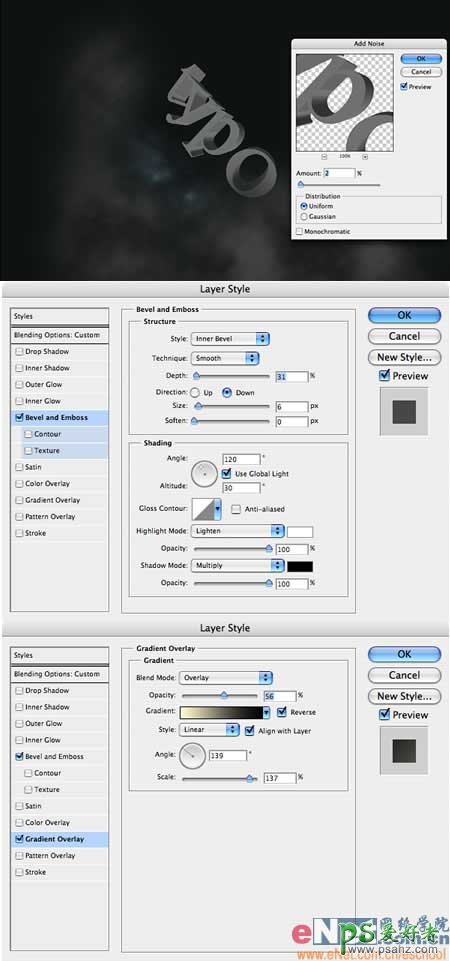
6.复制以上文字层执行动感模糊滤镜(滤镜-模糊-动感模糊)。设置模糊数值为-53;设置图层混合模式为线性减淡;创建一个新文件夹,命名为Typo然后将以上2个文字层全部放置于文件夹中,效果如下图所示

7.创建一个新图层并重复第二步骤,这次的选区在字母“t”的边缘创建,使它看上去像是陨石的尾部的火焰烟雾,效果如下图所示。

8.-制作火焰 1 - 建立一个新图层命名为“fire1”; 2 - 用椭圆选框工具创建一个选区; 3 - 设置前景色和背景色分别为亮灰色和黑色; 4 - 重复第2步骤来制作云彩; 5 - 调整色阶增加对比度; 6 - 调整色相/饱和度,选中“着色”指导调整到如下图所示的桔黄色。
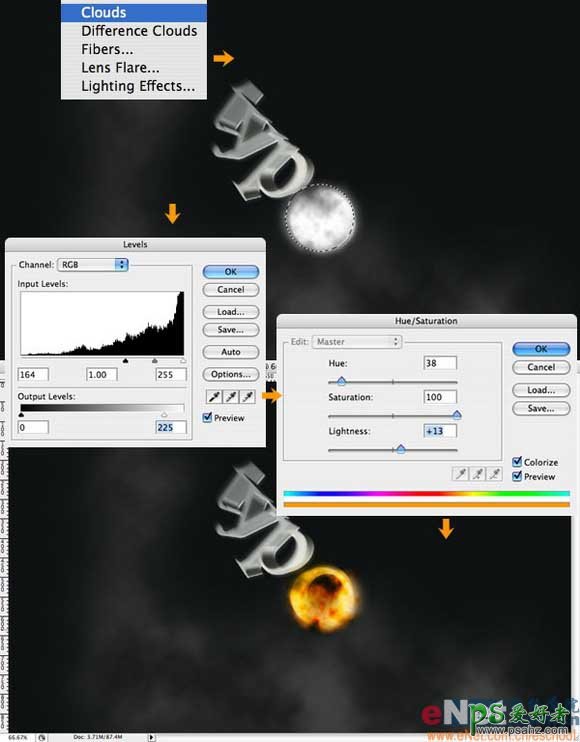
9.创建一个新图层命名为“blazes”并重复第8步骤。之后复制该层,命名为“flames”。创建一个新文件夹并移动Fire1, Blazes, 和 Flames 这3个图层至新的文件夹并将文件夹命名为“Fire” 。之后将这个文件夹置于最顶层,效果如下图所示。

9.选中“Blazes”层执行滤镜-液化,选中紊流工具在火焰的边缘部分创建一些雾状烟火。效果如下图所示。
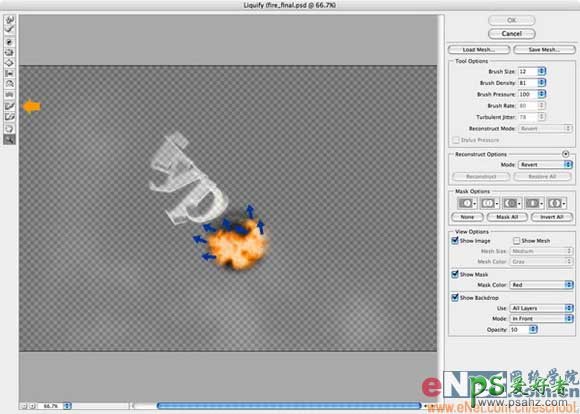
10.执行完液化滤镜以后,在执行编辑-变换-变形,将烟火编辑到和下图所类似。然后执行滤镜-锐化-锐化

10.创建一个新图层命名为“yellow color”。用椭圆选框工具创建一个椭圆选区然后设置羽化数值为30像素并用白色填充。之后双击此图层加入颜色叠加图层样式并将图层混合模式设置为正片叠底,效果如下图所示
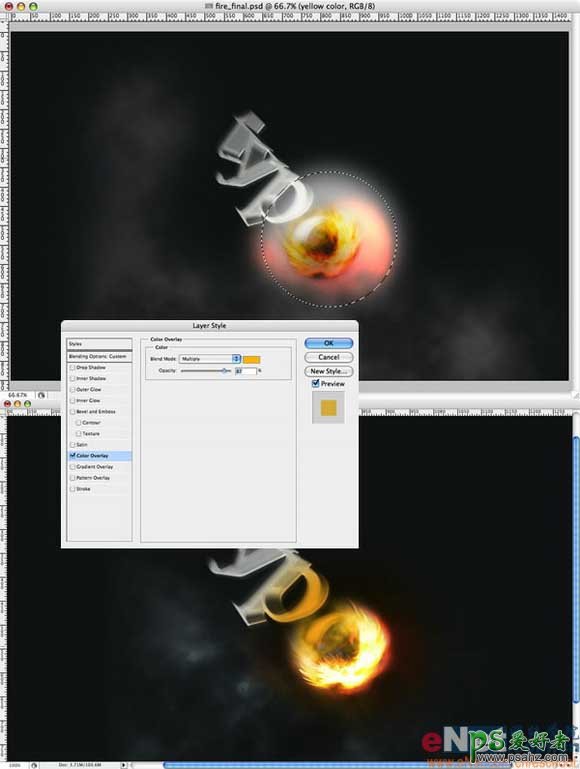
10. - 制作火花 1 - 创建一个新文件夹并在其中加入一个新图层。 2 - 填充黑色并将图层混合模式设置为颜色减淡。 3 - 选择画笔工具,设置画笔工具的式样 4 - 将设置好的画笔颜色设置为白色开始在图中编辑如下所示的“火花”,效果如下图所示。
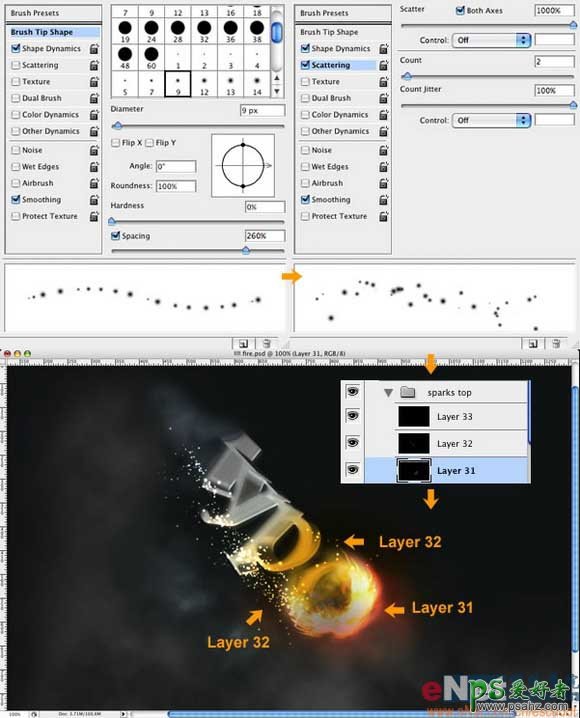
11.创建一个新图层并重复第14步骤,但这次将散步选项设置为0%,设置一些单一的随机的一些“火花”效果如下图所示。

你还可以加入多一些的文字来点缀,最终效果如下所示。

加载全部内容