电脑经常死机怎么办?学习几种解决电脑死机的简单方法
电脑死机 人气:4
电脑经常死机怎么办?学习几种解决电脑死机的简单方法。让你告别电脑死机的烦脑。
方法一:结束电脑任务
如果电脑死机了,我们可以尝试结束任务进程,按快捷键【Ctrl +Shift +Esc】,打开Windows任务管理器,然后点击页面中的【结束任务】即可。
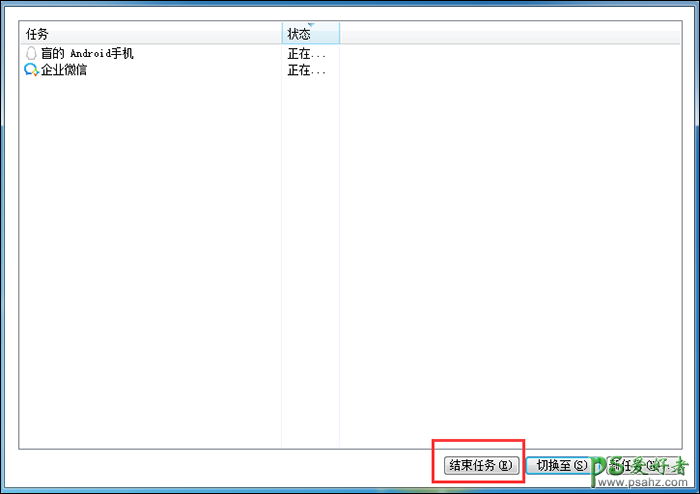
方法二:检查整理驱动器
双击桌面上的【计算机】图标,用鼠标右击【本地磁盘】,弹出菜单,点击【属性】,。
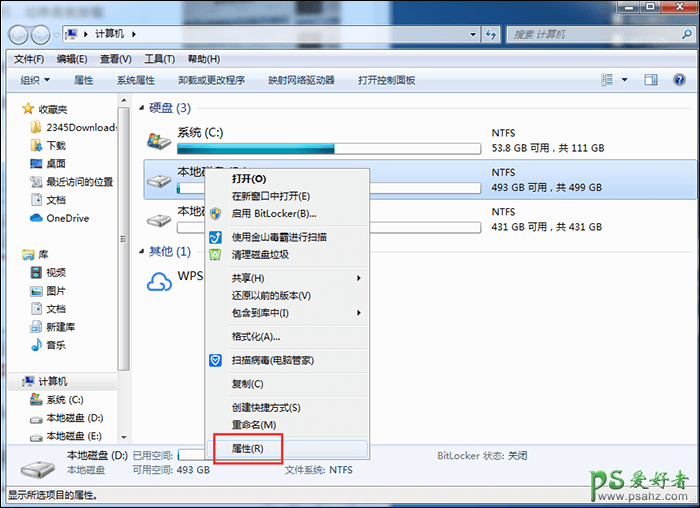
进入本地磁盘属性界面,如图,点击【工具】——【开始检查】,或者是【立即进行碎片整理】,对驱动器进行处理。
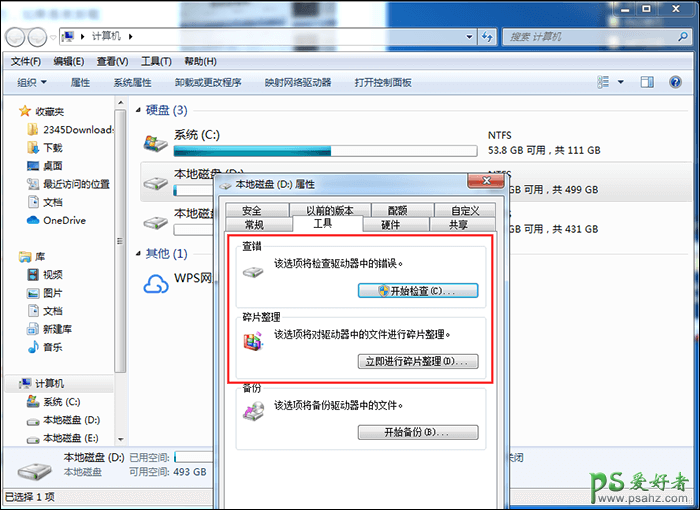
方法三:编辑字符串
按快捷键【Windows+R】,打开运行窗口,输入regedit,点击确定,
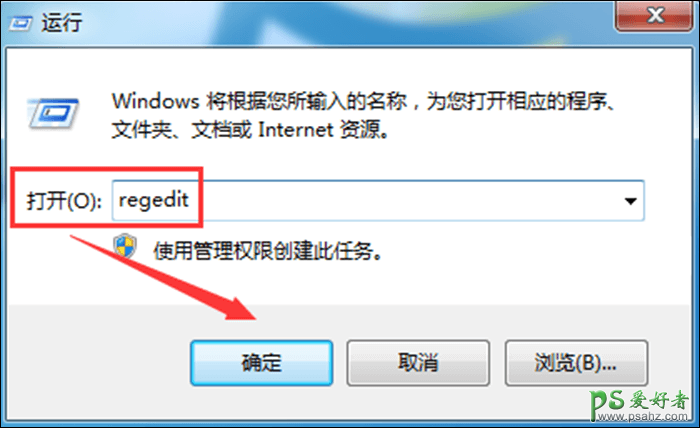
进入注册表编辑器,依次点击【HKEY_LOCAL_MACHINE\SOFIWARE\MicRosoft\Windows NT\CurrentVersion\Winlogon】,然后点击Winlogon文件夹中的PowerdownAfterShutdown字符串,进入编辑字符串页面,修改数值数据为1,最后点击确定。
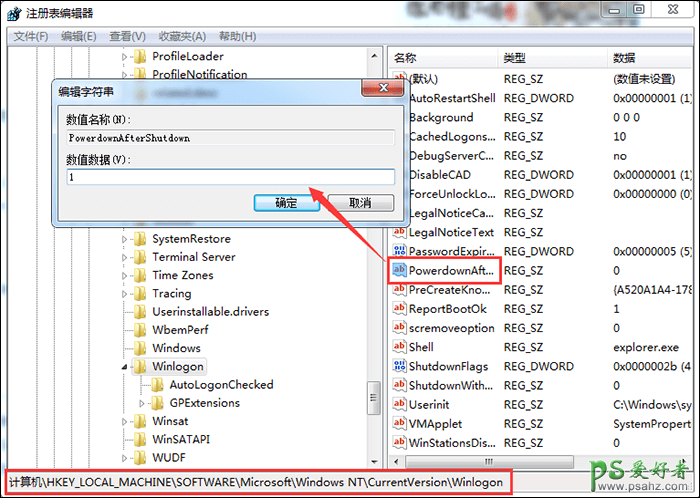
方法四:设置虚拟内存
鼠标右击【计算机】图标上,点击【属性】,进入如下界面,然后点击【高级系统设置】,弹出对话框,点击【高级】——【性能】——【设置】,
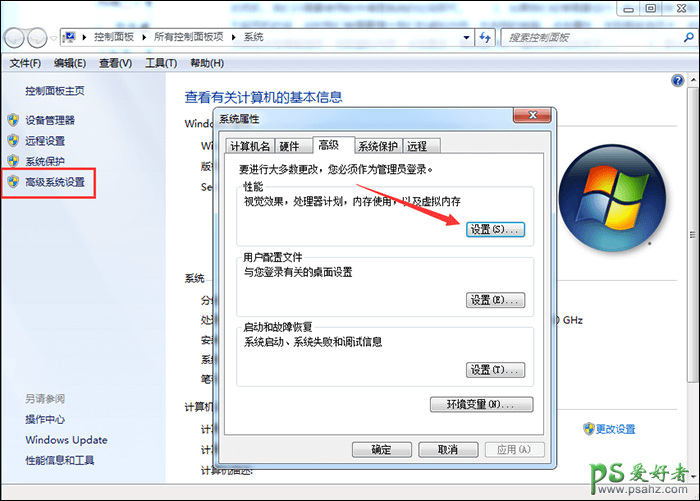
进入性能选项界面,点击【虚拟内存】——【更改】,接着勾选【自定义大小】,自行设置系统可用大小。
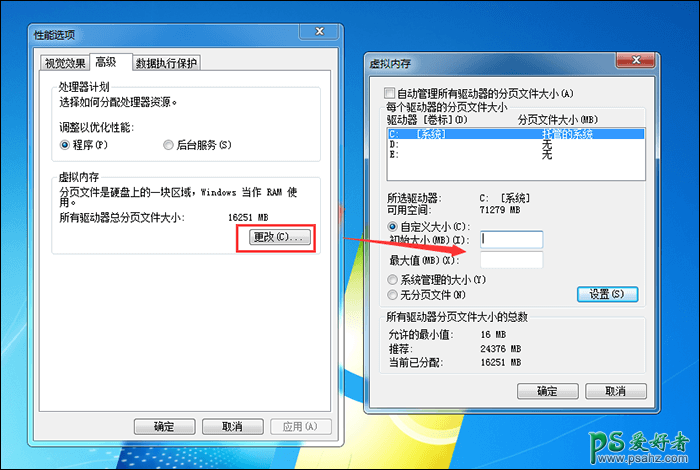
加载全部内容