利用滤镜工具天空之城风格的漫画图片 PS漫画效果图片制作教程
火虎教育 人气:0PS漫画效果图片制作教程:利用滤镜工具天空之城风格的漫画图片。效果图:
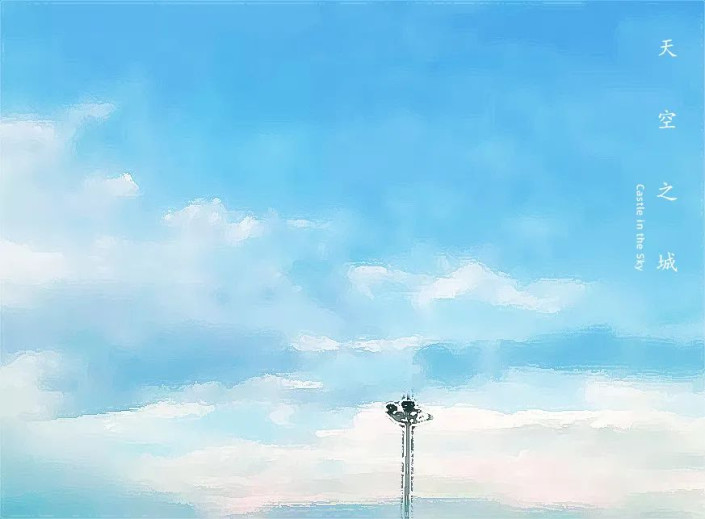
操作步骤:
01基础设置
1. 打开原图照片鼠标右键转为智能对象(不需要新建画布)
2. 滤镜库>干画笔>调整参数
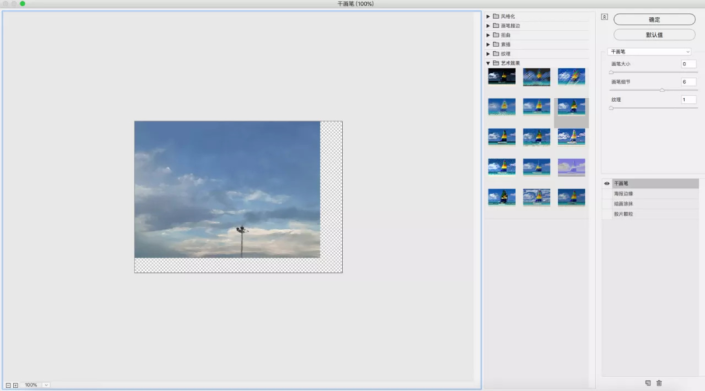
3.滤镜>风格化>油画>调整参数
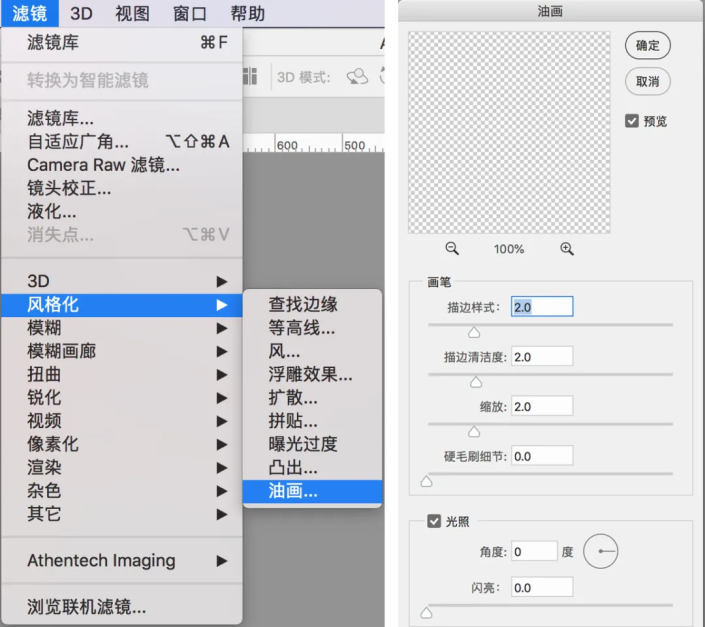
4.【滤镜】>Camera Raw滤镜>
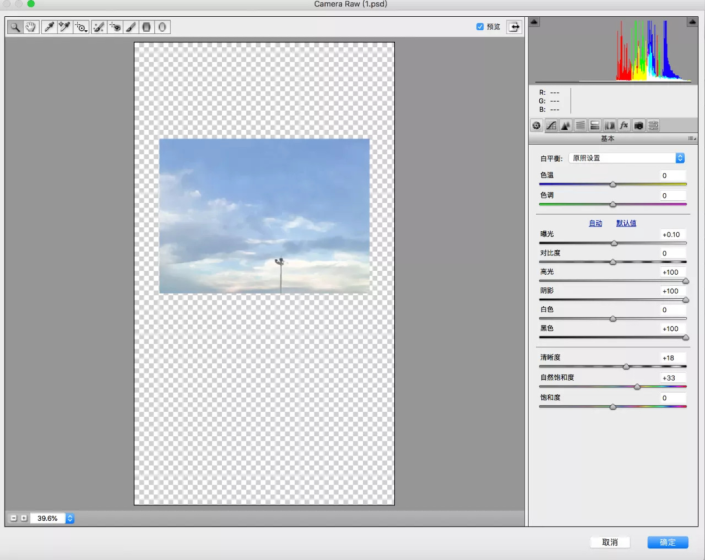
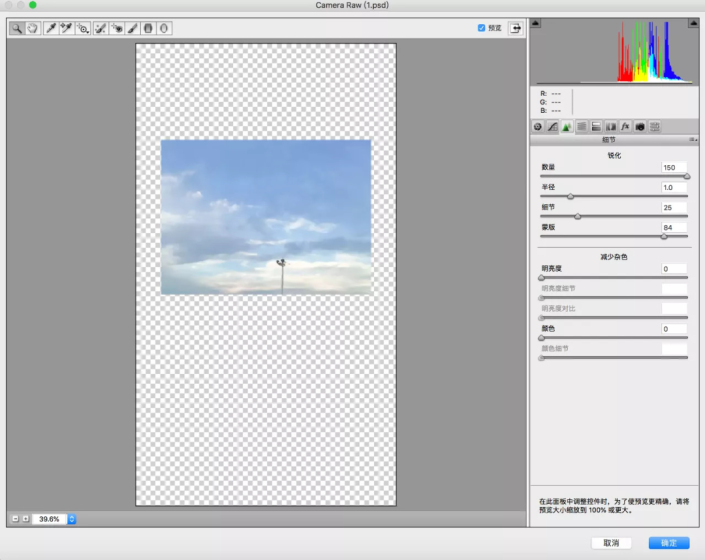
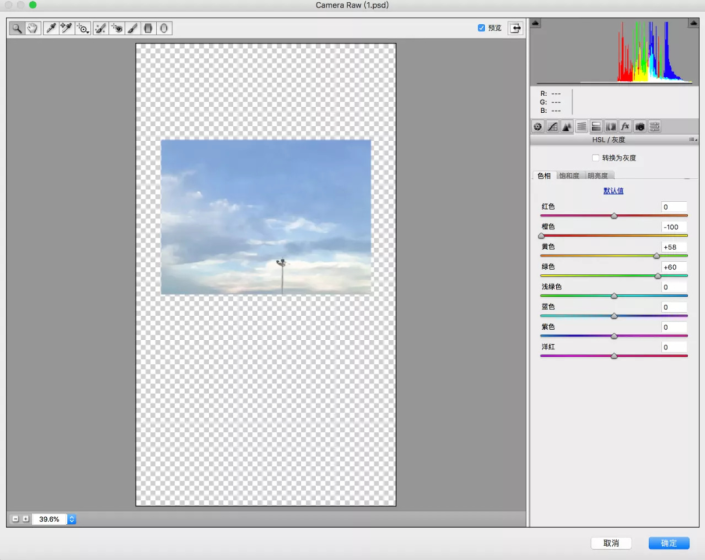
02细节深入
5. 再次打开Camera Raw滤镜在「HSL」调整橙色为(-100)、黄色(-100)、绿色(-26),点击确认
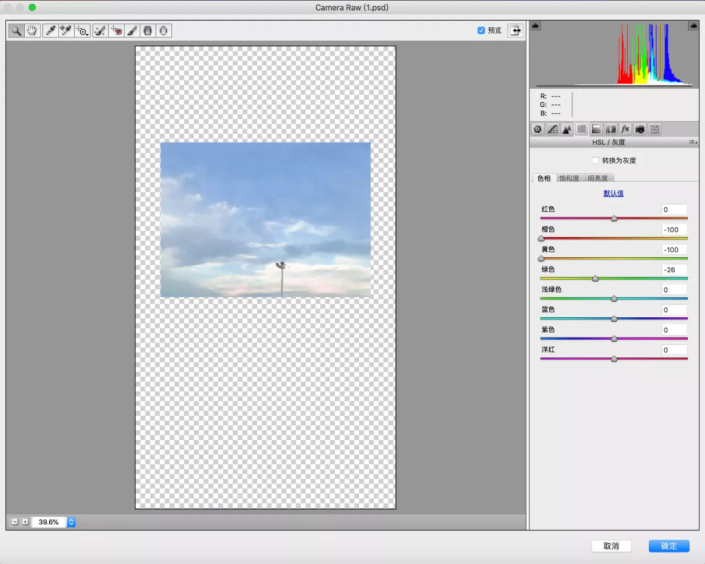
6.鸳鸯小火锅找到【可选颜色】>选择「中性色」调整参数
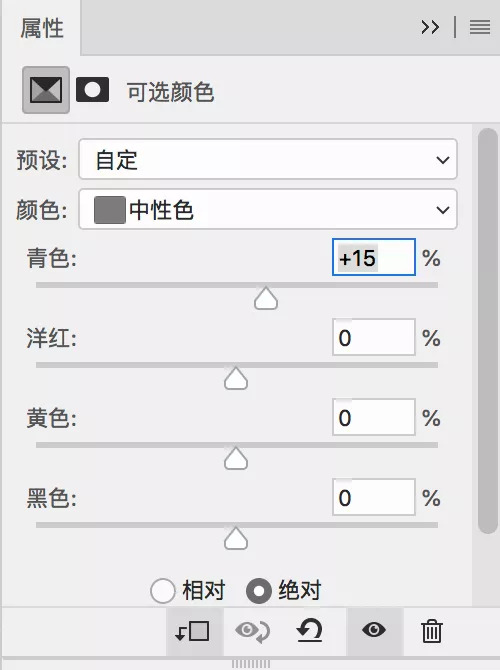
7.选择【亮度/对比度】调成参数
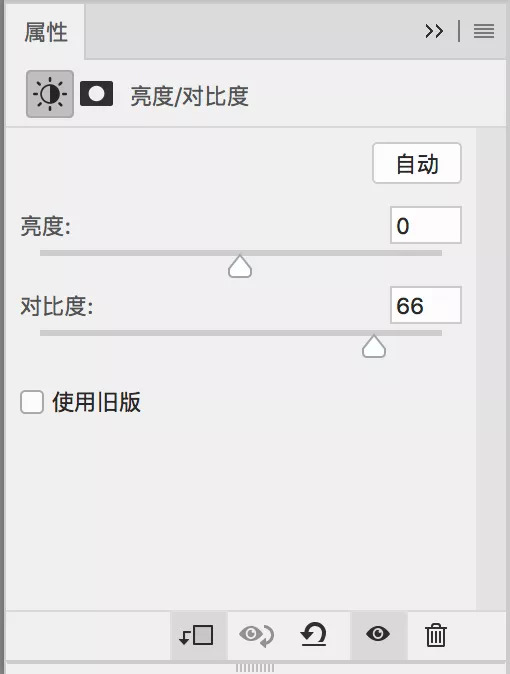
03逐步优化
8.选择【曲线】调整对比度
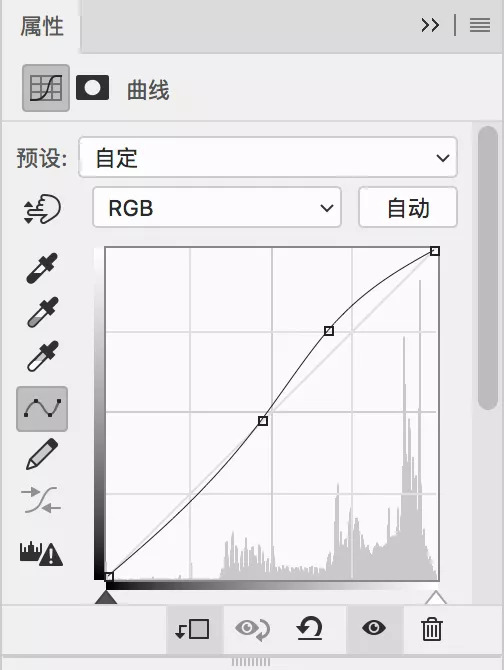
9.最后在之前「智能对象」设置的每一块效果上双击,调整透明度修改细节
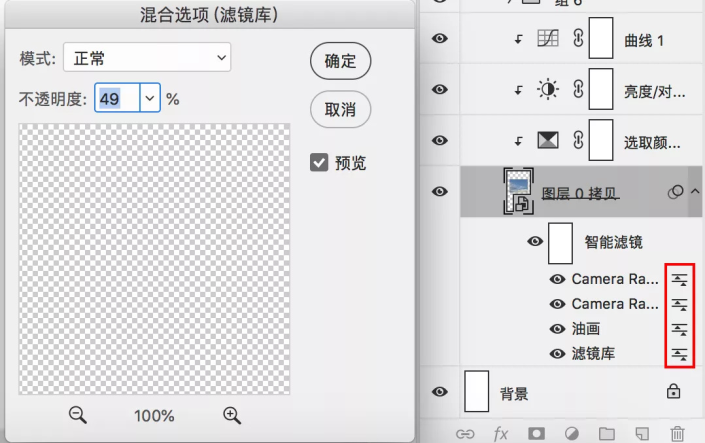
10.最终利用文字工具写上【天空之城 Castle in the Sky】
完成:
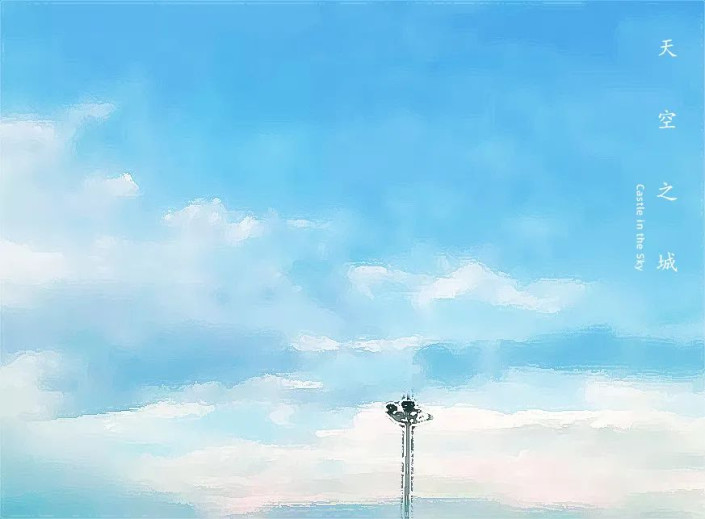
加载全部内容