为裸体性感的美女图片设计出漂亮的花妖 PS图片合成教程
裸体性感的美女图片 人气:0

1、首先创建一个新图片,然后打开一幅裸体模特的照片并复制到图片中,如图所示。

2、按下Ctrl+J复制模特图层,执行“滤镜—其它—高反差保留”,设置半径为2.2。然后设置图层的混合模式为叠加,最后执行“图层—合并可见图层”,如图所示。
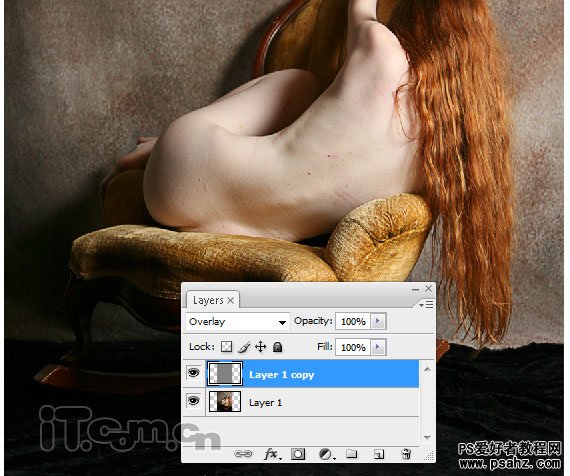
3、使用钢笔工具创建模特身体的路径,头部除外。然后单击右键选择“建立选区”,如图所示。
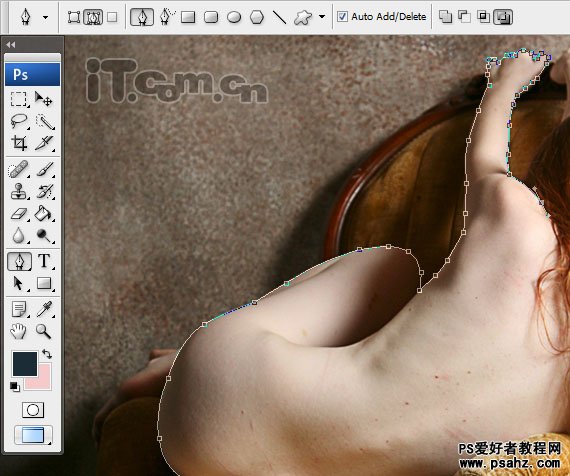
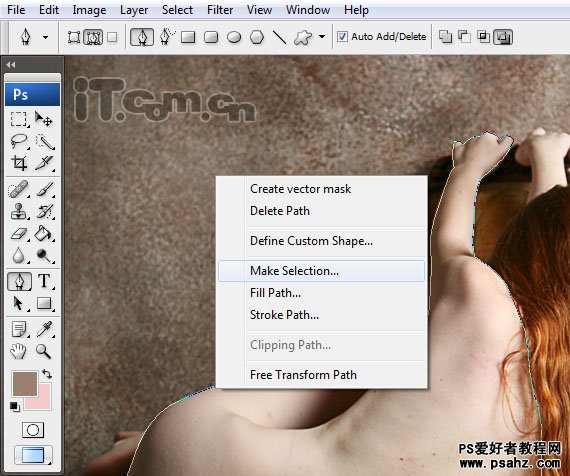
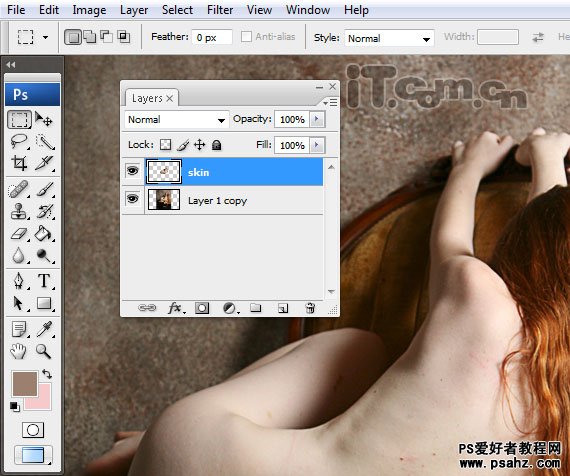
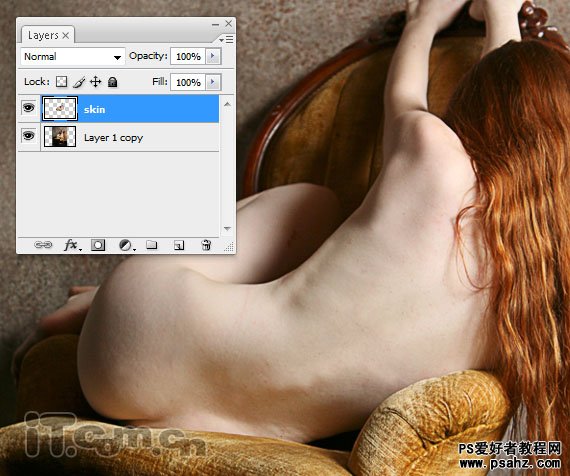
5、执行“滤镜—模糊—表面模糊”,设置半径为5,阈值15,如图所示。
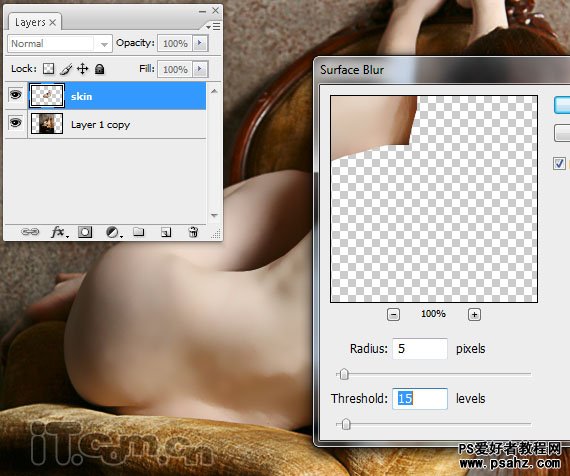
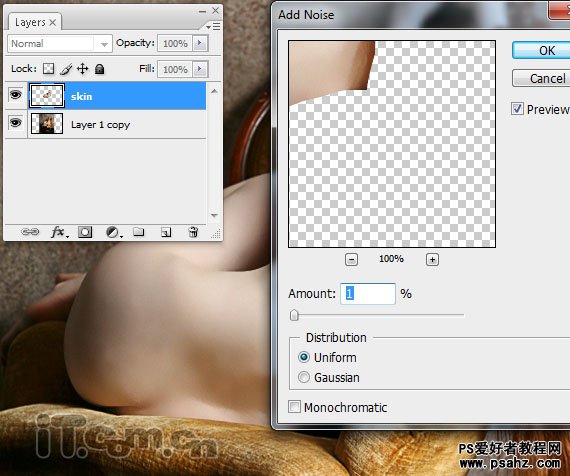
7、执行“图层—新建调整图层—可选颜色”,设置红色的参数,这样可以降低模特皮肤的色温,看起来更白。如图所示。
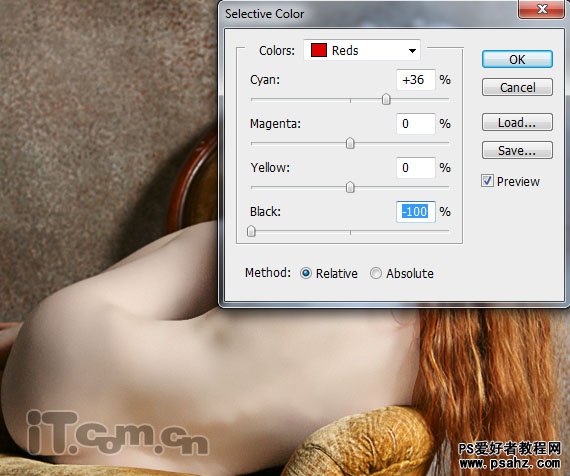
8、选择原来的模特图层,按下Ctrl+J复制一层,然后按下Q进行快蒙版模式,使用画笔工具涂抹模特的头发,如图所示。
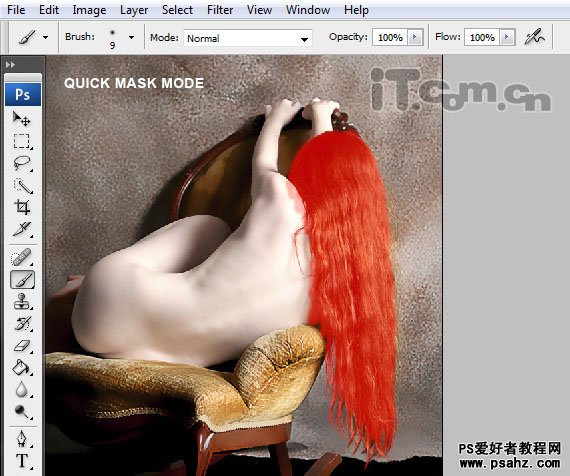
9、按下Q退出快速蒙版,这时会得到一个选区,按下Ctrl+Shift+I进行反选,然后在图层面板中单击“添加图层蒙版”按钮,如图所示。
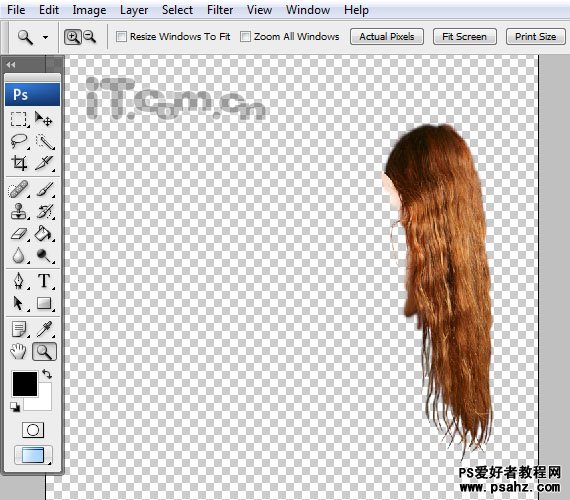

11、打开拉链素材图片,粘贴到模特的背上重命名为“拉链1”,按下Ctrl+T进行自由变换设置它的大小和角度,图所示。

12、按下Ctrl+G把拉链1图层放到“组”里去,然后执行“编辑—变换—变形”调整拉链的形状,使它与模特背部的曲线一致,如图所示。
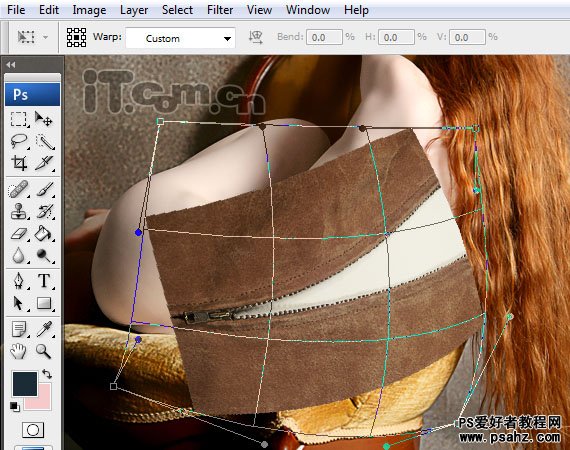
13、给拉链1图层添加一个图层蒙版,然后使用黑色画笔工具在蒙版上涂抹拉链的皮夹部分,如所示。
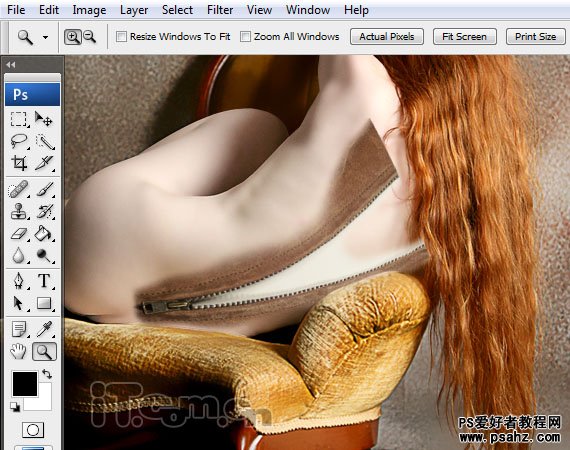

15、按下Ctrl+Enter把路径变为选区,然后按下Ctrl+J复制选区中的内容得到一个新图层重命名为“拉链2”,如图所示。
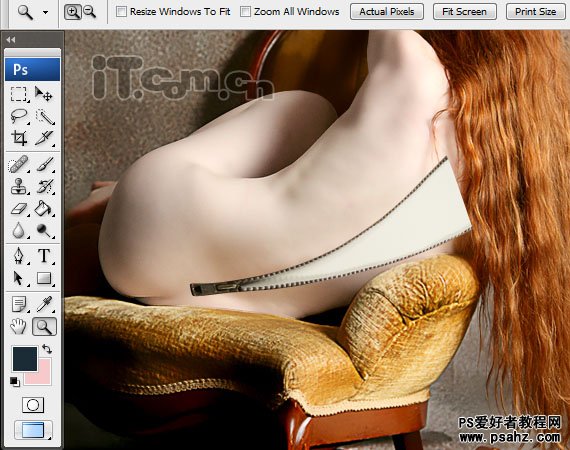
16、执行“图像—调整—去色”命令,接着打开变度/对比度,设置亮底为70,对比度为-40,如图所示。
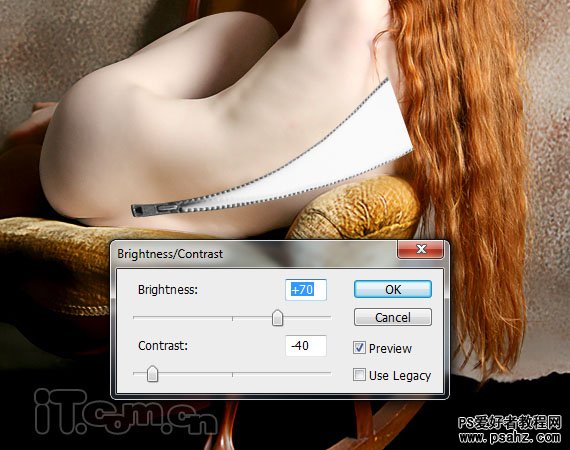
17、设置下面的拉链1图层的填充值为44%,如图所示。


19、粘贴花朵到我们的图片中,按下Ctrl+T进行自由变换状态,如图所示。
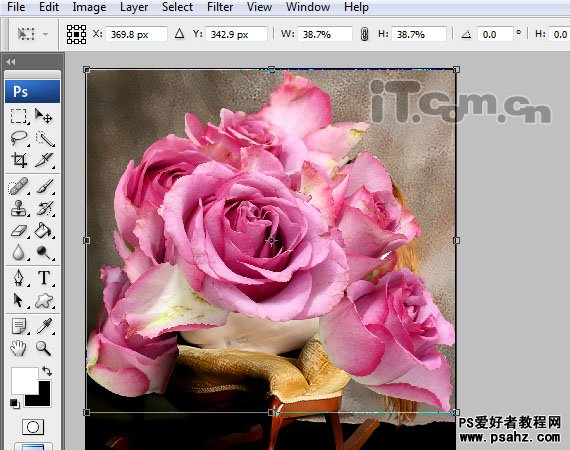
20、按着Shift键调整花朵的大小,可以保持它的大小比例。
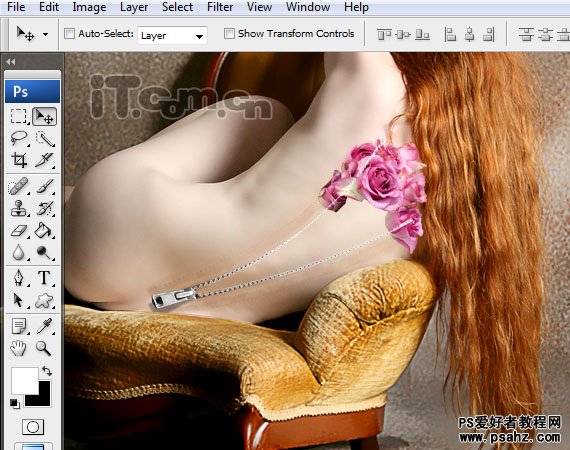
21、按下Ctrl+J多次,把花朵图层排列在拉链的开口上,如图所示。


23、打开粉红玫瑰素材,使用步骤18~20的方法提取花朵,如图所示。
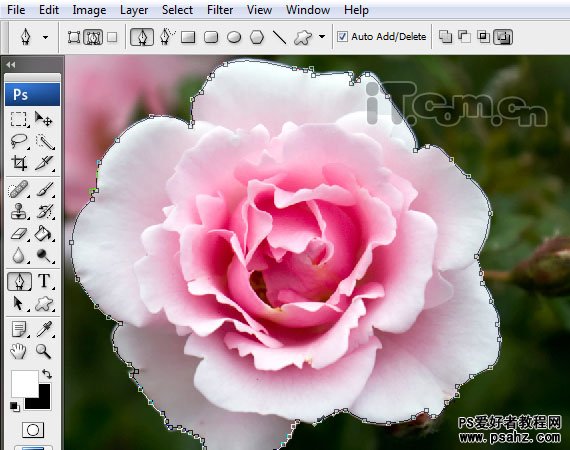
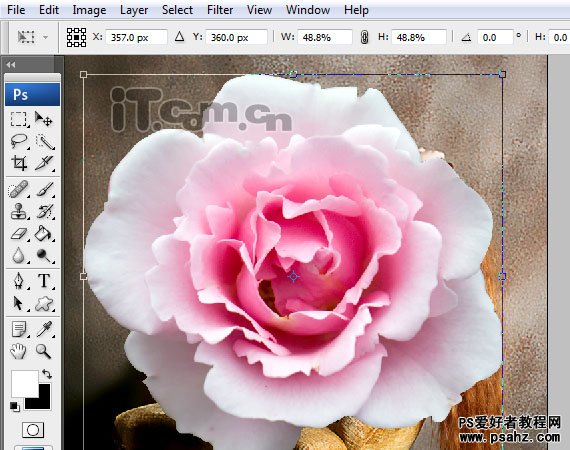
24、使用快捷键Ctrl+J复制多个副本,随意调整它们的大小,旋转如图所示。
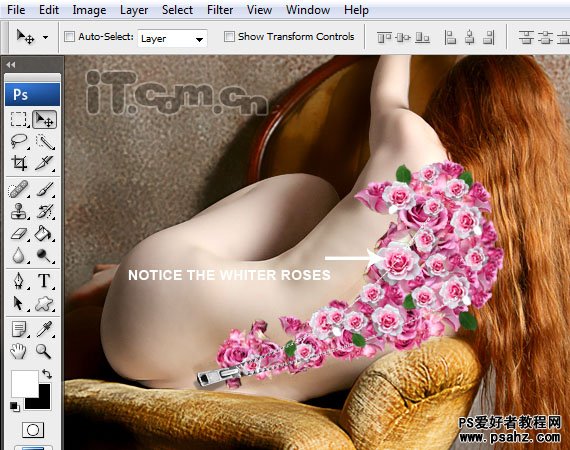

26、在玫瑰1和玫瑰2这两个组的上面创建一个新图层,混合模式设置为颜色加深。

27、选择画笔工具,硬度设置为0,前景色为暗红色,不透明度为40%左右,然后在有花朵的地方添加一些暗红色的斑点,如图所示。

28、选择玫瑰1和玫瑰2这两个组,然后按Ctrl+G按这两个组放在一个新组里,然后隐藏这个新组的“眼睛”,并命名为个新组为“玫瑰”,如图所示。
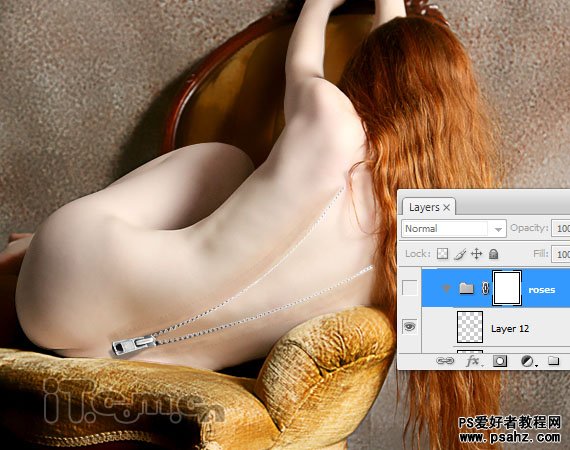
29、按下Ctrl键单击“拉链1”图层缩略图载入其选区,按下Ctrl+Shift+I反选,显示“玫瑰“组,选择“玫瑰1”添加一个图层蒙版,效果如图所示。


31、选择一些花瓣粘贴到图片中,制作一些花瓣飘落的效果。

32、选择原始的模特图层按下Ctrl+J复制一层,执行“滤镜—其它—高反差保留”,设置半径为2.2px,图层混合模式为叠加。
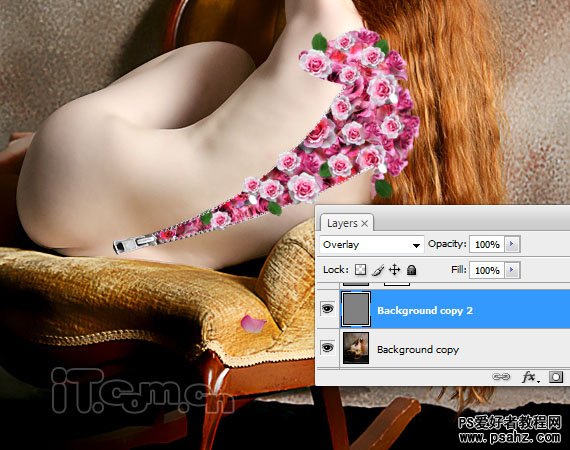
33、选择只模特身体的那个图层,然后创建一个新图层,混合模式设置为正片叠底,不透明为35%,使用深褐色的画笔在模特背部涂抹一些阴影,如图所示。
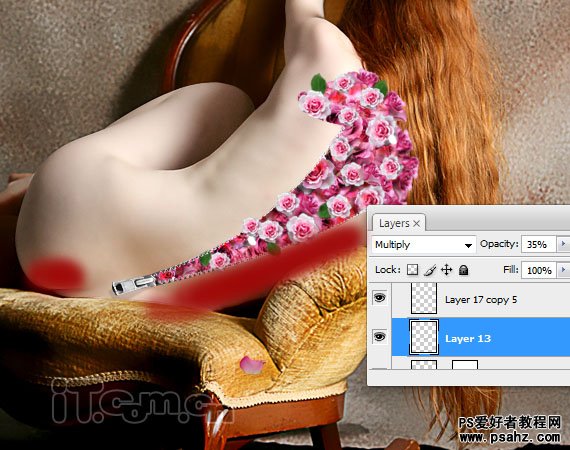
34、最后合并所有图层,对图片的整体颜色调整了下就可以了。

加载全部内容