PS手工制作一个发光的圣诞树图片,有闪亮灯光的圣诞树
拉兹万·加布里埃尔 人气:0PS手工制作一个发光的圣诞树图片,有闪亮灯光的圣诞树。最终图像:

第一步
创建一个600x 500px像素文档,转到查看%3E显示%3E网格以启用网格,然后转到查看%3E与%3E网格对齐要启用对齐网格。打控制+ K若要打开“偏好设置”窗口,请前往“指南”,网格和切片并输入下图中提到的设置。沿着教程,我关掉了网格(控件+')让你有更好的视野。网格将使您更容易创建/编辑形状。
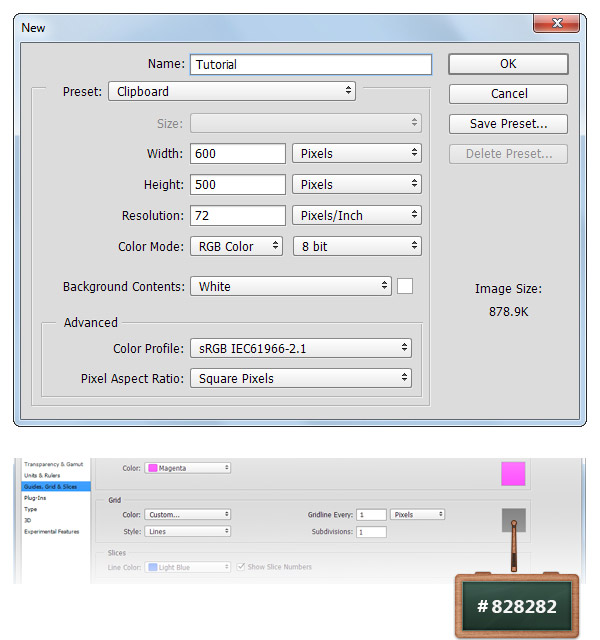
第二步
专注于层面板,选择背景层,并点击挂锁图标解锁层。
专注于你的工具栏,将前景色设置为#1F1D1E,抓住油漆桶工具用新的颜色填充画布。
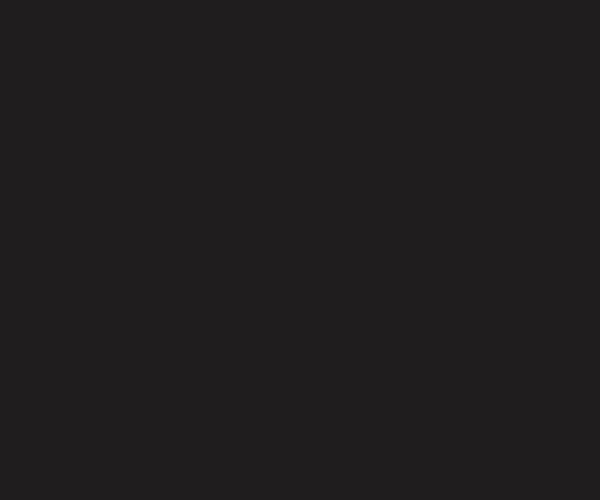
第三步
挑选钢笔工具并确保钢笔工具模式设置为小路从顶栏开始。
移动到你的画布上,创建下面的路径。
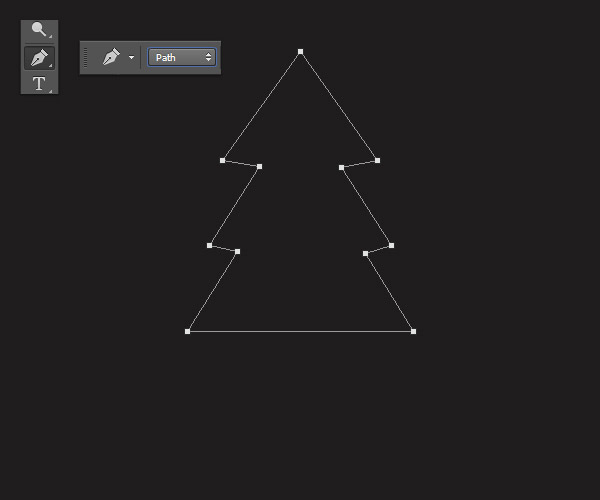
第四步
选择转换点工具,聚焦于锚点,然后单击并拖动锚点,如下图所示。
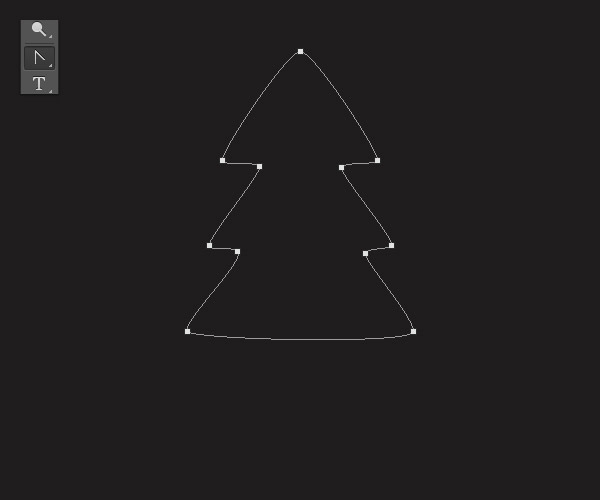
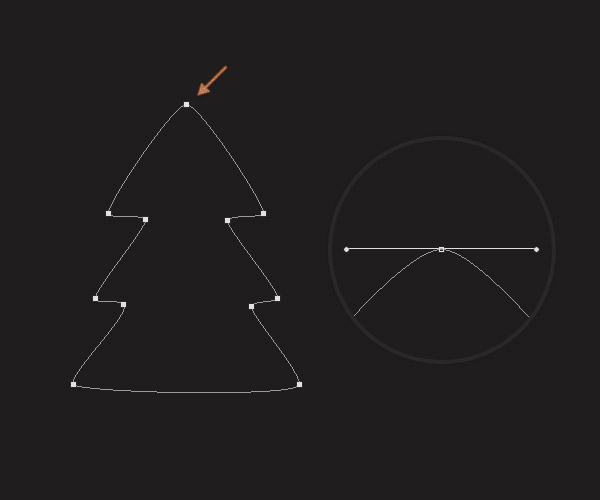

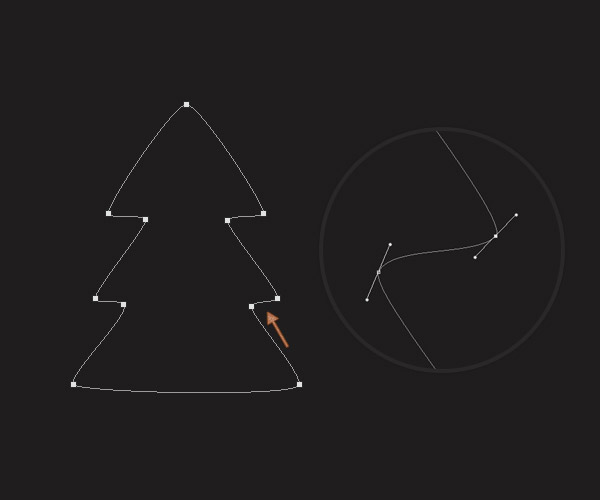
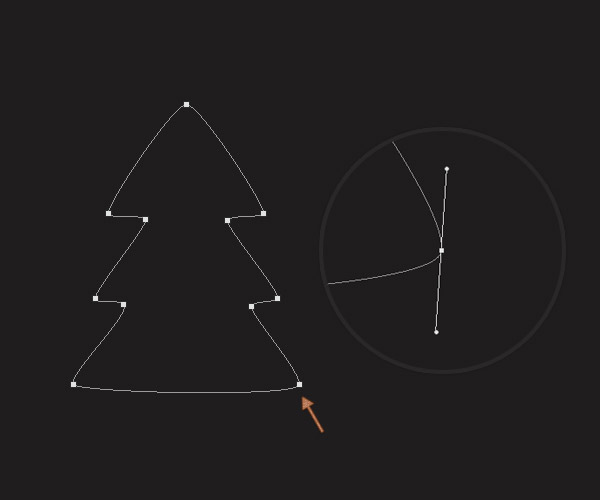
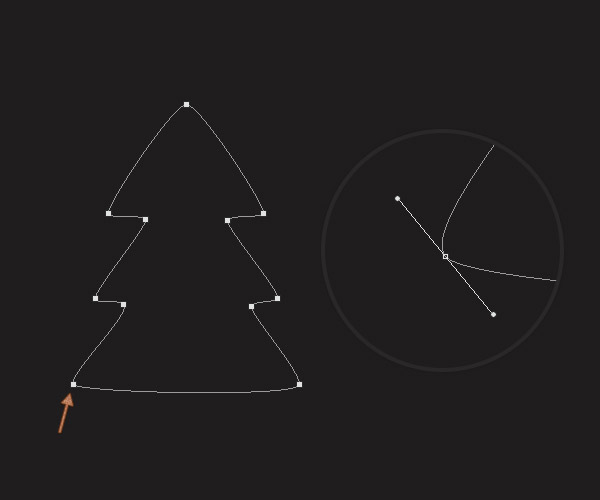
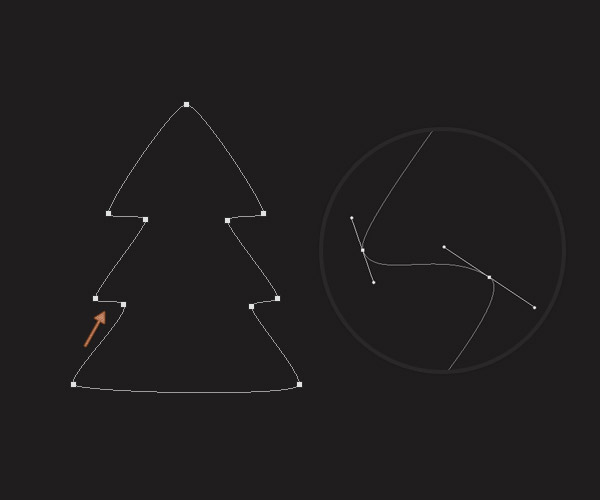
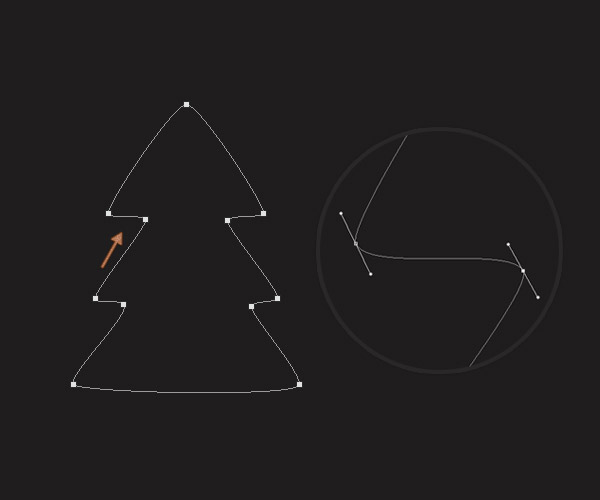
第五步
将前景色更改为#477216,选择画笔工具并设置大小到5px和困难到100%。
专注于层面板,并创建一个新的层。现在,移动到小路面板(窗口%3E路径),点击右上角的小按钮,转到笔画路径,选择刷工具,然后按回车键。
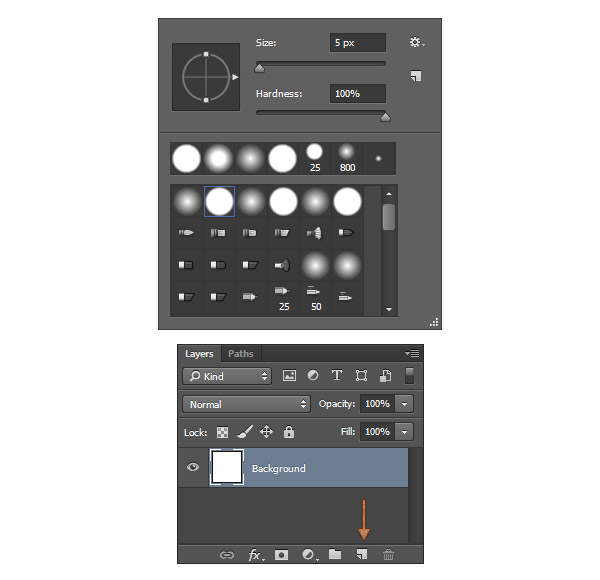
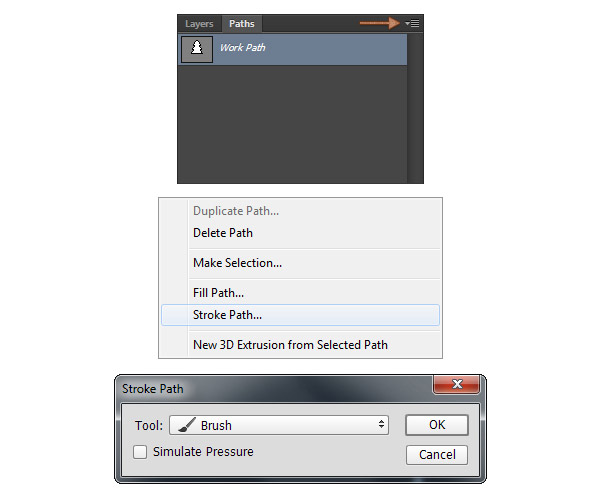
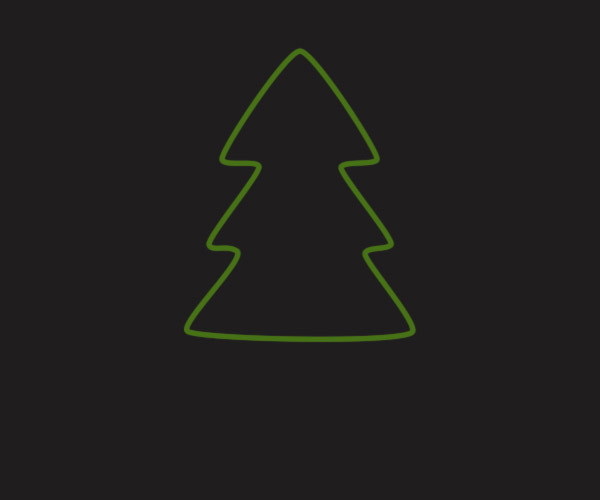
第六步
打开图层样式窗口的层在前面的步骤,并输入设置如下。
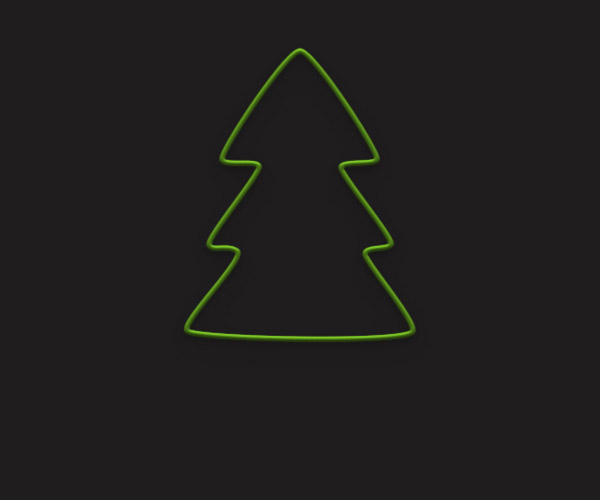
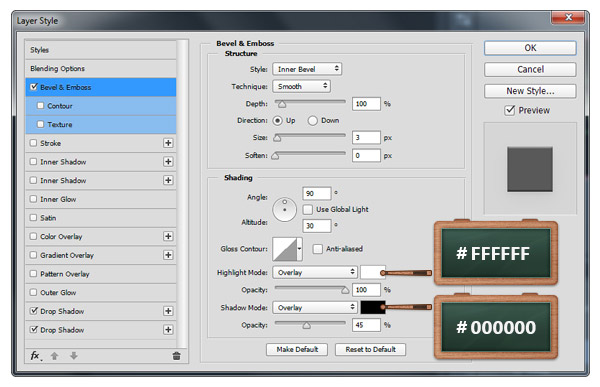
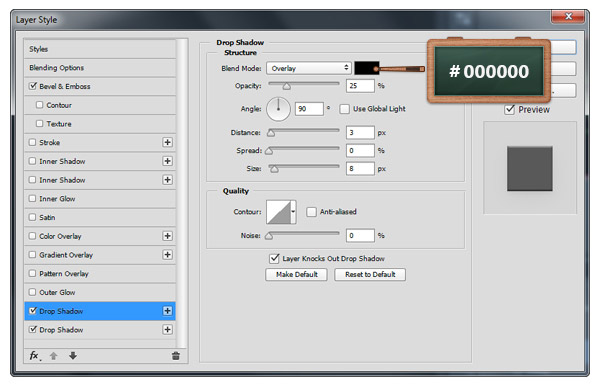
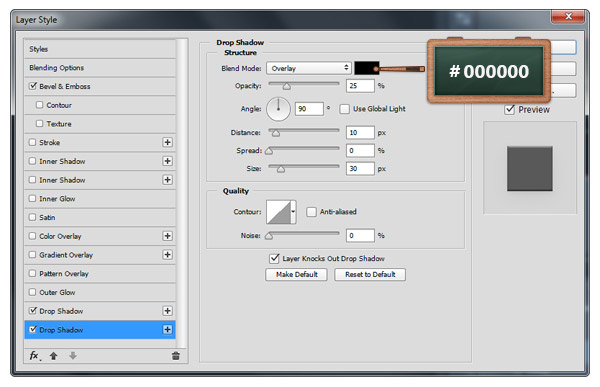
第七步
将前景色更改为#5c5996,选择圆角矩形工具并在画布上单击以打开"创建圆角矩形"窗户。
输入下图所示的设置,然后单击“确定”按钮。
打开图层样式窗口,并输入下列图像的设置。
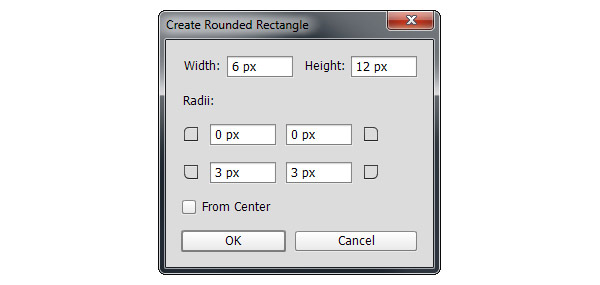
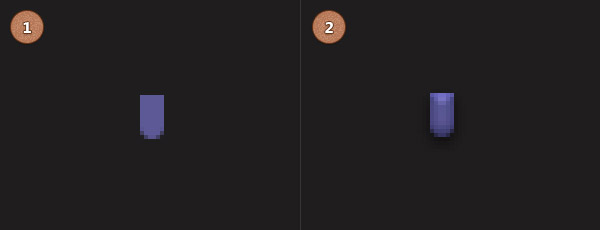
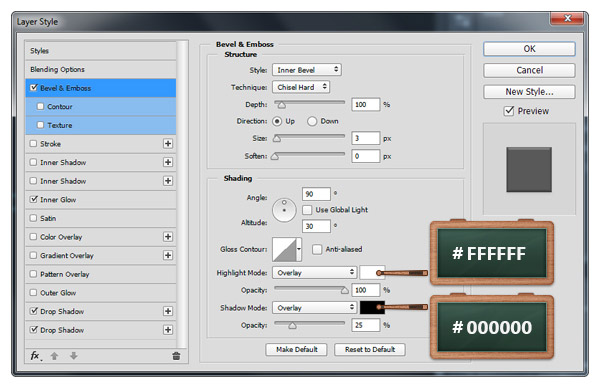
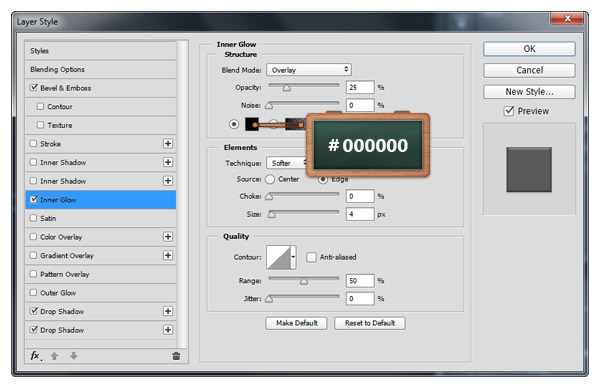
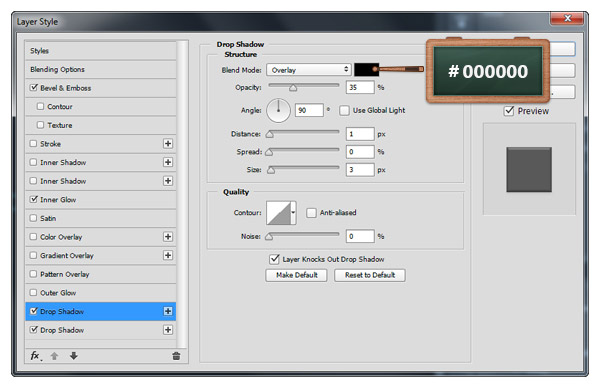
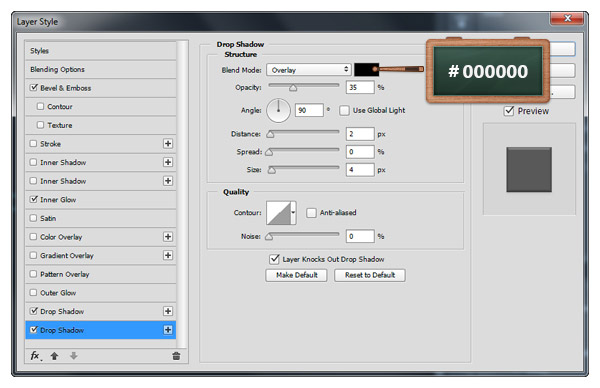
第八步
将前景色设置为#E12F2F,抓住椭圆工具并创建一个4x14px向量形状。
确保在这一步中制作的矢量形状仍然被选中,并放置在最后一张图片中。
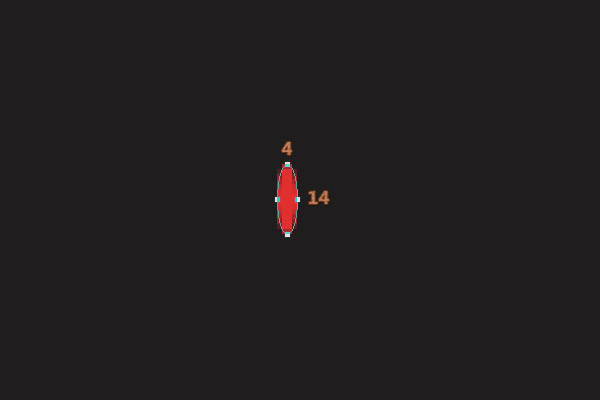
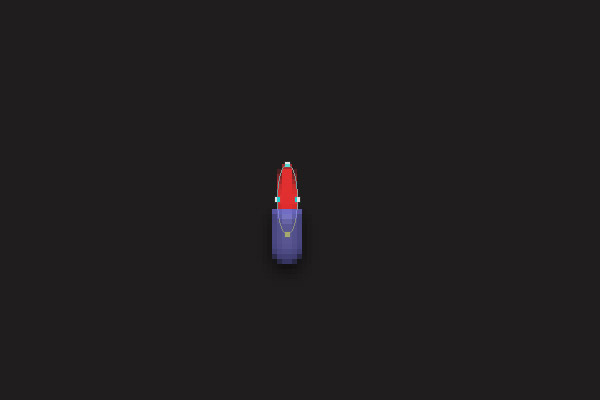
第九步
打开图层样式窗口的矢量形状在前面的步骤,并输入设置提到的下一个图像。
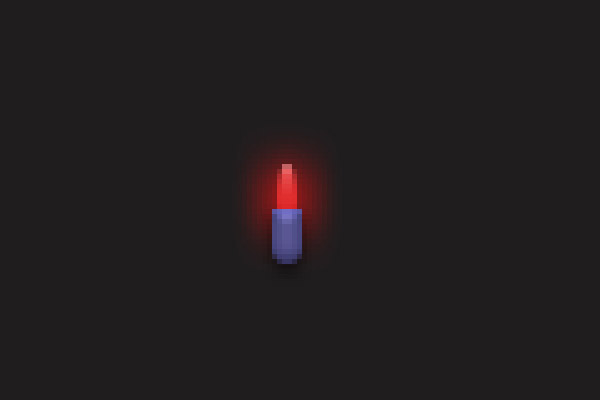
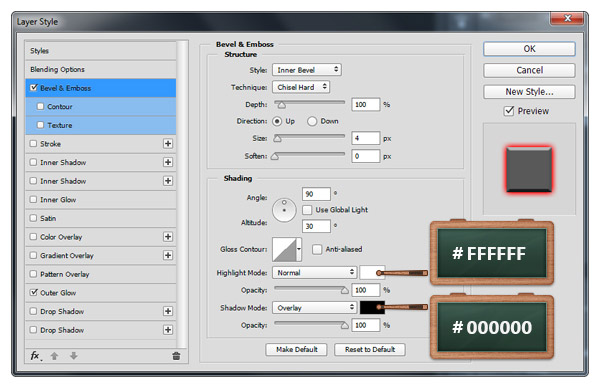
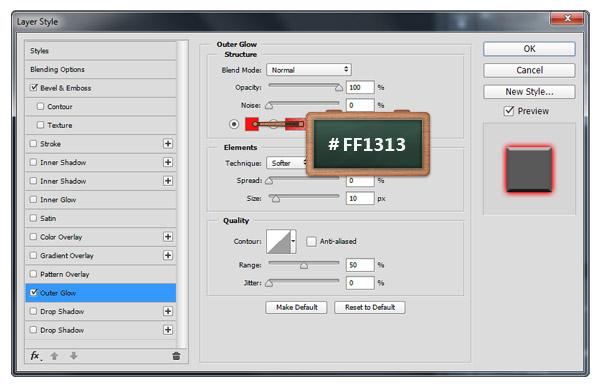
第十步
要更改圣诞灯的颜色,只需点击图层缩略图图标为红色矢量形状,并选择下图中提到的颜色。
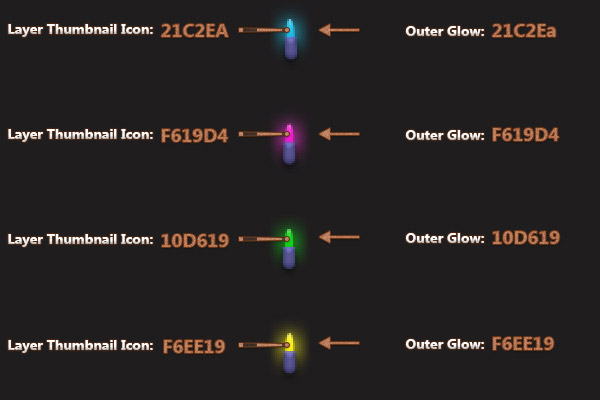
步骤11
现在只需通过使用Control + J键盘快捷键,并大致展开它们,如下图所示。
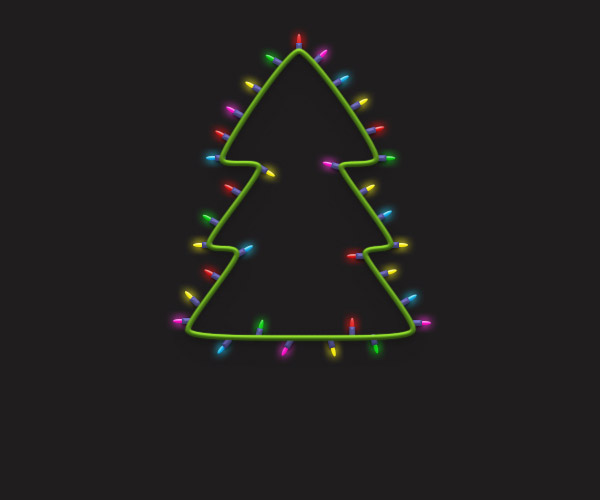
步骤12
挑选卧式工具并使用神秘探索字体。
移动到您的画布,添加“圣诞快乐”带有的文本大小干劲十足地开始做;毅然开始60px和颜色到#FFFFFF。
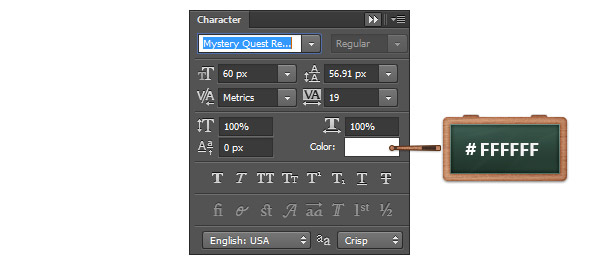

步骤12
打开图层样式窗口输入文本,并输入下一张图片中提到的设置。

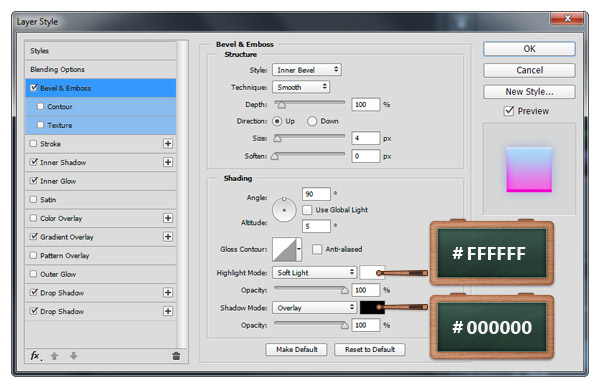
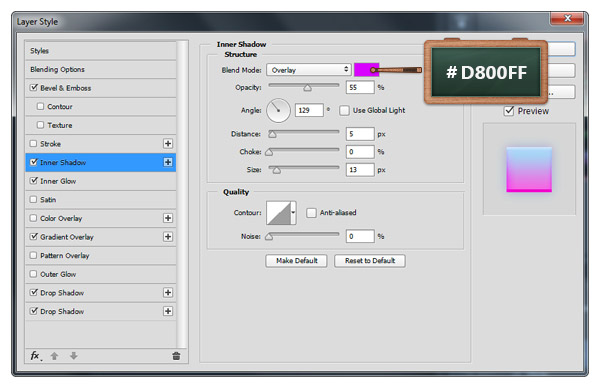
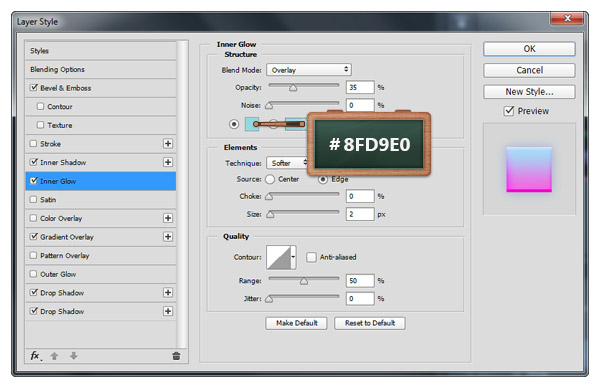
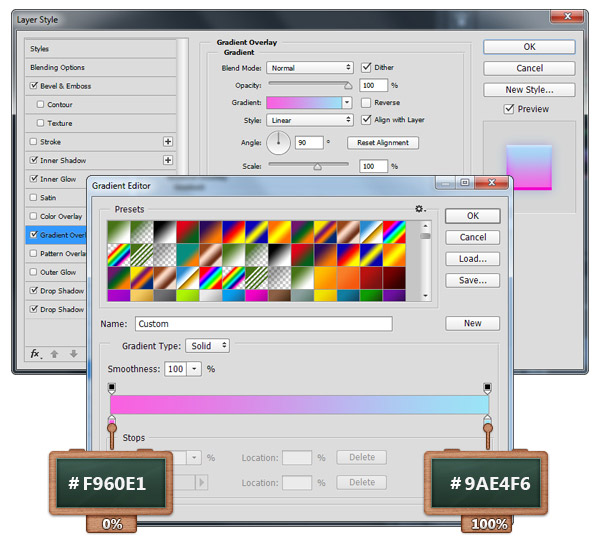
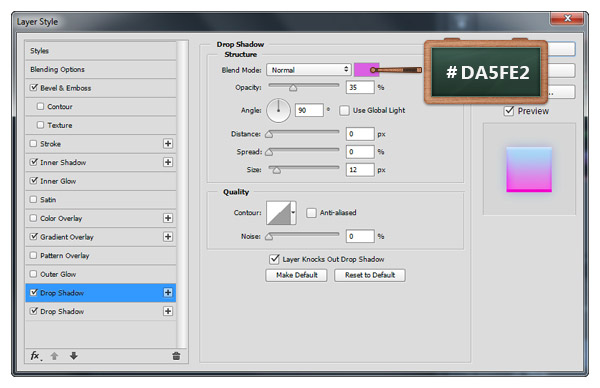
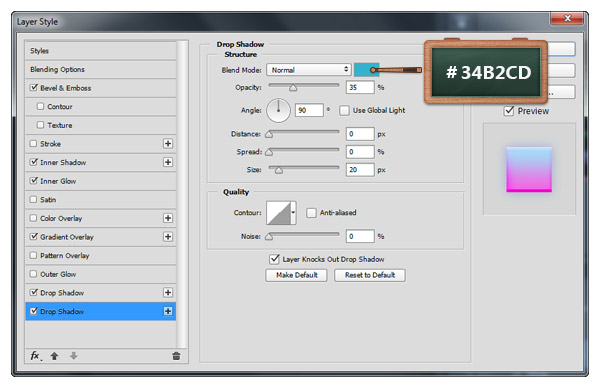
最终效果

加载全部内容