学习用ps融图技术把睡莲合成的杯子里,创建出个性的效果
Photoshop明星员工 人气:0学习用ps融图技术把睡莲合成的杯子里,创建出个性的效果。
最终图像

第一步
在本教程中,我们将使用两张照片向你展示如何创建一个盛有液体的杯子。从打开杯子照片开始。将图像大小调整为1000像素宽通过去图像%3E图像大小。
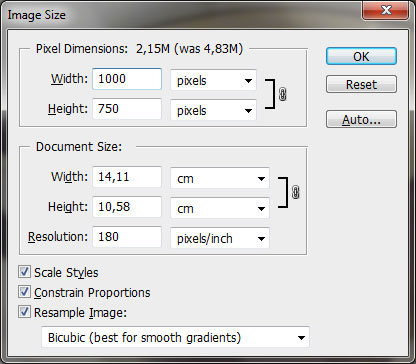
我们现在需要删除杯子上的铭文并编辑背景。选择克隆图章工具和一个软圆刷关于;在…各处 ;大约50像素。保持沿着Alt键光标会将其格式更改为目标。单击要用作采样点的点。这将是克隆的参考点。单击并绘制您希望克隆图像出现的位置。当你画的时候,一个十字会出现在原始图像上,而一个相应的圆会出现在你画的地方。


第二步
让我们在背景上工作。选择多边形套索工具对背景进行选择。

保持这中高音按钮从选定区域中移除杯柄和杯体之间的小背景区域。

压Ctrl+Shift+I反转选择并应用滤镜%3E模糊%3E高斯模糊使用以下设置:
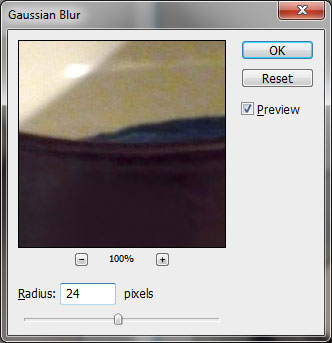

通过按移除选择Ctrl+D。点击两次在背景层上将其转换为普通层。去…编辑%3E变换%3E旋转把照片稍微旋转一下。

使用克隆图章工具处理画布上的空白区域。

第三步
打开花照,用杯子复制到画布上。花的图像比杯子的照片大,所以我们需要调整它的大小。设置花卉照片不透明到50%(选择合适的尺寸会比较容易)。应用编辑%3E自由变换按住Shift键按比例缩小图像尺寸。

第四步
改变不透明花的照片100%。暂时隐藏莲花图层(点击图层面板中的眼睛)。选择杯层,并使用钢笔工具为了产生类似于液体表面的形状,用白色填充。

使用将标尺添加到我们的画布查看%3E标尺然后创建如下所示的两条准则。
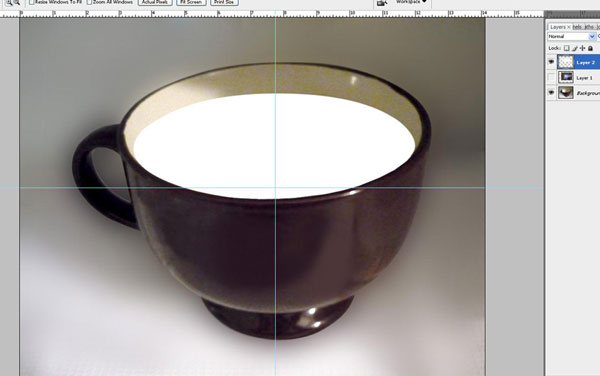
选择钢笔工具(确保您正在使用路径)并绘制您的线条。
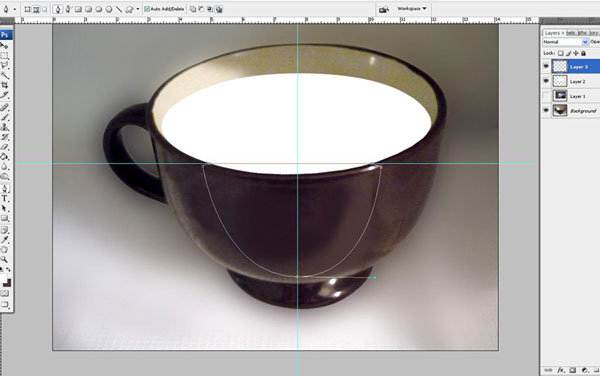
右键单击并选择选择。
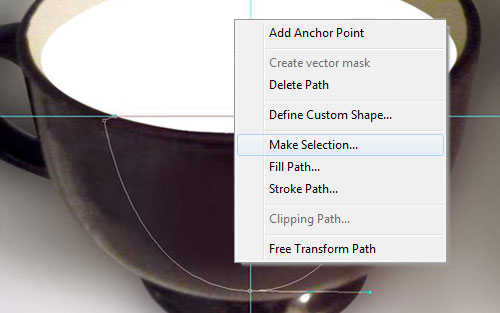
创建一个新层并用以下内容填充所选区域#f0e5d3。用以下方式删除选择Ctrl+D然后将水平方向移动得稍微高一点,就像下面的截图一样。
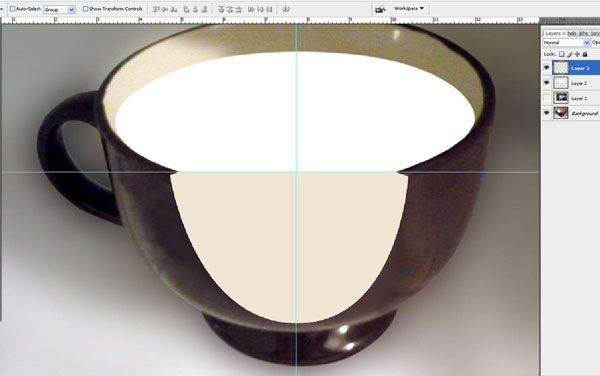
使用钢笔工具再次创建一个新的形状。
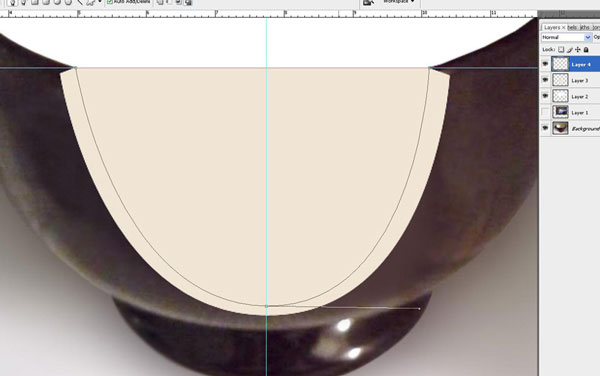
右键单击并选择选择。充满带有的选定区域黑色在新的图层上。取消选择所选区域选择%3E取消选择。现在我们需要给这个部分添加一些阴影。转到下面的层和加载选择选择%3E负荷选择。选择画笔工具(不透明度:16%和软圆刷)在底部制造阴影。
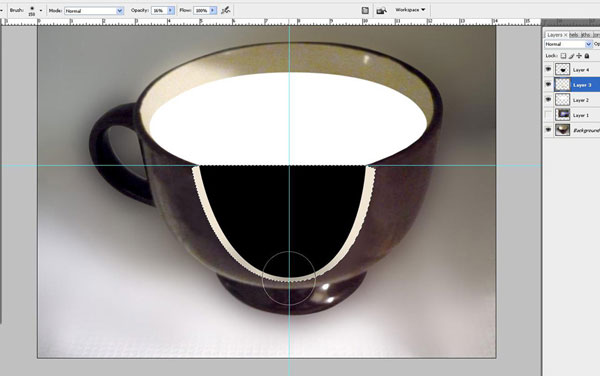
用以下方式删除选择Ctrl+D并转到上一层。
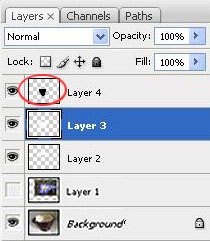
用复制图层Ctrl+J并应用到复制的层滤镜%3E模糊%3E高斯模糊。
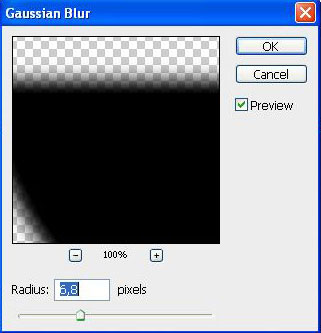
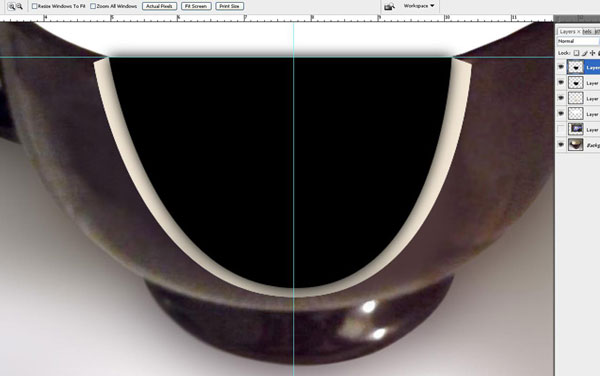
删除指南并合并未模糊的黑色层和有液体表面的层合并成一层。
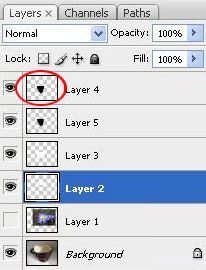
加载此层的选择选择%3E负荷选择。
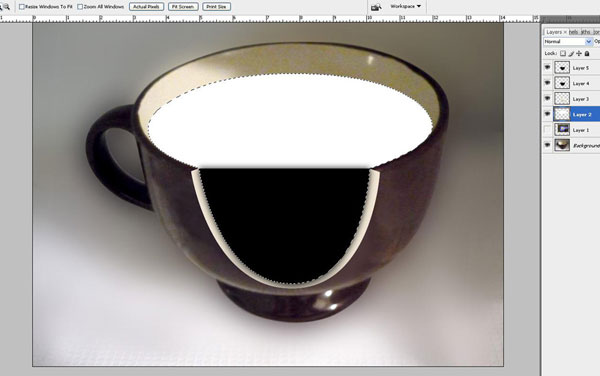
第五步
挑选这花层并且成功看得见的又来了。
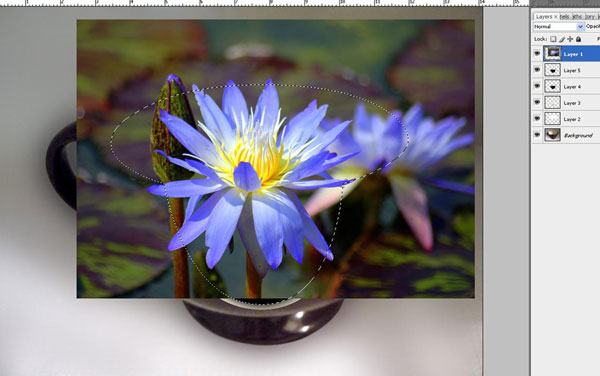
选择多边形套索工具和保持这变化按钮可以在光标附近看到一个加号。然后增加你可以选择应该放在杯子里的花瓣。
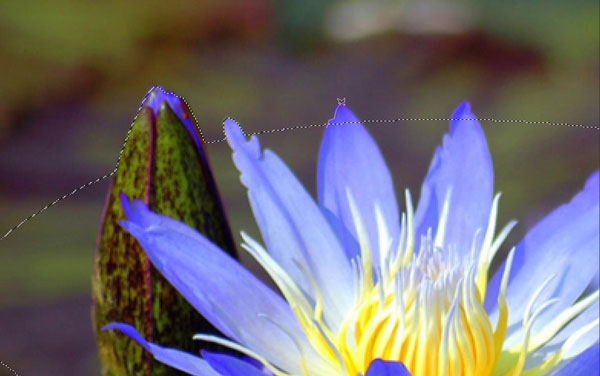
用户图层%3E图层蒙版%3E显示选区给这个图层添加一个矢量蒙版。

花的下半部分不见了,所以选择涂抹工具来完成它。
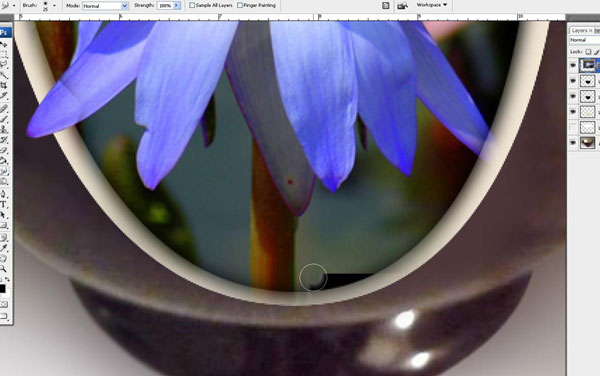
第六步
压Ctrl+J复制花层并应用滤镜%3E扭曲%3E玻璃在复制的层上。
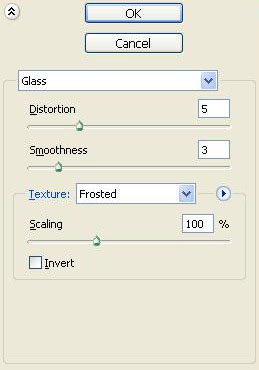

选择橡皮擦工具和一个硬圆刷用黑色擦掉应该在水面外的花瓣。
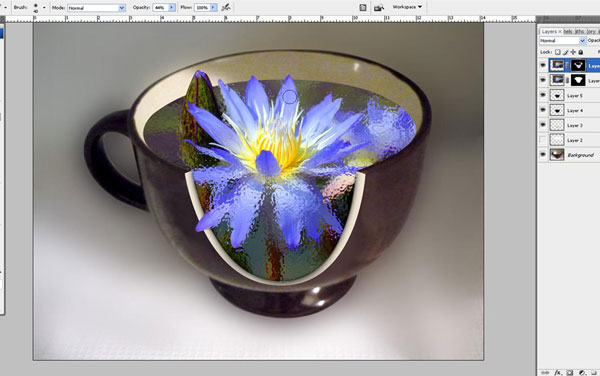
第七步
选择椭圆选框工具并创建类似于液体表面大小的周围选择。最后,创建一个新层。
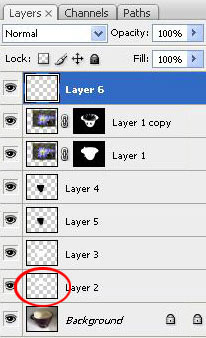
充满此选择带有白色到透明渐变在新的图层上。

用以下方式删除选择Ctrl+D并设置不透明到37%对于这一层。使用橡皮擦工具和一个软圆刷来清洗应该在水面之外的花瓣。

较深层次的液体颜色较深,因此我们需要在底部添加一个深色渐变。使用加载选择层的花选择%3E负荷选择和充满带有的选定区域黑色到透明渐变在新的图层上。
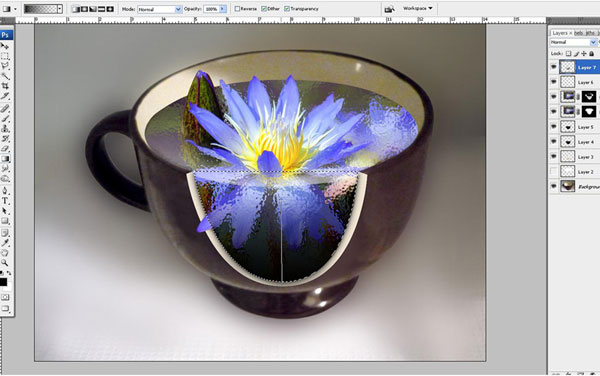
用以下方式删除选择Ctrl+D和一起工作层模式和不透明度/填充以达到最终的结果。在我的情况下,我使用柔光用一个不透明关于37%。
我们完事了。
这是你的最终结果应该是什么样子。

加载全部内容
 爱之家商城
爱之家商城 氢松练
氢松练 Face甜美相机
Face甜美相机 花汇通
花汇通 走路宝正式版
走路宝正式版 天天运动有宝
天天运动有宝 深圳plus
深圳plus 热门免费小说
热门免费小说