图层样式简单把照片进行创意分割 PS人像后期教程 利用矩形工具
16xx8 人气:0
PS人像后期教程:利用矩形工具,图层样式简单把照片进行创意分割。把照片制作出创意的感觉,文中用的是矩形工具,绘制出来的是长条效果,可以改成其他形状,让照片呈现出更加个性的状态,喜欢的朋友们动手练习一下吧!效果图:

原图:

操作步骤:
一、打开图片复制一层
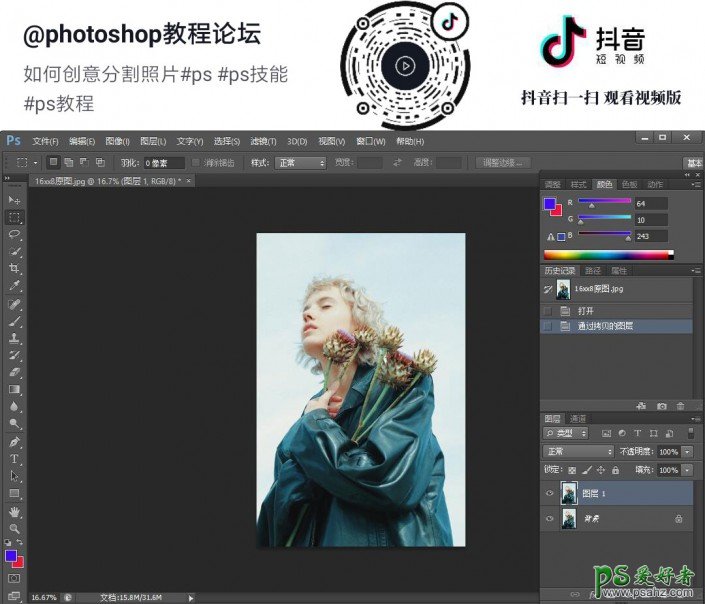
二、新建一个图层,填充白色(颜色不固定)
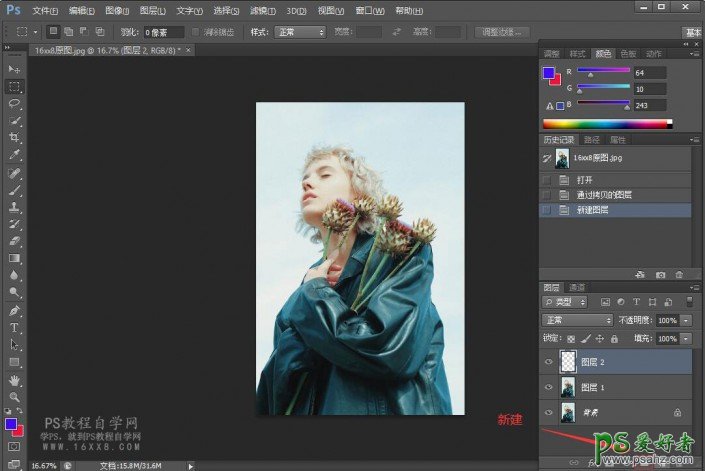
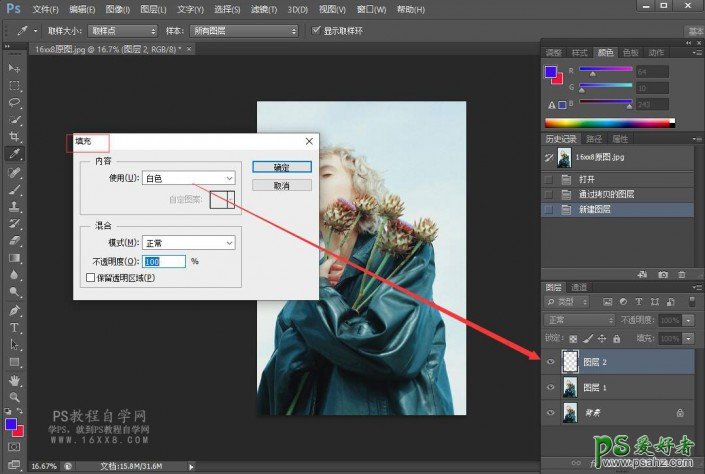
三、点击工具栏的矩形工具,绘制出一个长方形选区
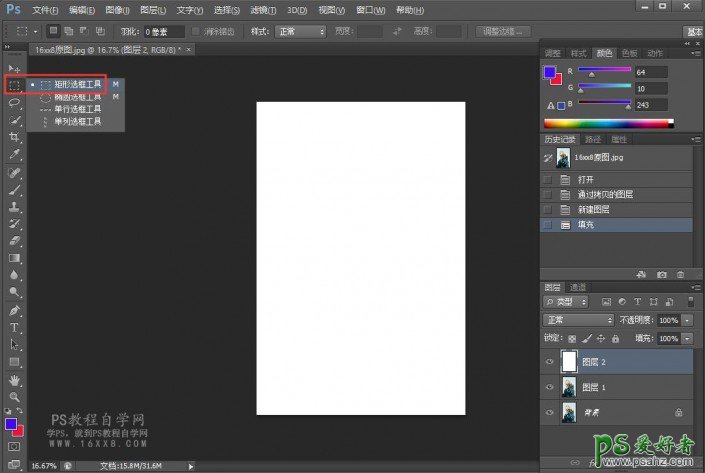
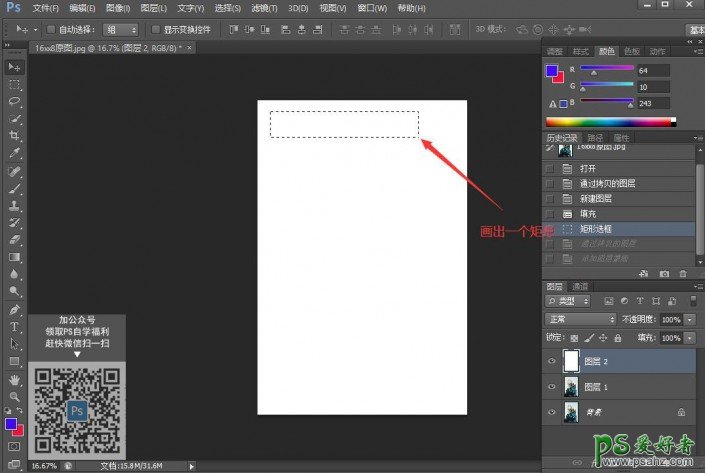
四、复制选区
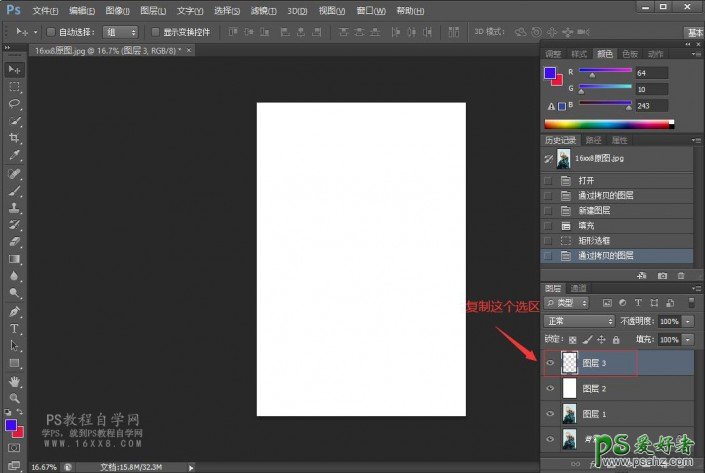
五、点击复制选区后的图层,点击右键-混合选项,数值如下
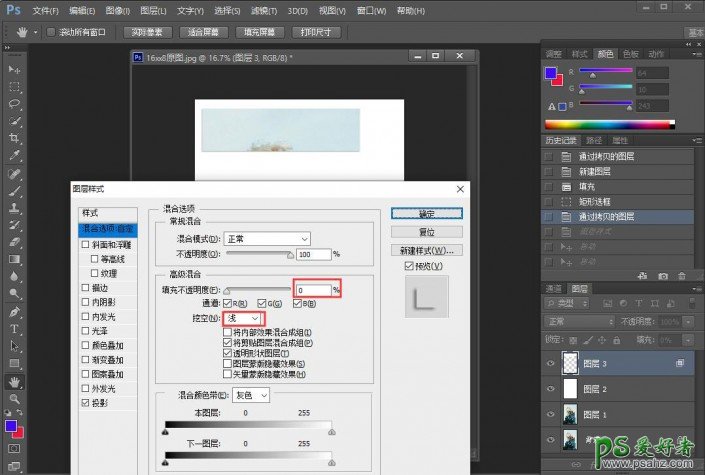
六、把混合选项里的投影也添加一下,数值如下
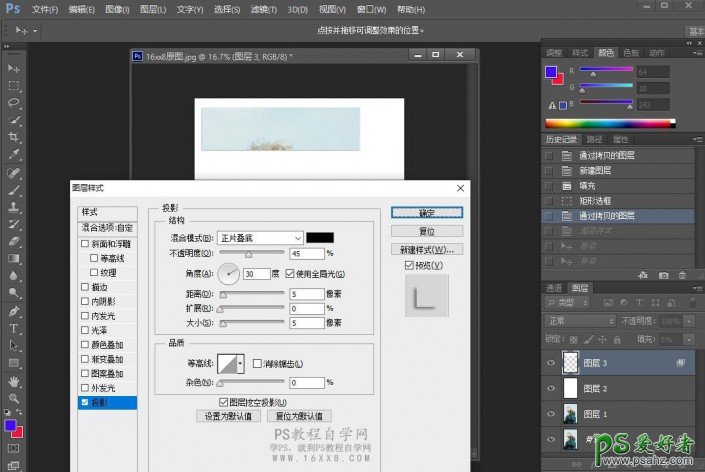
七、点击工具栏的移动,按住Alt键进行左右移动
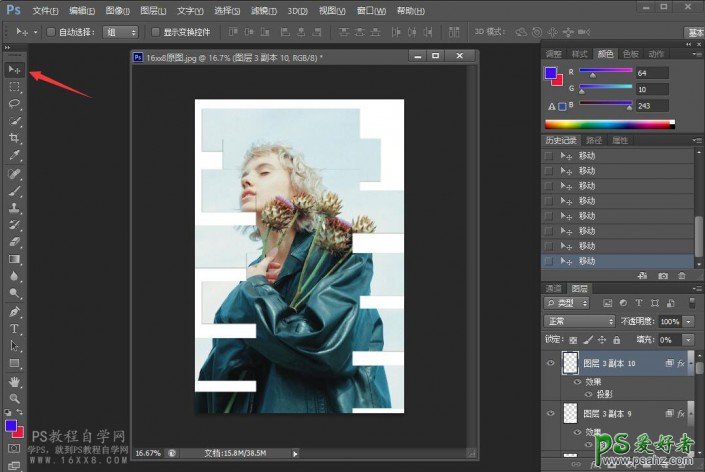
完成:

加载全部内容