Word如何批量制作抽奖用的抽奖券(单页打印多张)
人气:0公司活动需要制作抽奖券,如果使用PPT来制作,需要手动一个一个去完成,且还需要花大量的时间去核对,且还不能完全保证不会出错(有重复姓名或遗漏姓名)。
而使用Word来完成,只需简单几步,即可迅速搞定,且不会出错。
详情请看敏丝下图分解。
操作方法
- 01
我们首先要插入一个表格(单行单列),在表格内插入抽奖券背景图片,要求图片与边框对齐,并在输入的位置写好"姓名"和"工号"。然后,依次操作:邮件>选择收件人>使用现有列表。
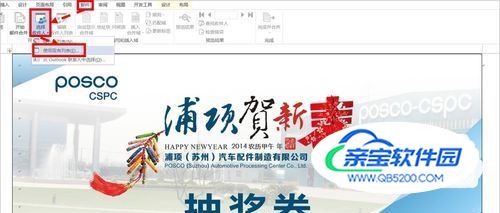
- 02
选择数据源文件(下图1),即:抽奖信息所在Excel表格(下图2,数据源在抽奖人员工作表Sheet中,包含抽奖人员的姓名和工号)。
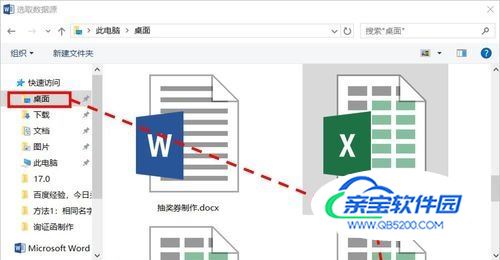

- 03
选择具体的工作表Sheet,这里选择"抽奖信息"工作表。

- 04
依次选择:邮件>插入合并域,将"姓名"和"工号"插入到对应的名称后面(下图1)。插入完成后的效果请见下图2。使用预览结果,可以预览确认(下图3)。



- 05
如果插入内容后,文字的位置左右不够对齐,这时我们还可以进行微调使之居中对齐。
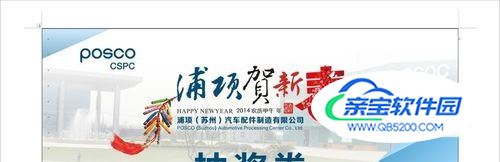
- 06
我们选中左上角的图标,然后复制表格(下图1),并将复制的表格粘贴到下方(下图2)。本例是计划在一页A4纸张中打印3张抽奖券,所以复制2次就可以。
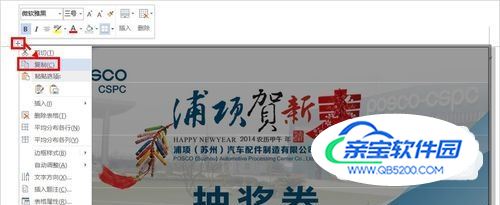

- 07
依次选择:邮件>开始邮件合并>标签(下图1),新弹出的窗口我们不用操作,直接点击取消即可(下图2)。然后点击"更新标签"(下图3)。下图1、2步骤的操作是为了激活更新标签,使复制粘贴的表格内容能自动更新,而不是复制第一个表格的内容。



- 08
这时,我们再选择预览结果就可以看到,三个表格中的内容,正好是Excel表格中的前3个数据。

- 09
依次选择"完成并合并">"编辑单个文档"(下图1)>"全部">"确定"(下图2)。


- 10
这时,批量的抽奖券制作就完成了,我们可以调整页面显示比例查看确认(下图1)。最后,我们点击"保存",将制作好的抽奖券另存为一个新的文件即可。

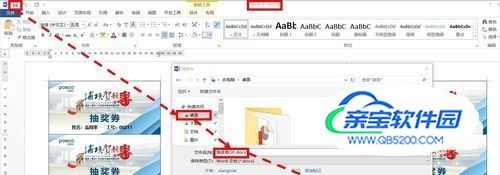
- 11
其他相关案例,请参考下方经验。如对您有帮助,请投票或点赞鼓励一下敏丝,谢谢~
加载全部内容