photoshop制作非主流暗紫色颓废风格签名图片
PS签名设计 人气:0

1、新建一个700 * 450 像素文件,背景填充颜色:#ad9d9e。 2、打开图1所示素材,把图层混合模式改为“变亮”。 3、打开图2所示素材,拖进来,图层混合模式改为“颜色加深”。 4、打开图3所示的小邮票素材拖进来,图层混合模式改为“柔光”。 5、打开图4所示大邮票素材,拖进来。
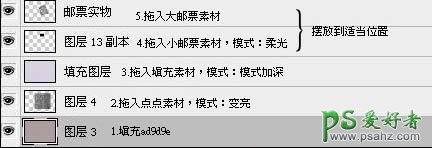
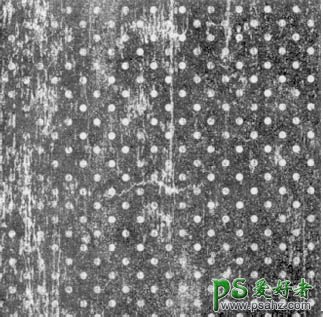
<图1>
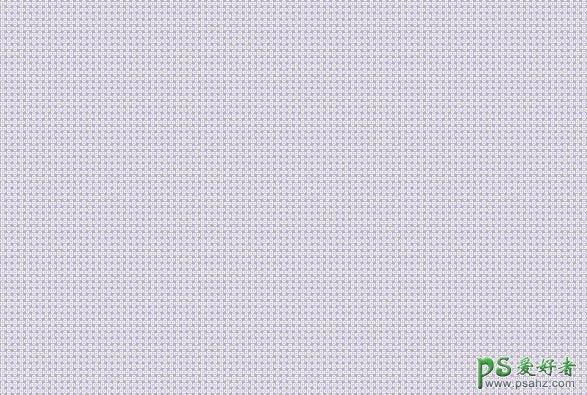
<图2>

<图3>

<图4>
6、打开图5-8所示人物素材,拖进来,利用抠图,溶图将四个人物摆放到适当位置。 7、去色人物放到图片右上角。 8、截取两部分人物,描边之后拖进来,摆放到适当位置。 9、打开图9所示素材,拖进来放到适当位置。
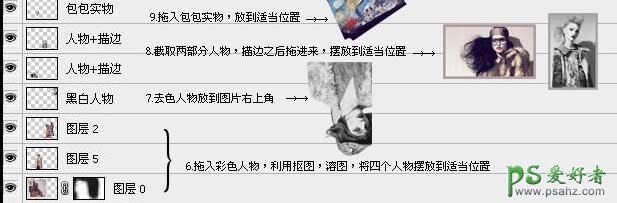

<图5>

<图6>

<图7>

<图8>

<图9>
10、拖入条状实物,如图10。 11、拖入黑色笔刷,如图11,放到适当位置。 12、打开图12所示卡通人物素材,拖进来放到适当位置。 13、刷上一些文字笔刷。 14、打上装饰文字。
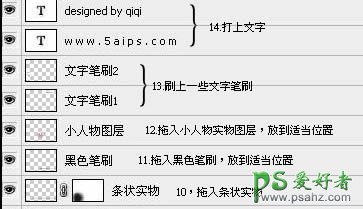

<图10>

<图11>

<图12>
15、拖入填充图案,如图13,利用蒙版擦掉中间部分。 16、创建可选颜色调整图层,中性色:0/0/0/-23;黑色:0/0/0/+100。 17、创建可选颜色调整图层:红色:+96/+61/-26/0。 18、打开图14所示花朵素材,抠出后拖进来放好位置。
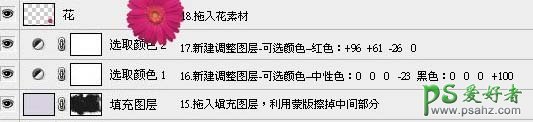
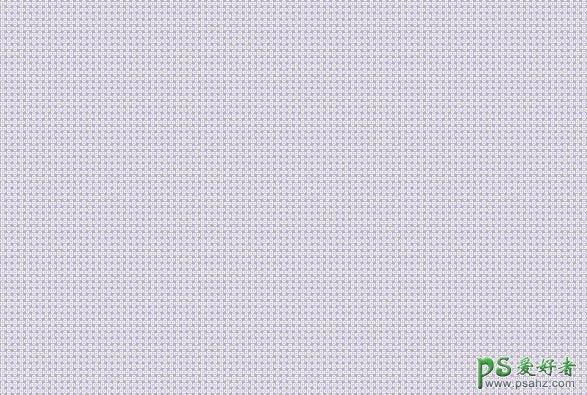
<图13>

<图14>
19、创建可选颜色调整图层:黄色:+18/-100/-63/+100,白色:+15/-3/+13/-17;中性色:+11/+10/+17/-7。 20、创建照片滤镜调整图层:加温滤镜(85),浓度:6%。 21、新建一个图层,按Ctrl + Alt + Shift + E 盖印图层。锐化两次,擦掉锐化过度的部分,完成最终效果。

加载全部内容