把普吉岛沙滩旅游景区合成到行李箱中 ps旅游海报合成教程
工夫熊猫老师 人气:0ps旅游海报合成教程:把普吉岛沙滩旅游景区合成到行李箱中。本篇实例我们运用到画笔、抠图、调色、透视等相关工具的配合操作,喜欢的朋友们动手练习一下吧。

参考的大神设计图片:

分析:

一、素材我们可以从网上找一下相关的来进行合成操作,大家在这里只是学习合成的方法及实用技巧。
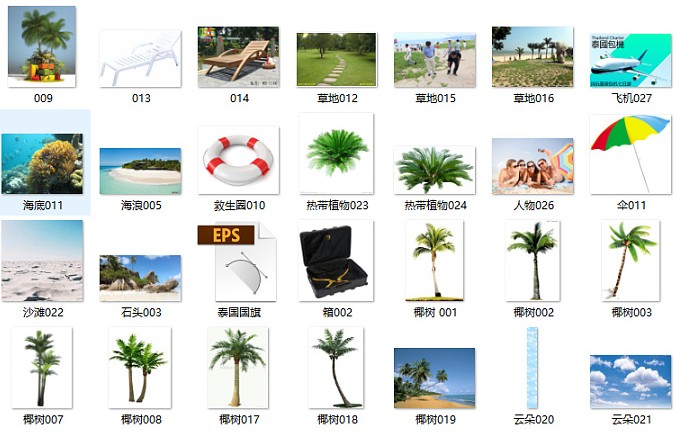
这里是部分使用的素材展示,在选择素材时最重要的是注意透视关系和画面的消失点是否与箱子的消失点一致。
二、打开的箱子
1、新建1920*1300的画布,新建图层,渐变填充,蓝色至透明,作为观察图层。
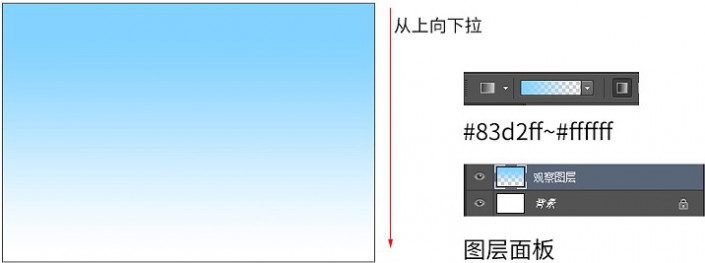
2、用钢笔工具抠箱子,修补被树遮盖的部分,用钢笔形状工具绘制箱的三面,实在是找箱子花了几个小时的时间都没找到合适的,只能在原海报上借用了。


3、用你熟悉的方式绘制箱体的投影,光线左上方照射。

三、箱内沙滩景色合成
1、置入沙滩背景,调整位置大小,载入箱内图层选区,为沙滩背景添加图层蒙板。

2、置入沙滩2,制作沙滩的起伏,以及暗部。
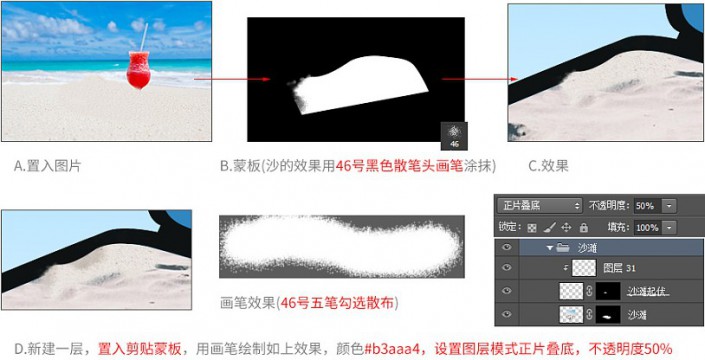
三、箱内浪花景色合成
1、置入浪花背景,调整位置大小,载入箱内图层选区,为浪花背景添加图层蒙版。
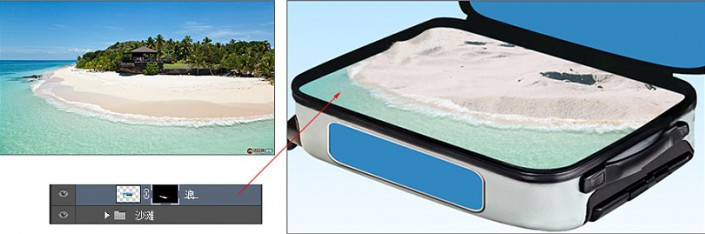
2、为浪花添加各种调整图层,调整浪花的颜色,使它更饱满。
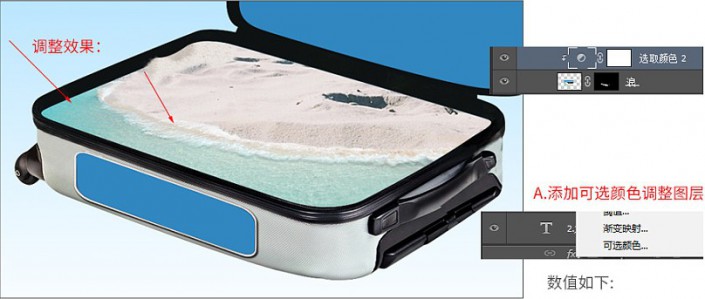
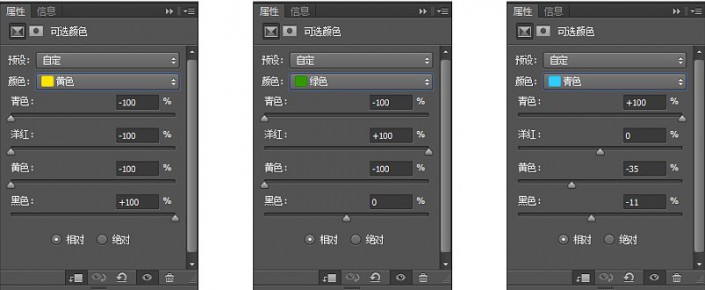
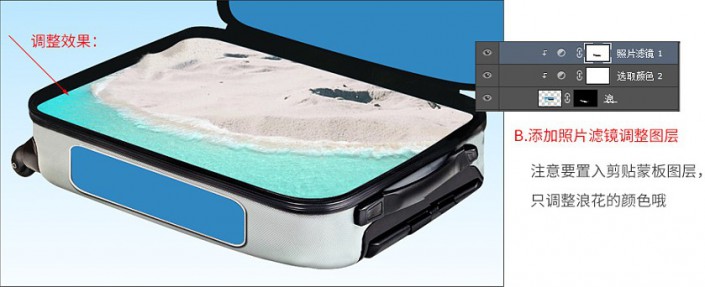
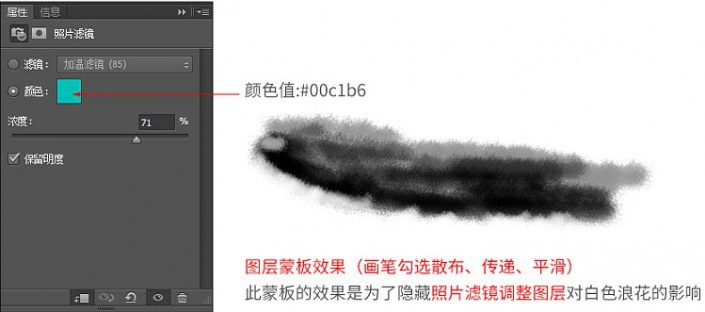

C、添加亮度/对比度调整图层,使浪花亮度更高。

D、再次添加照片滤镜调整图层,使浪的颜色更饱满。

E、添加曲线调整图层,使浪的颜色更深,同时用画笔在调整层蒙版内涂抹,隐藏曲线对白色浪花的影响。

F、添加新图层,用画笔绘制深水区颜色。

画笔选用散笔头,我选的依然是46号画笔,颜色#0c8ca0,不透明度100%,画笔预设中勾选散布和传递。
3、新建图层,相同画笔绘制浪花水雾效果,共三个图层,一层深色水雾,一层白色大浪花,一层白色水雾。
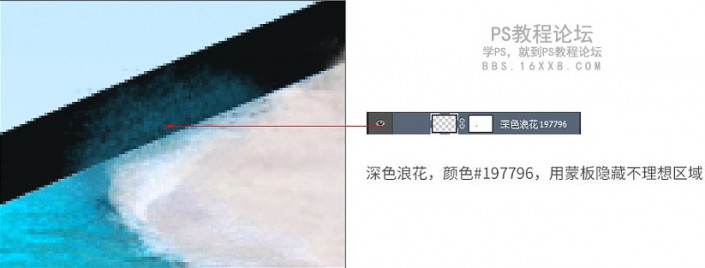
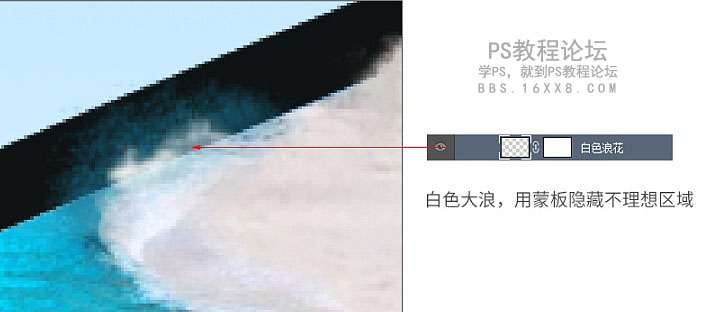
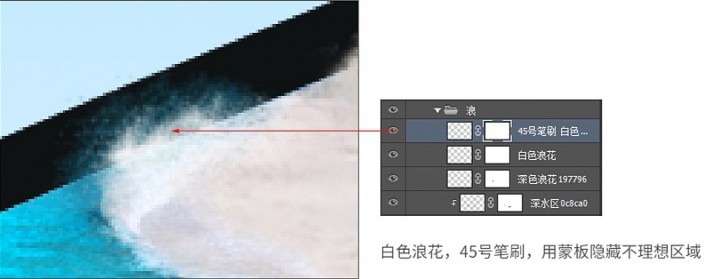

五、箱内石头背景合成
1、置入石头图层,用你熟悉的方法抠石头,添加图层蒙版,用树叶画笔隐藏部分叶子,并调整叶子颜色。

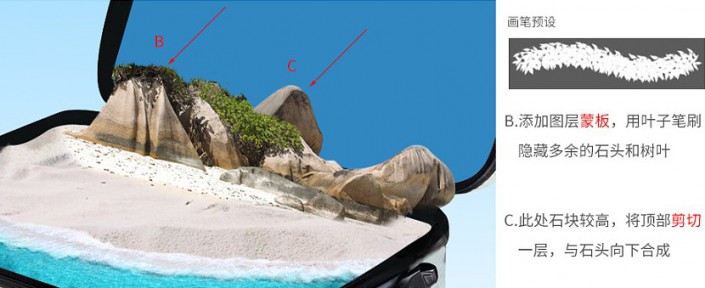
D、添加色彩平衡调整图层,调整叶子的颜色,用黑色叶子画笔在蒙版内涂抹,隐藏调整层对石头的影响。
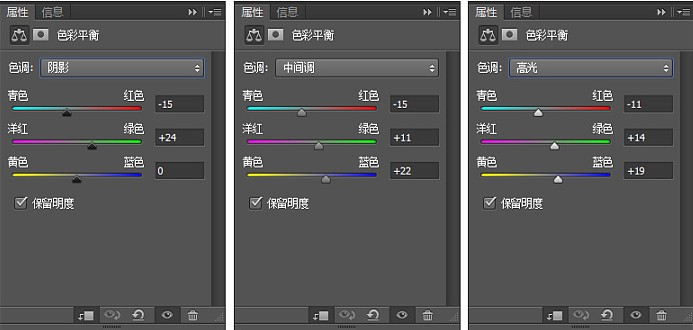

2、上面场景两块石头之间的间距有点大,所以为他们增加一块石头,(这个做的时候没有存到素材,这张你们自己找个石头素材吧)。


六、草地合成
1、置入草地1图层,添加图层蒙版,用树叶画笔隐藏部分小草,并调整颜色。
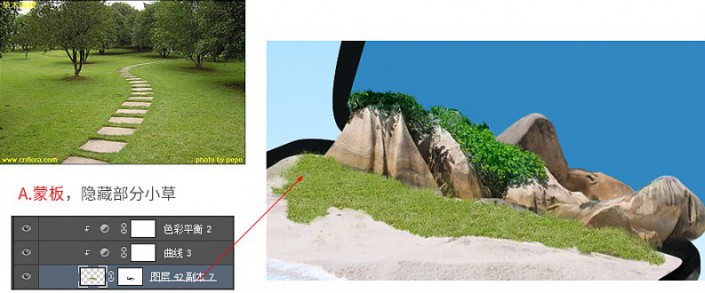
B、新建曲线调整图层,调整小草的颜色。
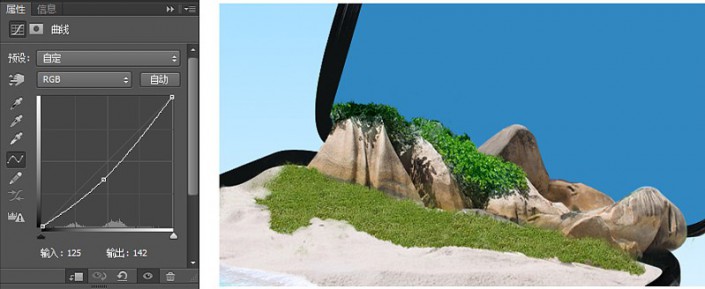
C、新建色彩平衡调整图层,调整小草颜色。
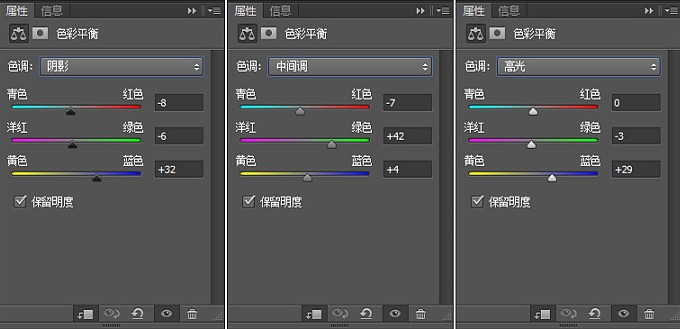

2、转入草地2图层,添加图层蒙版,用树叶画笔隐藏部分小草,并调整颜色。
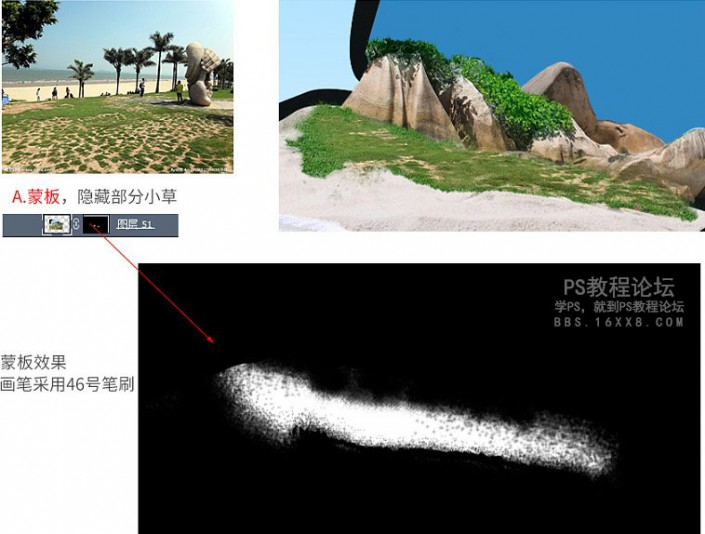
B、复制草地1图层的调整图层,调整小草的颜色。
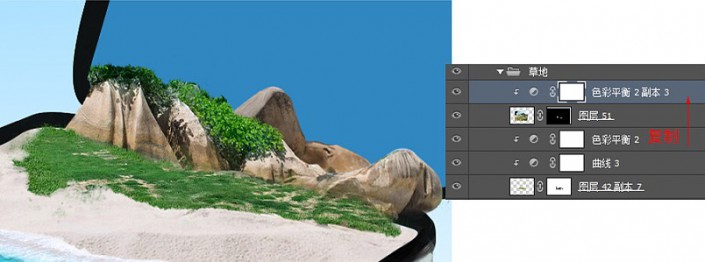
七、椰树和热带植物
1、打开椰树图片,用通道或你熟悉的方法抠出椰树。
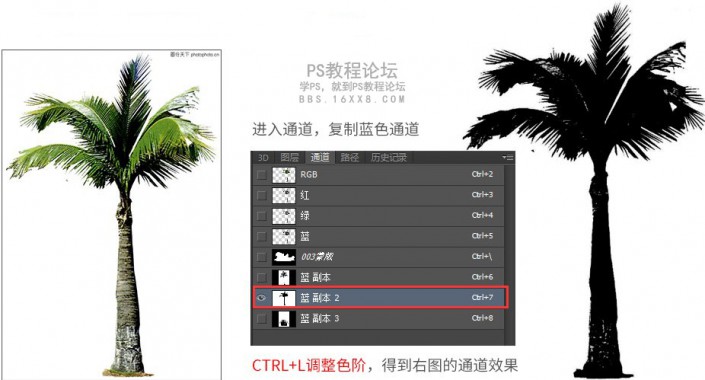
2、按住CTRL点击蓝副本通道的缩略图,载入高光选区,CTRL+I反选,CTRL+J复制,得到椰树。

3、抠好的椰树拖入合成文档中,调整叶子颜色,使颜色与之前的绿色相配。
拖入文档,CTRL+T调整位置大小。然后新建层,转入剪切蒙版,模式叠加,颜色002400画笔涂抹亮部和黄色叶子。新建层,涂抹概况颜色,因为被箱子遮挡,概况属于暗部区域。


4、制作投影。
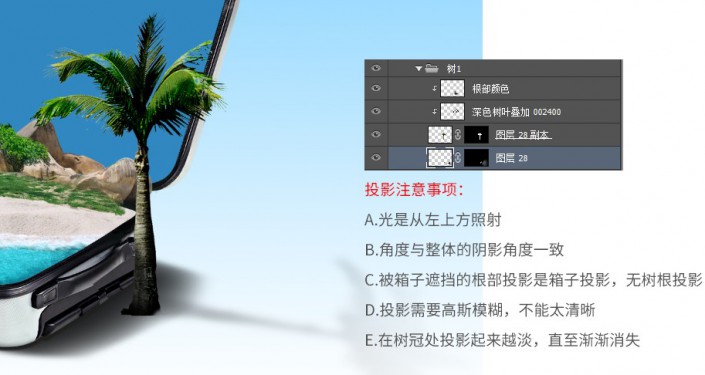
5、同1~4原理,制作其他椰树和热带植物(注意不要有白边)

八、太阳伞和人物
1、转入太阳伞,调整大小位置,用钢笔勾出红、绿、黄色选区,再分别填充改变伞的颜色。用减淡工具和加深工具绘制高光和暗部区域。
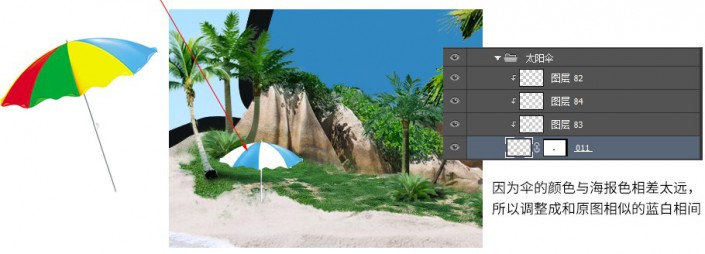
2、人物去底,CTRL+T调整大小及位置。
合适角度的沙滩椅怎么也找不到,就换成人物了。
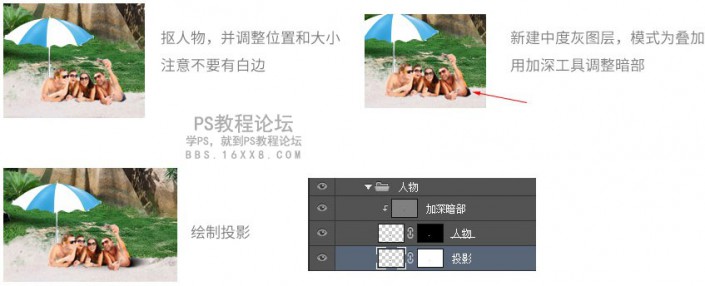
九、海鸥和救生圈
1、钢笔形状工具绘制海鸥(实在是这个角度的海鸥真心不好找,这么小的色块画一下得了)

2、抠救生圈复制一层为救生圈实体,原图设置模式正片叠底作为投影。
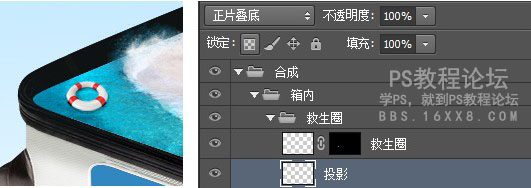
箱内的合成就到此了,下面是箱侧和盖子内的合成
十、侧面景色合成
1、转入海底背景,调整位置大小。

2、添加曲线调整图层,并转入剪贴蒙版,将颜色稍微提亮一点。

3、新建层,画笔在如下选区涂抹,颜色#056678,模式正片叠底,制作内阴影效果。
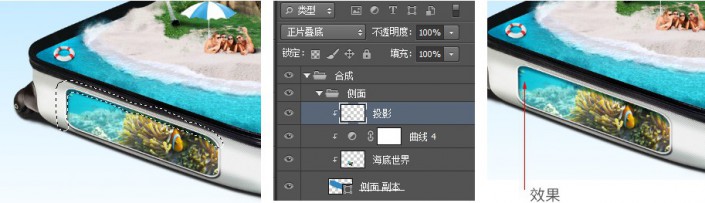
十一、盖子合成
1、新建一层,转入剪切蒙版,调整天空的颜色以及暗部阴影
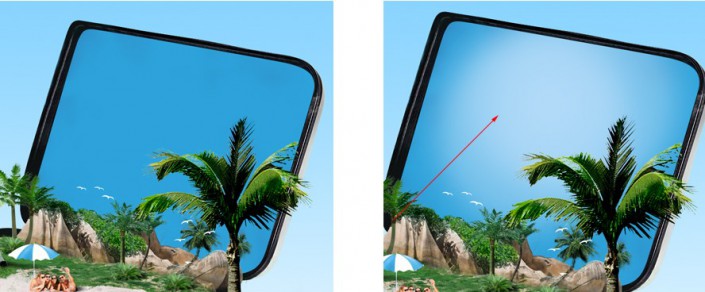
A、层62设置模式为柔光,画笔颜色#73c5f5,涂抹
B、层64,画笔大小400PX,颜色#b1daf8,点击。

2、打开云朵图片,用通道抠云朵,挑选合适的云朵置入盖图层,根据情况调整不透明度。

3、复制飘浮在箱子上层的云朵。

4、打开云图片,抠稀薄的云层。

十二、旗帜及文案
1、打开泰国国旗图片,抠杆,并复制一层,使旗杆更长,编辑>操控变形,使旗杆弯曲。
本来是打算用泰国国旗,使用时发现颜色与图融合效果不太好,就选择了抠原图的旗帜。

2、用钢笔工具抠大神的旗帜,当然你也可以选择自己画,用调整图层调整颜色。
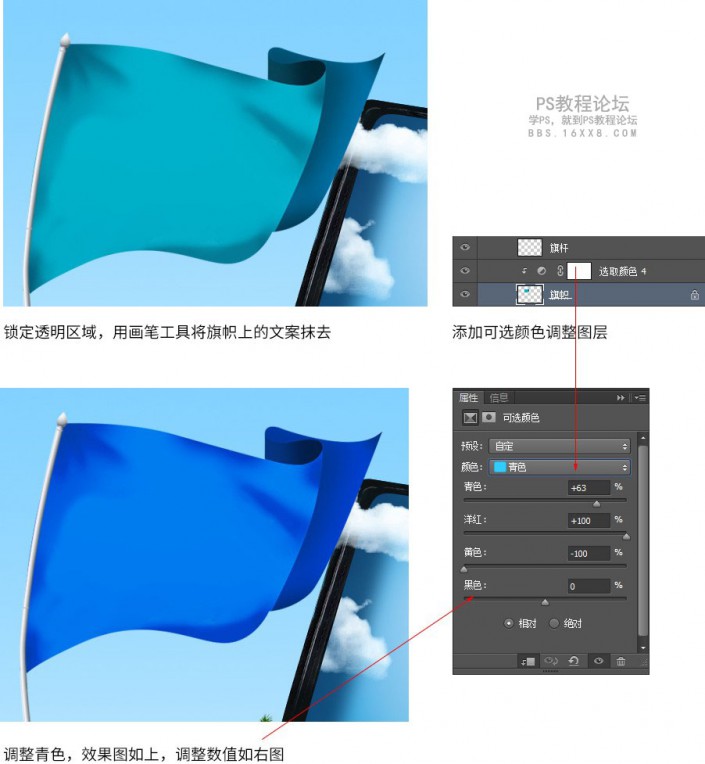
3、输入方案,字体“方正吕建德字体”,这里是学习,如果是商用,建议大家换字体哦。
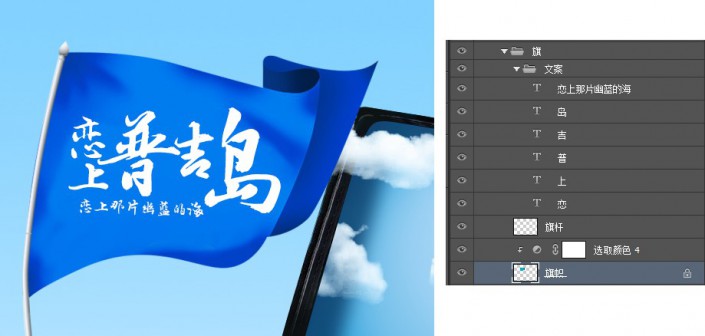
十三、添加飞机
1、打开飞机图片,去底,调整位置和大小,放入场景中。

2、为合成增加一张美美的背景图。最终效果:

加载全部内容