CAD中图块填充颜色的步骤
人气:2当我们使用CAD画图的时候,有时候有些关键部位是需要进行图案填充颜色加以重点标注的。那图块填充颜色该怎么操作呢?下面就跟大家分享一下CAD中图块填充颜色的操作步骤。

工具/材料
CAD软件
操作方法
- 01
首先打开CAD软件后找到需要填充图案颜色的图块,我以填充下图矩形为例进行说明。

- 02
找到需要填充的图块后,首先点击CAD左侧功能栏中的图案填充按键。具体图标如下图箭头所示:
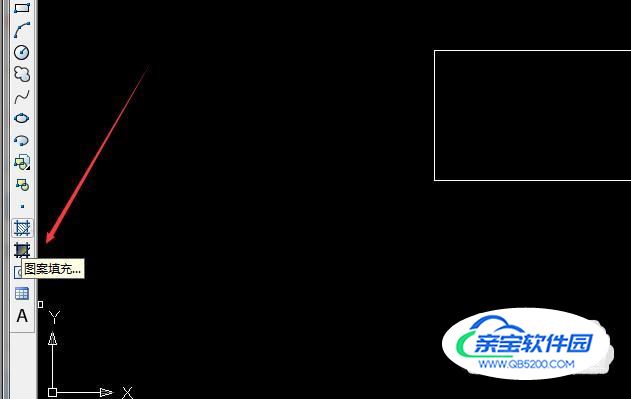
- 03
如果我们知道图案填充的快捷方式H,也可以直接在CAD下方的对话框中输入“H”,然后按回车键。

- 04
这时CAD页面会就弹出“图案填充和渐变色”对话框,然后我们点击对话框中的“边界”处的添加:拾取点按键,也可以点击添加:选择对象按键。
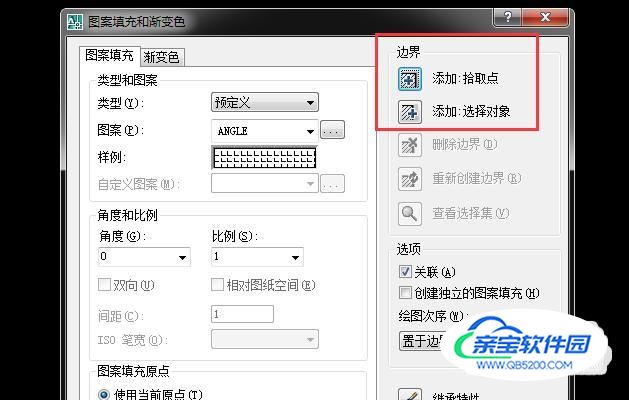
- 05
然后返回到CAD页面,鼠标选择需要填充的图块后,此时我们会看到图块的边线变为虚线,接着鼠标右键一下,这样就会重新弹出“图案填充和渐变色”对话框。
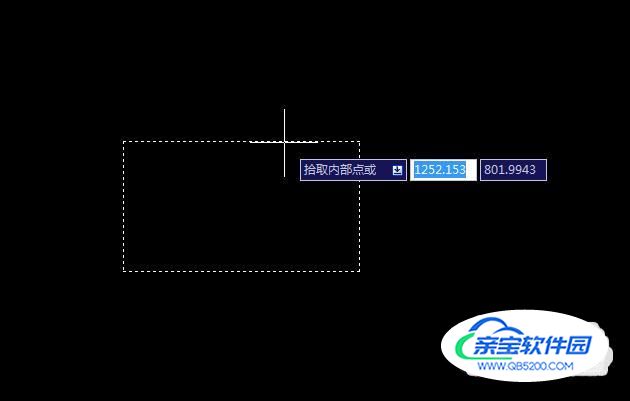
- 06
此时在“图案填充和渐变色”对话框这里我们点击对话框中的“渐变色”按键。
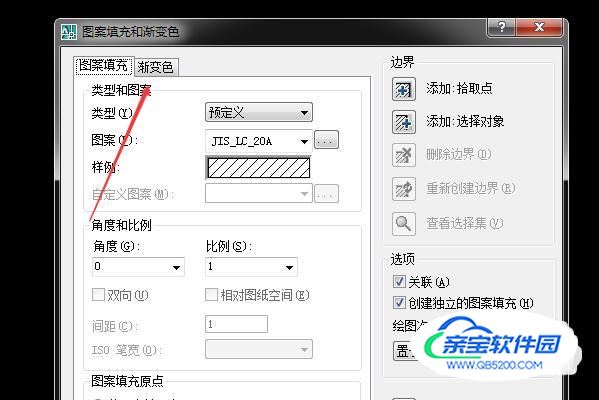
- 07
当页面弹出“渐变色”对话框后,我们根据需要选择单色或者双色。
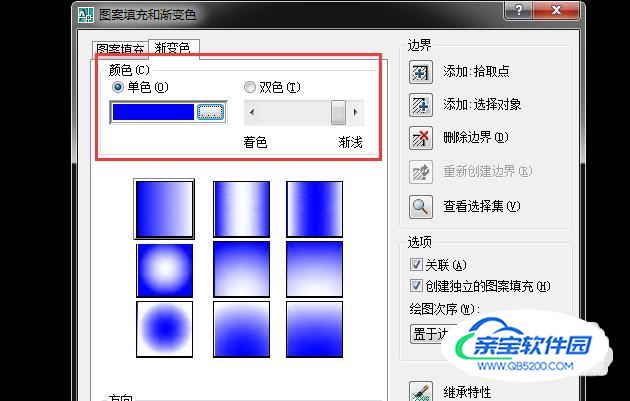
- 08
图案填充具体使用什么颜色我们可以点击对话框中单色或者双色下方的...按键,此时会弹出“选择颜色”对话框。

- 09
比如选择“索引颜色”,那就在索引颜色对话框中选择需要的颜色,如果知道颜色的号码也可以直接在“颜色”栏中输入号码。

- 10
如果选择“真彩色”进行填充,在真彩色页面选中好颜色,然后根据具体要求设置颜色的饱和度以及亮度,设置好后点击“确定”。

- 11
之后又会返回到“图案填充和渐变色”对话框,然后点击对话框下方的“确定”按键。
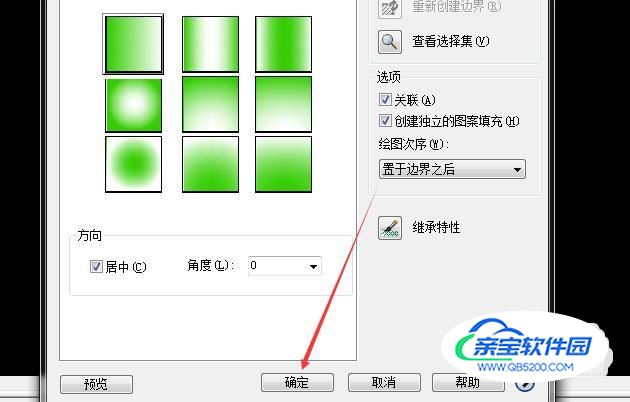
- 12
最后返回到CAD制图页面,我们就会看到选中的图块颜色已经填充成功了。
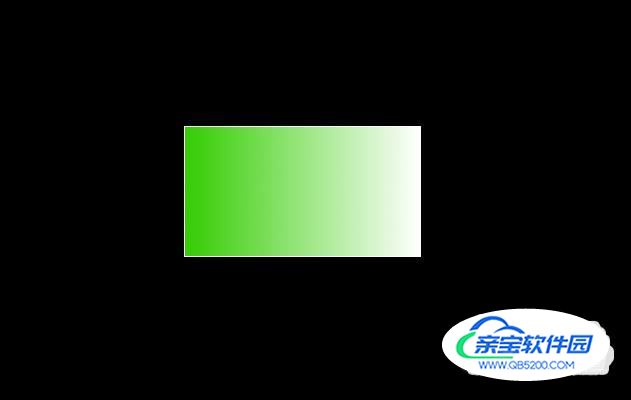
加载全部内容