如何使用画图程序替换颜色
人气:0是不是想把图片中蓝色的天空变成红色的?是否想要把黄色的小船变成绿色的?只要通过几步简单的操作,就可以使用画图程序来替换颜色。
使用橡皮擦工具
- 01
如果你要对已保存的图片进行更改,请将图片复制到一个新的文档中。在Windows 7和更新的系统中,橡皮擦工具不能对已保存的文件进行更改。所以,你需要先将图片复制到新文档中。具体操作是,在画图程序中打开新文档。使用Ctrl-Shift- C组合键来复制图片。或者从编辑下拉菜单中选择复制选项。点击新的空白文档。使用Ctrl-Shift-V组合键(或从编辑下拉菜单中选择“粘贴”),把图片粘贴到新文档中。
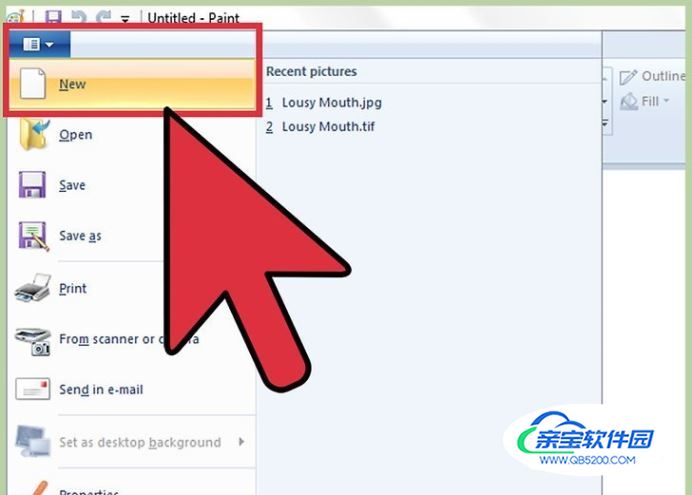
- 02
找到颜色选择器工具栏。在工具栏的顶部,有一排各种颜色的色块。色块旁边有两个方形图标,分别标记成“颜色1”和“颜色2”。工具栏的最右侧有一个“编辑颜色”的选项。
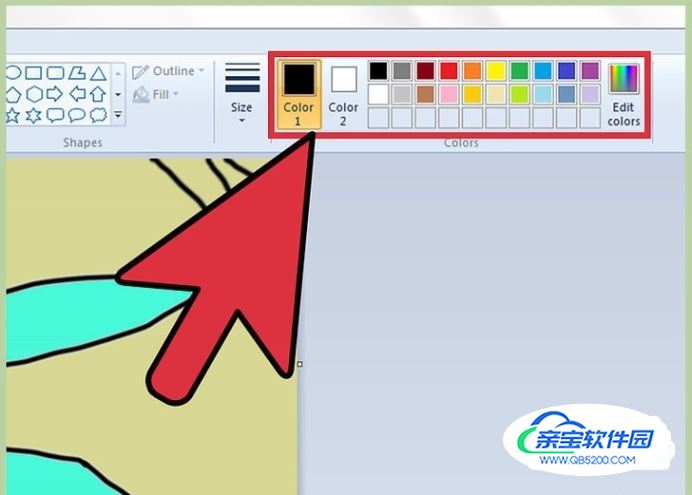
- 03
在颜色选择器中挑选一个颜色,来取代图片中的某一种颜色。如果图片上有黄色的文字,而你想要更换文本的颜色,请使用鼠标左键点击黄色文字。如果你想要确保刚刚选择的颜色是正确的,请使用颜色选取器来直接选择正确的颜色。颜色选取器位于顶部工具栏、橡皮擦工具的旁边。它的图标看起来像是一个滴管。点击颜色选取器,然后点击你想要替换的颜色。它能直接选择目标颜色。选取颜色后,将它另存为自定义颜色。具体操作是,点击编辑颜色。接着会出现一个对话框,里面有一个调色盘和许多基本颜色。点击右下角的“添加到自定义颜色”按钮,然后,点击确定。自定义颜色会出现在顶部工具栏中。点击它,然后点击“颜色1”,将它设置为颜色1。
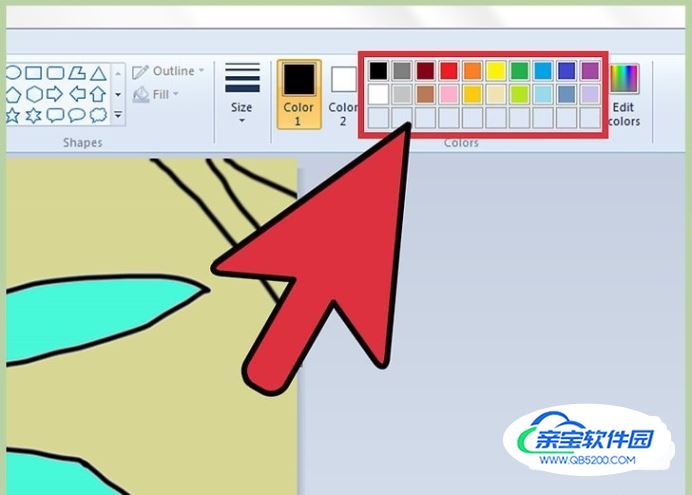
- 04
选择替换色。在顶部工具栏中选择一个颜色,作为替换色。例如,你可能会想把黄色的文字换成蓝色的,请点击蓝色色块。点击工具栏里的颜色2。然后,从颜色选取器中选择替换色。例如,选择蓝色,来替换黄色。
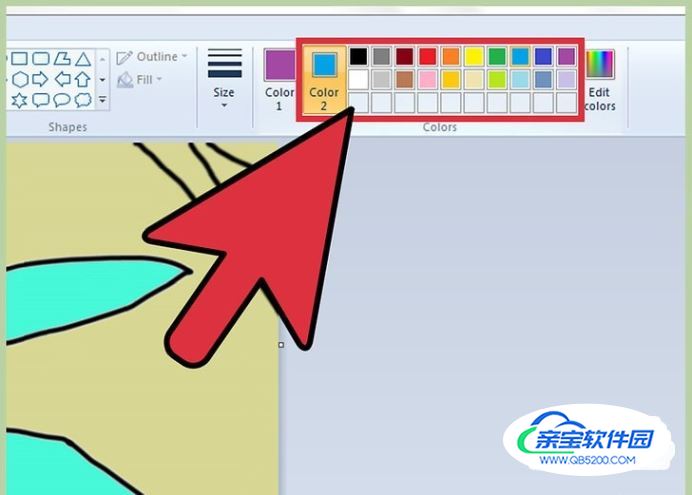
- 05
选择橡皮擦。橡皮擦工具位于顶部的工具栏中,图标看上去像是一个橡皮擦。点击它,光标会变成一个大的、黄色的圆圈或方框。选择橡皮擦工具后,按住左键拖动鼠标,橡皮擦会“擦去”光标所经过的地方的颜色,并将这里的颜色替换成新的颜色。你也可以让橡皮擦变得更大,来加快替换速度。按下CTRL键和+键,放大橡皮擦。
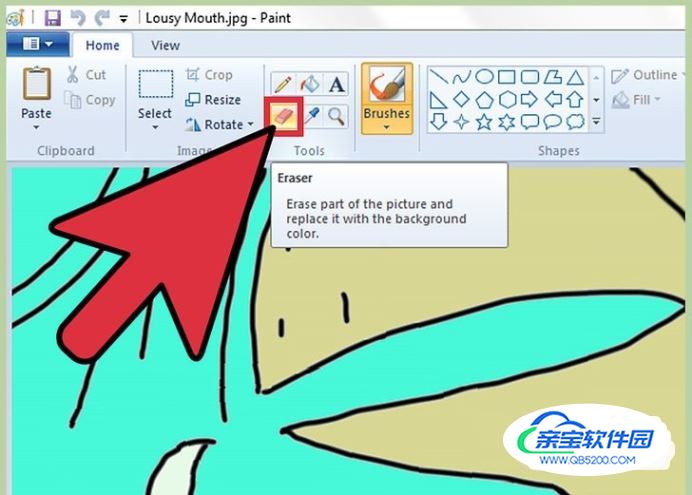
使用反色工具
- 01
不要在顶部工具栏中寻找反色工具。在画图6.1和更新版本的画图程序中,反色功能已经不再位于顶部工具栏里了。如果你只是想简单地把一个商标或图片周围的颜色换掉,而不是替换整个颜色,那么使用反色工具是很方便的。
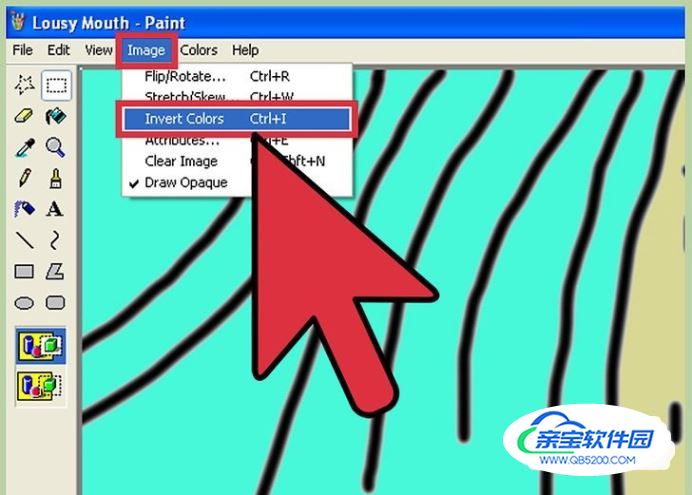
- 02
点击图片。如果想要反转整个图片的颜色,请全选图片。如果只想反转一部分图片的颜色,请点击你想要反色的部分。
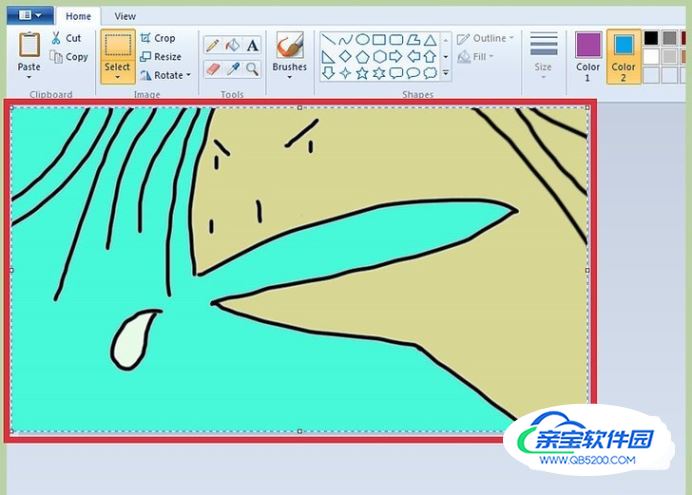
- 03
右键点击图片。选择“反色”选项,而不是“反向选择”。点击它。接着选中的部分会被反色。你也可以使用快捷键:Ctrl-Shift-I。
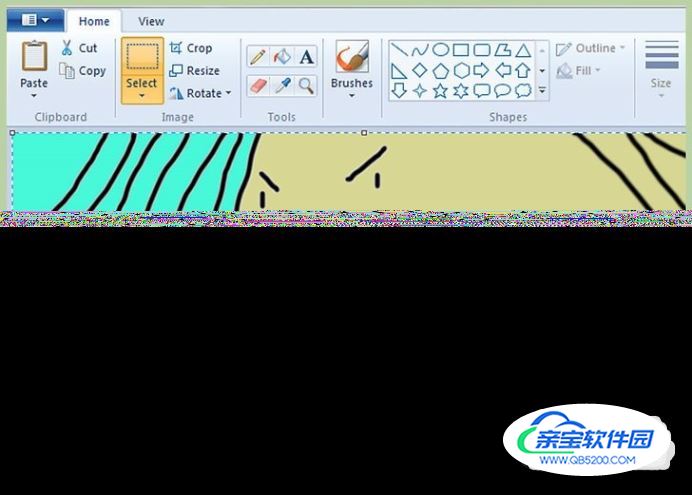
特别提示
这些方法适用于6.1版本和更高版本的画图程序。
加载全部内容