如何使用OneDrive
人气:0win10自带了OneDrive,可许多人都不知它为何物,将这一大神器闲置在一旁。它与iCloud一样支持PC,平板,手机等多终端的同步,但它又支持ios,Android,WP,BlackBerry等多个平台,其优势是巨大的,而它的简洁,便捷度和安全性都是各大网盘比不了的,它的日常用途主要有以下几个:
1.云存储功能;
2.在线Office功能;
3.相册自备份及图片保存功能。
现在,让我们看一下它们的具体使用方法。

操作方法
- 01
1.首先你需要有一个Microsoft账户(一般win10用户都有,注册方法就不赘述了),在PC端上登录。OneDrive主要的操作是在电脑端完成的,打开“文件资源管理器”快捷键为【win+E】。在侧边栏找到OneDrive。
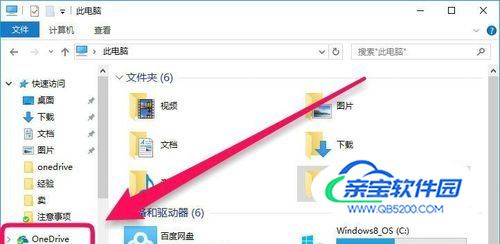
- 02
接下来,把它当作普通的文件夹使用即可,将需要同步的文件夹及文件放入其中,它会自动进行同步。
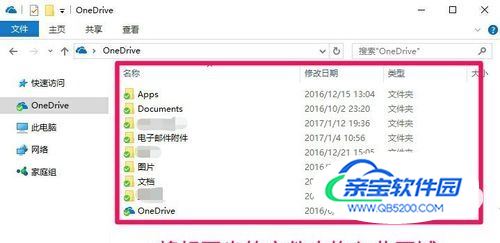
- 03
在你的移动设备上安装onedrive(各大应用商店均有下载),并且登录自己的Microsoft账号(要与电脑端登录的账号一致),登录后,各个设备连接网络便可查看同步的内容啦!
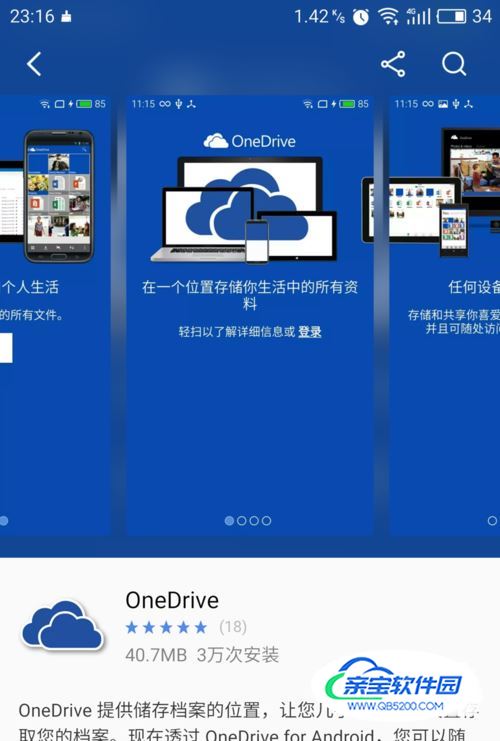
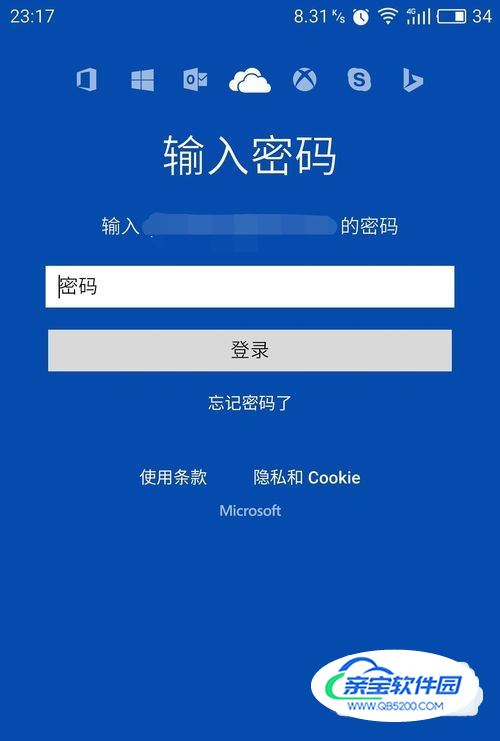
- 04
了解完云存储功能之后,就是更进一步的office协作了,用户可以在线创建、编辑和共享文档,表格,幻灯片。先在移动端分别下载Microsoft的“Word”,“Excel”,“PowerPoint”。并登录账号。
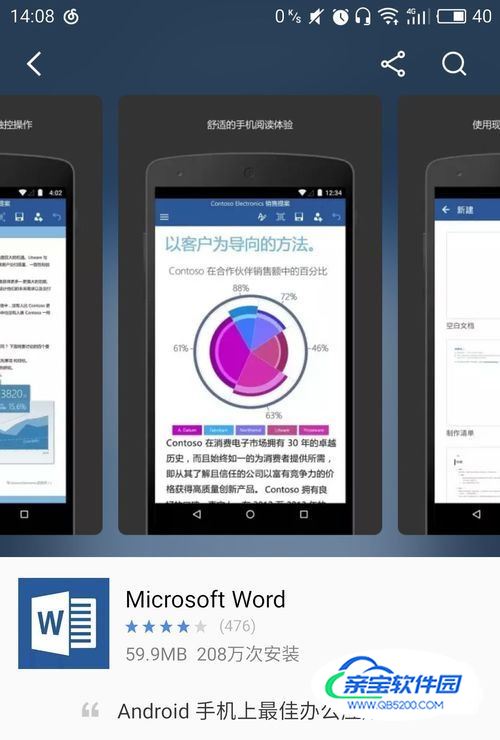
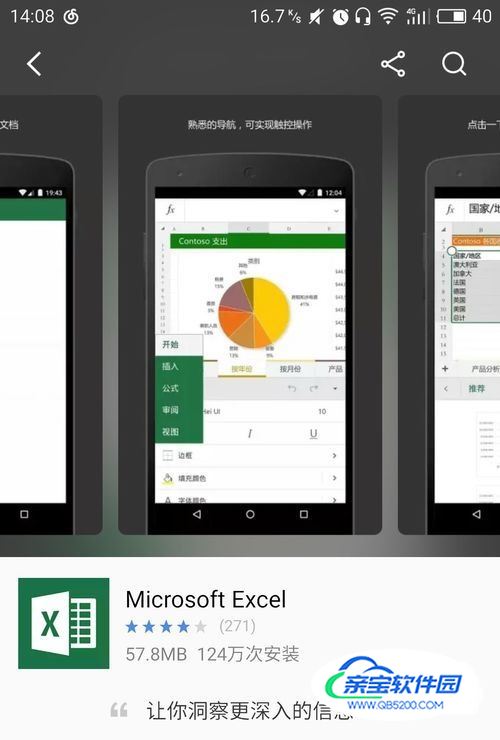
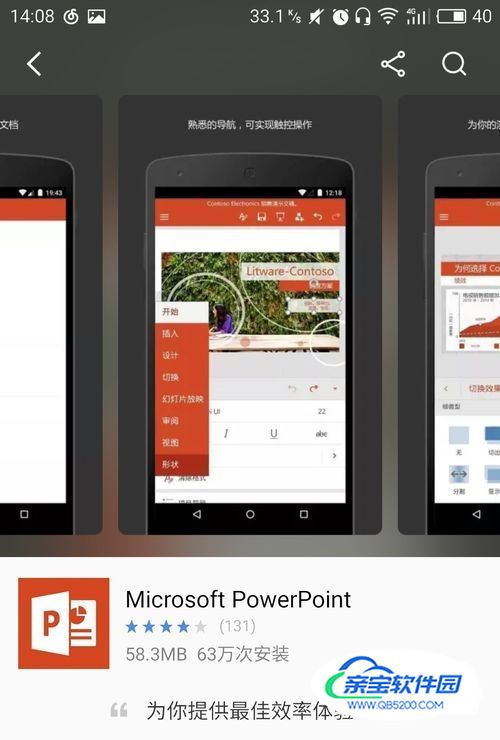
- 05
在软件主界面点”打开“
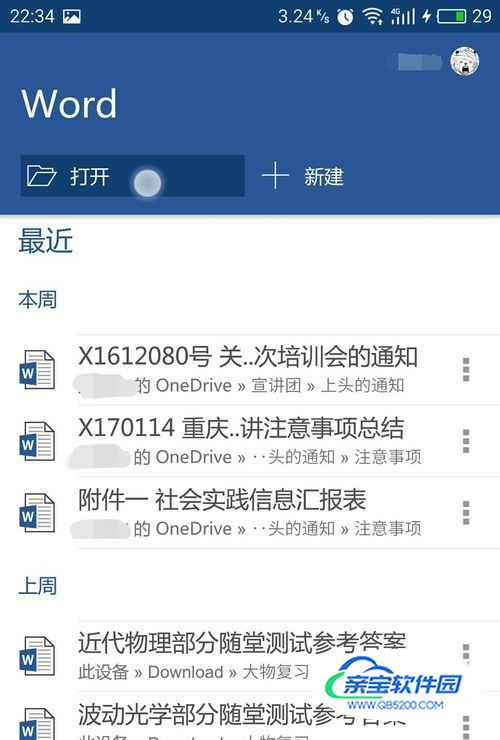
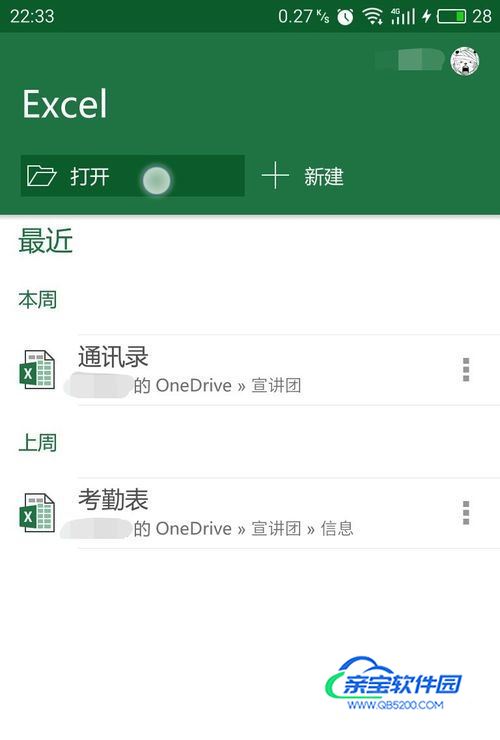
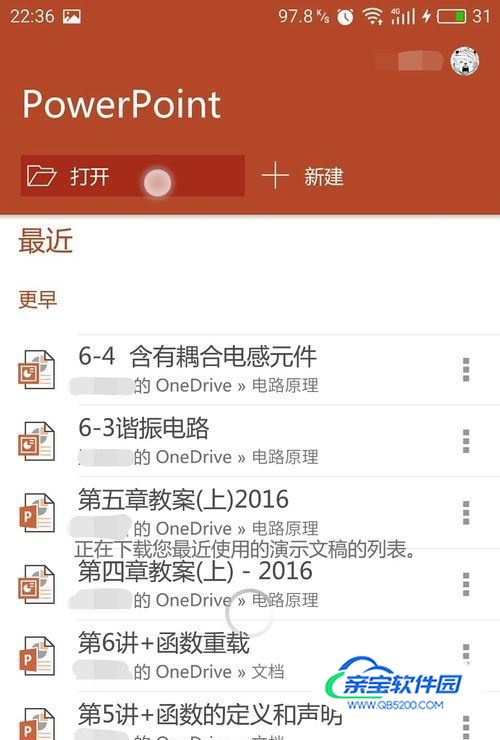
- 06
选择”onedrive-个人版“
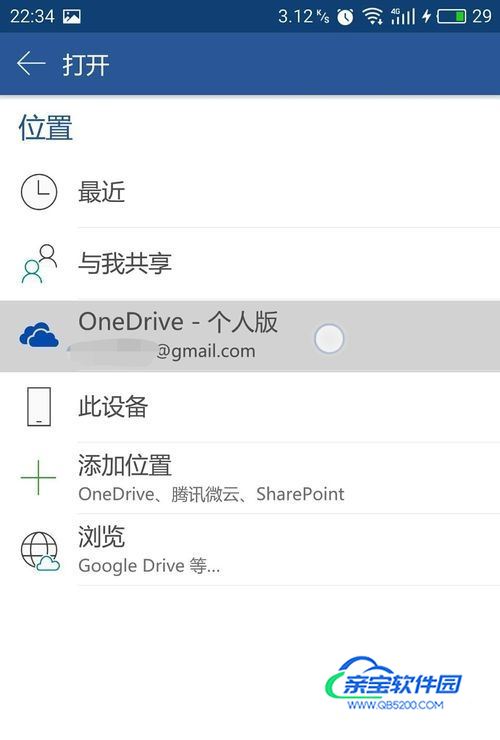
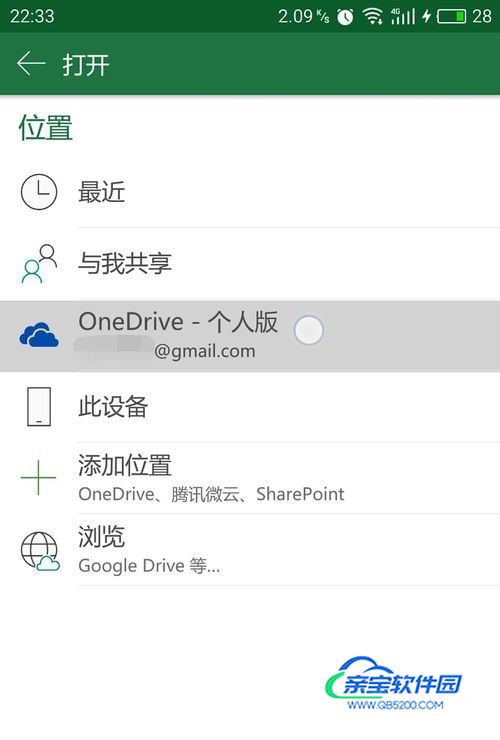
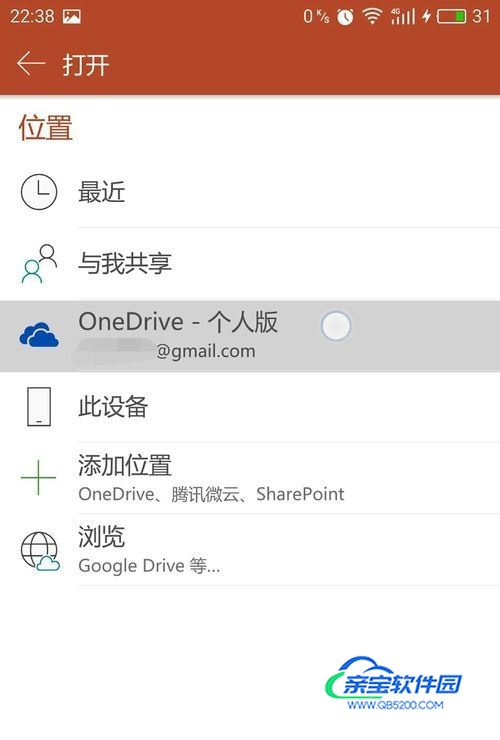
- 07
再选择相应的文件即可打开并进行编辑。
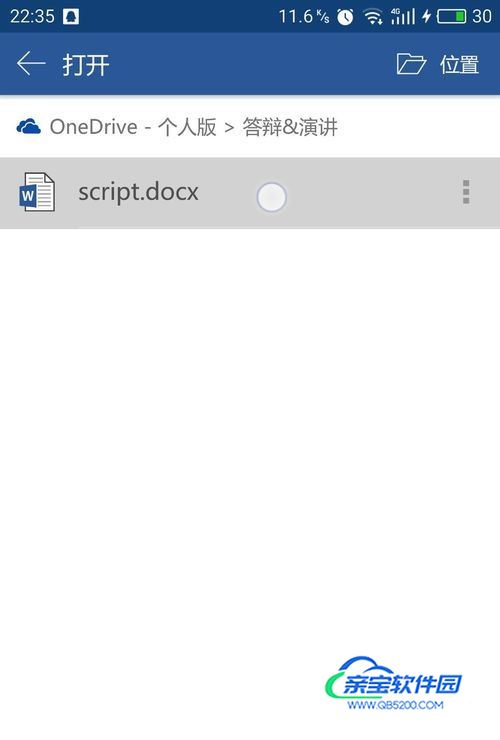
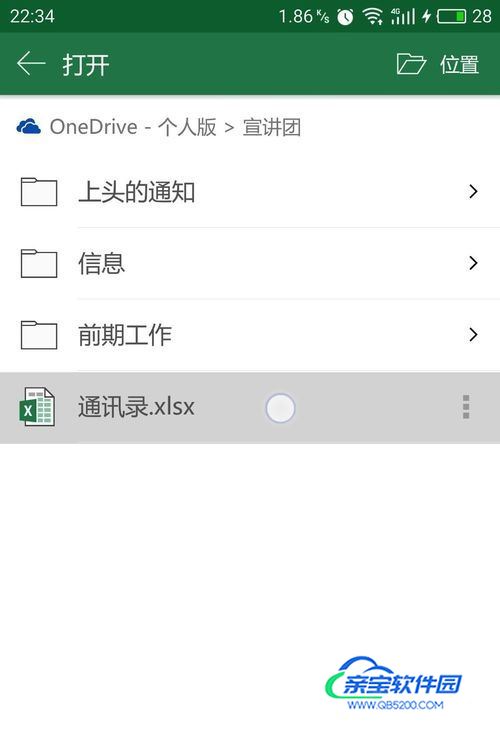
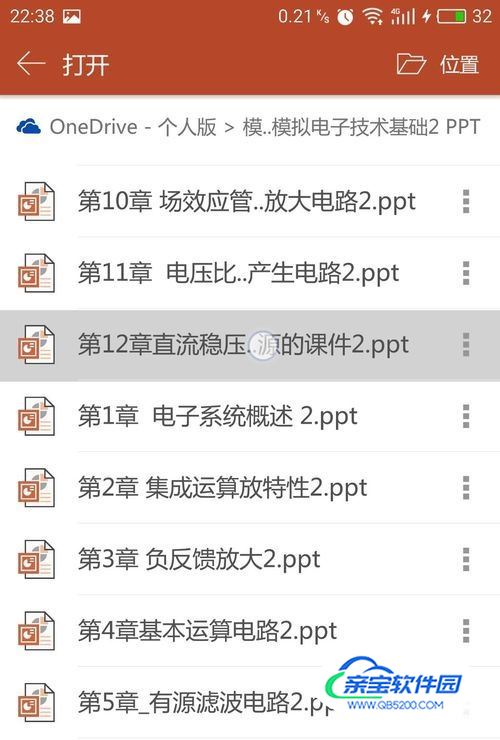
- 08
最后,OneDrive提供了相册自备份功能和各类图片保存功能。若有windows phone设备,它会将手机内的图片自动备份,查看路径为“onedrive\图片\本机照片”。(安卓版的该功能正在逐步开放)
- 09
用”PrtSc“ 或”Alt+PrtSc“截图,其结果会保存在onedrive中,路径为”onedrive\图片\屏幕快照“

- 10
office lens也可将图片保存在onedrive中,路径为”onedrive\Apps\Office Lens“

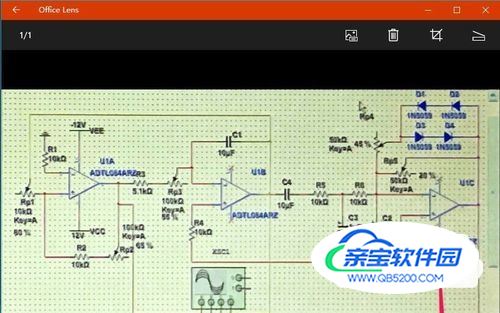
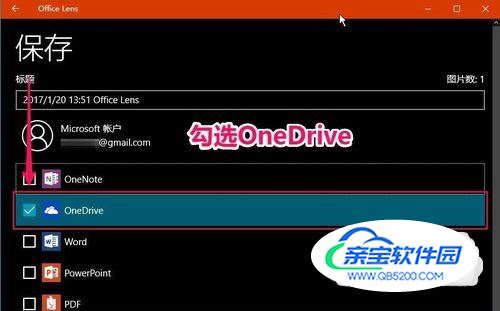
特别提示
OneDrive是有限免费的,仅有7G免费空间,若想获得更多,需要付费购买。
使用office协作时,在线编辑的文件是实时保存的,修改结果会对云端文件产生影响,但也可以切换成本地编辑。
分享指定文件时,其它用户只能看到被分享的内容而无法访问OneDrive中的其它内容。
加载全部内容