如何使用校园自助打印
人气:0去打印店嫌麻烦?担心U盘中病毒?这里介绍一种校园自助打印方式。
一些学校的图书馆安装了自助打印服务系统,读者可在校园网内任意一台计算机上使用打印客户端,并在任意一台自助打印机上进行自助刷卡缴费取走所打印的文档。本文以杭州联创信息技术有限公司推出图书馆自助服务系统为例。
准备工作
- 01
启用Print Spooler服务。进入计算机管理-服务和应用程序-服务选项(Windows 8),检查Print Spooler服务是否启用。
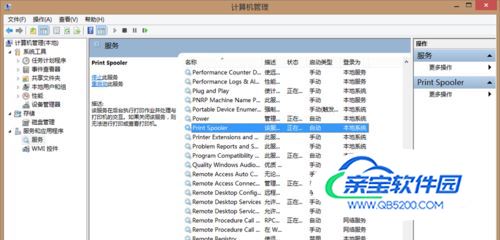
- 02
禁用驱动程序强制签名。进入电脑设置-常规-高级启动,点击“立即重启”。进入疑难解答-高级选项-启动设置-重启,选择“禁用驱动强制签名”。
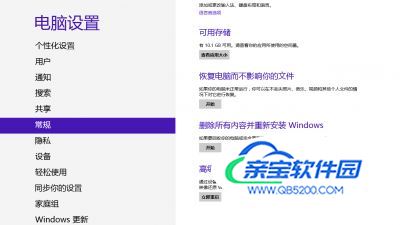




- 03
下载安装打印客户端。访问学校图书馆网页,下载打印客户端并安装。不同学校的客户端不同,根据情况自行下载安装。安装完成后输入帐号和密码。帐号和初始密码请咨询学校图书馆,登录后可修改密码。若在公共电脑上安装,不要勾选绑定。配置完成后将弹出"安装成功"信息窗口。


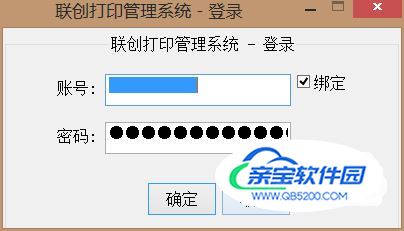
提交文件
- 01
打开需要打印的文档。如使用普通打印机一样使用,打印机选择“联创打印管理系统”。
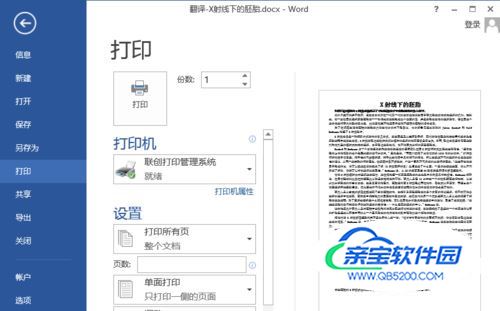
- 02
弹出打印确认对话框,此时可以预览文档,也可以直接确认打印。系统提示打印文档已提交成功。
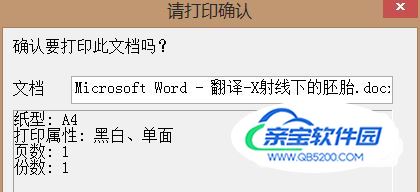
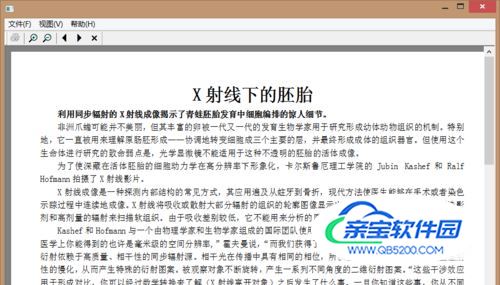
- 03
进入联创打印管理系统(默认安装位置C:\Unifound\UniOPMClient.exe),对已提交的文件进行查看、删除。此时取消打印任务是不会被扣取费用的。
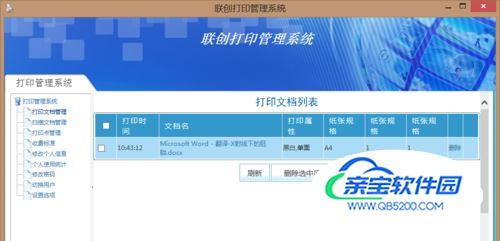
- 04
还可以查看此时开放的打印点、收费标准,进行个人信息维护等。
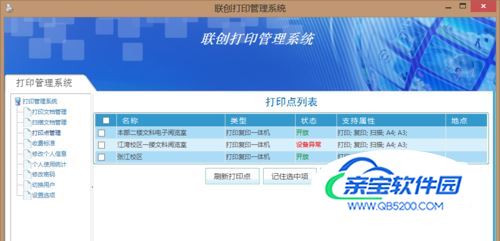
刷卡取件
- 01
现在持一卡通到开放的自助打印机上刷卡打印文件。注意刷卡点是否是彩色打印机,在彩色打印机上打印黑白文件可能价格会高于黑白机。
- 02
在自助打印机上选择“自助打印”,使用一卡通刷卡确定。如果需要打印多个文件,刷卡后将按提交文件的先后顺序确定是否打印。如需打印,再次刷卡确定;如果暂时先不打印,等待十秒钟后系统自动转到下一个待打印文件,不会扣除费用。


- 03
再次刷卡确定当前的打印任务,此时真正扣除该次打印所需金额。打印完成后,取走一卡通和本次打印的文件。本次打印全部结束。
特别提示
启用Print Spooler服务并禁用驱动程序强制签名,否则会安装失败。
注意刷卡点是否是彩色打印机,在彩色打印机上打印黑白文件可能价格会高于黑白机。
多文件打印需刷卡确认。
打印完成后记得取走一卡通和本次打印的文件。
加载全部内容