利用通道给甜美的女孩儿调出橙红色 PS调色教程
PS美女图片调色教程实 人气:0最终效果


1、打开素材图片,按Ctrl + J 把背景图层复制一层,进入通道面板,选择绿色通道,按Ctrl + A 全选,按Ctrl + C 复制,选择蓝色通道,按Ctrl + V 粘贴,点RGB通道,返回图层面板,效果如下图。

<图1>
2、创建色相/饱和度调整图层,选择青色调整,参数设置如图2,效果如图3。这一步把图片中的青色转为橙黄色。
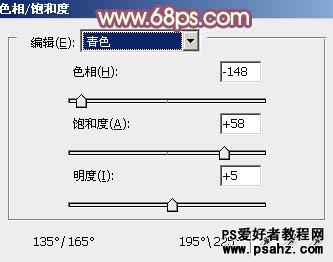
<图2>

<图3>
3、创建曲线调整图层,对绿,蓝进行调整,参数设置如图4,5,效果如图6。这一步给图片的高光部分增加淡黄色,暗部增加一些蓝紫色。
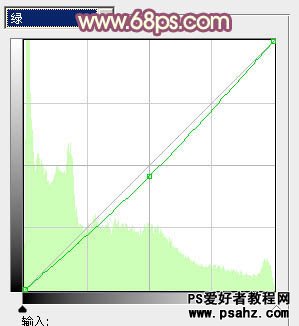
<图4>
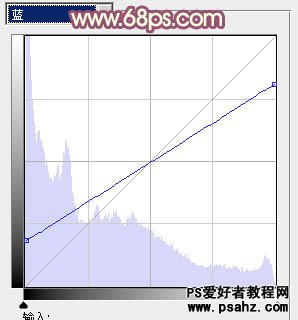
<图5>

<图6>
4、按Ctrl + Alt + 2 调出高光选区,新建一个图层填充淡黄色:#FFFFE5,不透明度改为:40%,效果如下图。这一步给图片的高光部分增加淡黄色。

<图7>
5、创建可选颜色调整图层,对红、黄、洋红、白、黑进行调整,参数设置如图8 - 12,效果如图13。这一步主要把图片中的红色转为橙红色。
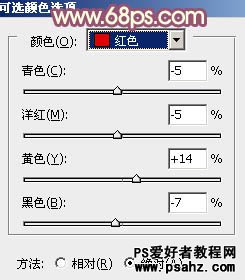
<图8>
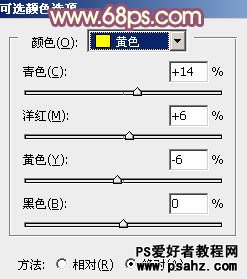
<图9>
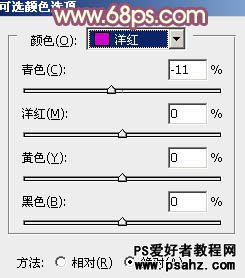
<图10>
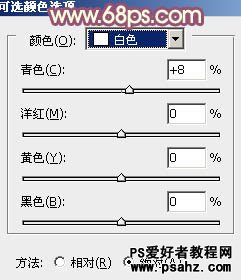
<图11>
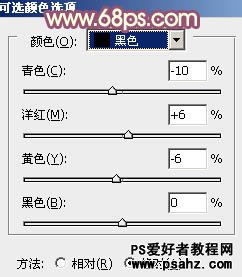
<图12>

<图13>
6、按Ctrl + Alt + 2 调出高光选区,新建一个图层填充淡黄色:#FFFFE5,不透明度改为:20%,效果如下图。

<图14>
7、按Ctrl + Alt + 2 调出高光选区,按Ctrl + Shift + I 反选,新建一个图层填充暗蓝色:#6B507B,混合模式改为“滤色”,不透明度改为:60%,效果如下图。这一步增加图片暗部的亮度。

<图15>
8、创建色彩平衡调整图层,对阴影,高光进行调整,参数设置如图16,17,效果如图18。这一步主要给图片的高光部分增加暖色。
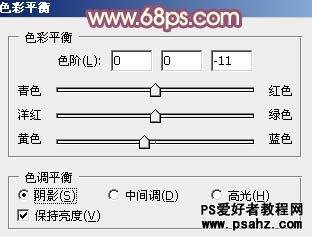
<图16>
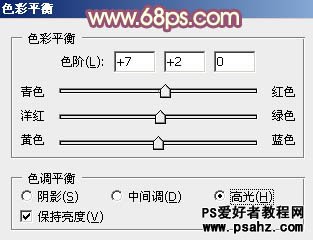
<图17>

<图18>
9、新建一个图层,按Ctrl + Alt + Shift + E 盖印图层,简单给人物磨一下皮,大致效果如下图。

<图19>
10、创建曲线调整图层,对红,蓝进行调整,参数设置如图20,21,确定后把图层不透明度改为:30%,效果如图22。这一步微调图片高光及暗部颜色。
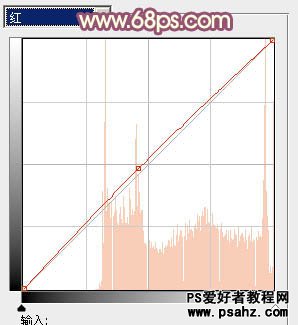
<图20>
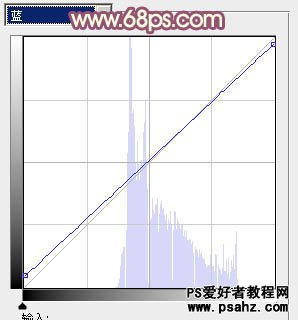
<图21>

<图22>
11、创建可选颜色调整图层,对红、黄、白、黑进行调整,参数设置如图23 - 26,确定后把图层不透明度改为:30%,效果如图27。
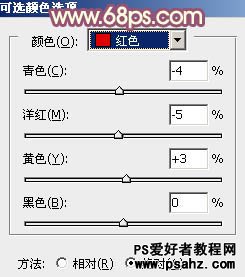
<图23>
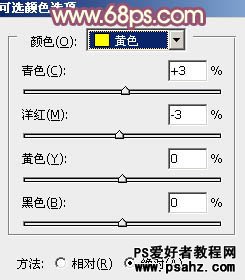
<图24>
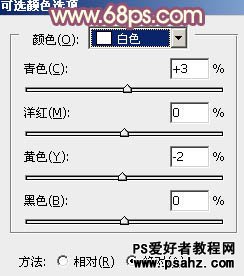
<图25>
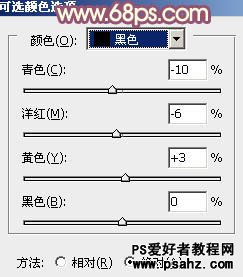
<图26>

<图27>
12、新建一个图层,用椭圆选框工具拉出下图所示的选区,羽化60个像素后填充暗蓝色:#6B507B,不透明度改为:50%,效果如下图。这一步给图片增加一些高光。

<图28>
13、新建一个图层,盖印图层。执行:滤镜 > 模糊 > 动感模糊,角度设置为-45度,距离设置为180,确定后把图层混合模式改为“柔光”,不透明度改为:30%,效果如下图。这一步适当把图片柔化处理。

<图29>
14、创建亮度/对比度调整图层,适当增加图片的对比度,参数及效果如下图。

<图30>

<图31>
15、新建一个图层,盖印图层,简单给图片增加一些暗角,大致效果如下图。

<图32>
最后微调一下颜色,完成最终效果。

加载全部内容