Ps给公园护栏上趴着的漂亮女优写真照调出唯美的淡红色逆光效果
漂亮女优写真照 人气:0原图

最终效果

1、打开原图素材大图,按Ctrl + J 把背景图层复制一层,用模糊工具把下图选区部分模糊处理。
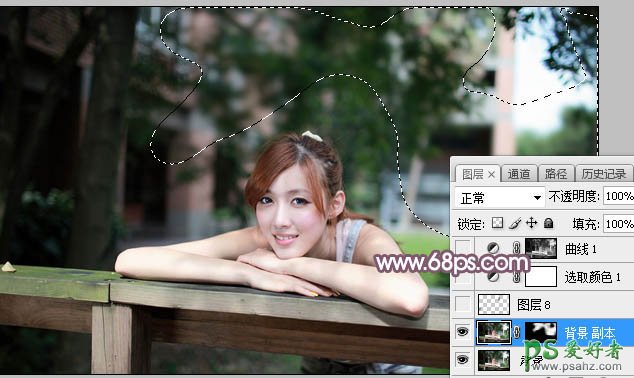
<图1>
2、创建可选颜色调整图层,对黄色,绿色进行调整,参数设置如图2,3,效果如图4。这一步把图片中的黄绿色转为橙黄色。
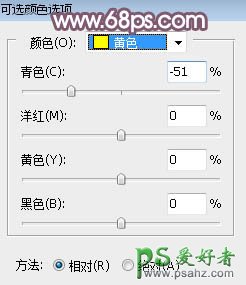
<图2>
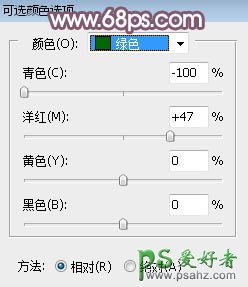
<图3>

<图4>
3、按Ctrl + Alt + 2 调出高光选区,然后创建曲线调整图层,对RGB、红、绿、蓝通道进行调整,参数设置如图5,效果如图6。这一步把图片高光区域调亮一点,并增加蓝紫色。
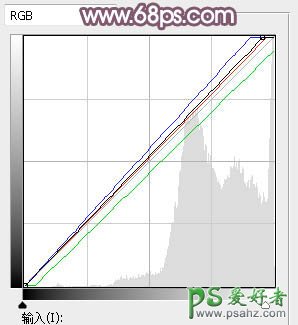
<图5>

<图6>
4、按Ctrl + Alt + 2 调出高光选区,按Ctrl + Shift + I 反选得到暗部选区,然后创建曲线调整图层,对RGB、红、绿、蓝通道进行调整,参数及效果如下图。这一步主要把图片暗部区域压暗,并减少红色增加冷色。
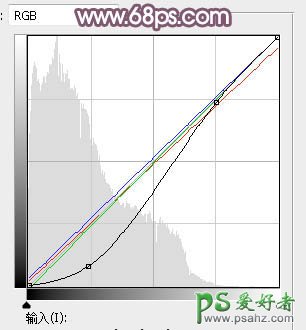
<图7>
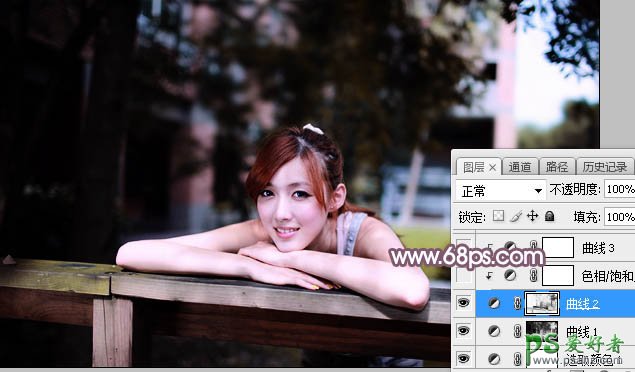
<图8>
5、创建色相/饱和度调整图层,降低全图明度,参数设置如图9,确定后按Ctrl + Alt + G 创建剪切蒙版,效果如图10。这一步同样把图片暗部区域压暗。

<图9>

<图10>
6、创建曲线调整图层,对RGB,绿通道进行调整,参数设置如图11,确定后创建剪切蒙版,效果如图12。这一步增加暗部区域明暗对比,并减少绿色。
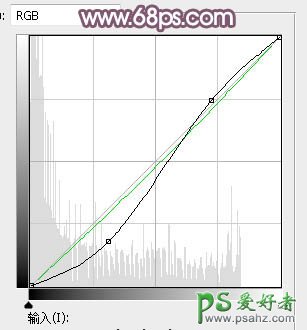
<图11>

<图12>
7、把背景图层复制一层,按Ctrl + Shift + ] 置顶,用自己熟悉的方法把天空部分抠出来,并填充橙黄色,如下图。

<图13>
8、打开天空素材大图,用移动工具拖进来,创建剪切蒙版后调整好位置,效果如图14。


<图14>
9、把背景图层复制一层,按Ctrl + Shift + ] 置顶,按住Alt键添加图层蒙版,用柔边白色画笔把人物部分擦出来,如下图。

<图15>
10、创建曲线调整图层,对RGB、红、绿、蓝通道进行调整,参数设置如图16,确定后创建剪切蒙版,效果如图17。这一步把人物部分压暗一点。
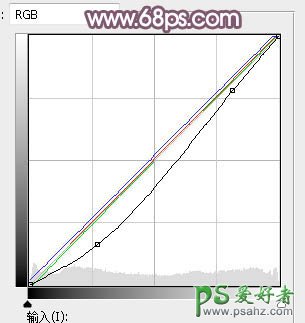
<图16>

<图17>
11、创建色相/饱和度调整图层,降低全图明度,参数设置如图18,确定后创建剪切蒙版,再把蒙版填充黑色,然后用柔边白色画笔把人物左侧背光区域涂暗一点,效果如图19。
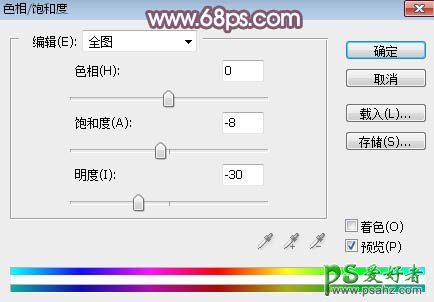
<图18>

<图19>
12、创建色相/饱和度调整图层,降低全图明度,参数设置如图20,确定后创建剪切蒙版,用柔边黑色画笔把人物头部受光区域涂出来,如图21。
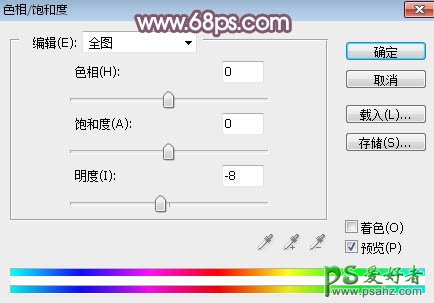
<图20>

<图21>
13、新建一个图层,用椭圆选框工具拉出下图所示的选区,羽化60个像素后填充暗红色:#8B6575,取消选区后把混合模式改为“滤色”,如下图。
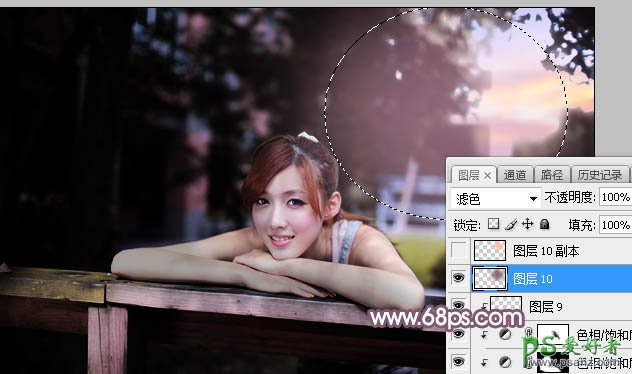
<图22>
14、新建一个图层,用椭圆选框工具拉出下图所示的选区,羽化45个像素后填充橙黄色:#FEC09D,取消选区后把混合模式改为“滤色”,如下图。
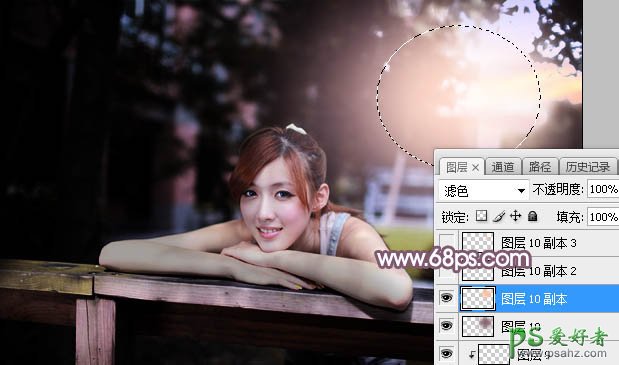
<图23>
15、新建一个图层,用椭圆选框工具拉出下图所示的选区,羽化25个像素后填充橙黄色:#FEC09D,取消选区后把混合模式改为“滤色”,如下图。
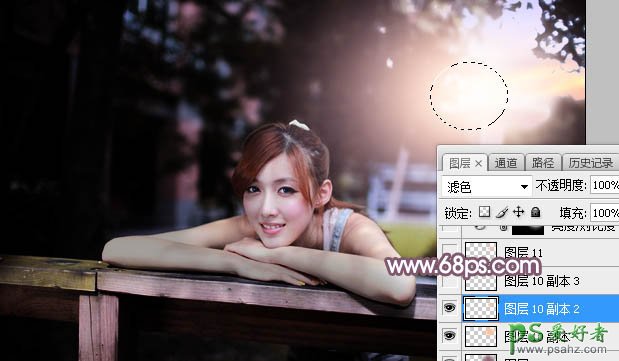
<图24>
16、新建一个图层,给高光区域增加一个光晕,效果如下图。

<图25>
17、用自己熟悉的方法把左侧及底部区域压暗一点,效果如下图。

<图26>
18、按Ctrl + Alt + 2 调出高光选区,按Ctrl + Shift + I 反选得到暗部选区,然后创建曲线调整图层,把RGB通道压暗一点,参数及效果如下图。
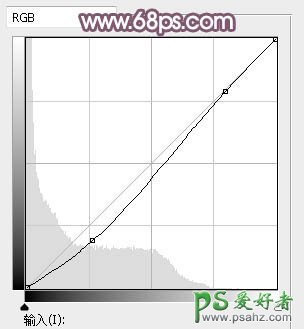
<图27>

<图28>
最后给人物磨一下皮,加强一下局部明暗,完成最终效果。

加载全部内容