PPT如何设置页码为第几页共几页及如何改总页数
人气:0PPT插入编号后,通常只显示编号的数字。
但是,为了更
便于对方了解当前PPT页数在总页数中的进度时,我们可以
设置为"第几页,共几页"(举例:"第3页,共10页"或"3/10")的格式。
详情请看下图分解。
操作方法
- 01
首先,鼠标左键单击"视图"菜单下的"幻灯片母版"进入母版设置。

- 02
在母版视图下,选择PPT第3页(其实是版式页面而不是PPT页面,只是按顺序往下数第3页),编辑该页右下角的页码。

- 03
默认的页码格式是左右括号中间一个#号。我们在页码前后添加文字即可完成格式修改。需要注意的是,页码是可以自动更新的,但是总页数需要我们根据实际总页数及时手动修改更新。
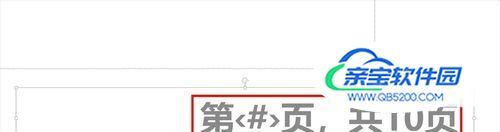
- 04
以同样的方式,也可以将格式设置为"当前页数/总页数"格式。

- 05
设置完成后,我们点击"关闭幻灯片母版"或"普通视图"图标回到PPT普通视图编辑页面。

- 06
编号格式设置完成后,我们还需要插入编号。点击"插入"菜单下的"幻灯片编号"。在设置页面勾选"幻灯片编号"、"标题幻灯片中不显示",最后点击"全部应用"。注:"标题幻灯片中不显示"表示PPT首页不显示编号。

- 07
插入编号完成后,我们新建几页PPT幻灯片确认是否达到了我们想要的效果。

- 08
下图中,我们可以看到第2、3页PPT的页码分别已经应用了我们设置的编号,且编号符合我们设置的格式。
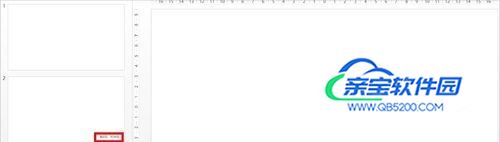
- 09
如果我们希望PPT第2页从1开始编号,可以按如下步骤设置:"设计"菜单>"幻灯片大小">"自定义幻灯片大小">"起始编号值由1修改为0">"确定"。完成后的效果在下图中也可以看到,第2、3页分别设置成了第1页/共10页、第2页/共10页。
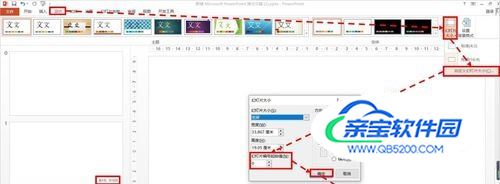
- 10
修改总页数的步骤如下:1)进入母版改总页数2)取消勾选幻灯片编号,点"全部应用"3)再次勾选幻灯片编号,点"全部应用",更新总页数

- 11
如对您有帮助,请点赞或投票鼓励一下作者,谢谢~
加载全部内容