Word如何设置页码为第几页共几页并自动更新
人气:3Word通常是在页眉页脚插入页码,普通的页码只能看到页数(1、2、3......),而不能看到总页数。
那么,我们如何设置页码为"
第几页,共几页"格式,且
页数能随着页面的增加自动更新呢?
操作方法
- 01
首先,我们了解一下页眉页脚。页眉页脚的编辑与退出:1.编辑鼠标左键双击页眉页脚位置进入页眉页脚编辑状态2.退出方式1:点击右侧的"关闭页眉页脚"选项方式2:鼠标左键双击正文位置

- 02
如果我们直接写"第几页,共几页"作为页码(下图1),后面页面的页码是无法自动更新的(下图2)。

- 03
而如果直接在原位置选择在页眉插入页码(下图1),则会替换掉原先的表格(下图2)。


- 04
我们可以在页脚插入页码(下图1),这时页面下会显示当前的页数及总页数(下图2)。
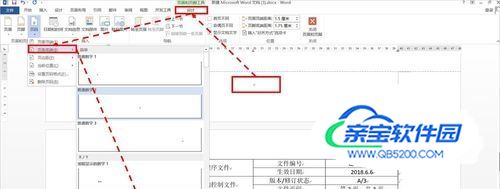

- 05
我们剪切页脚的页码(下图1),然后粘贴到页眉的表格中(下图2)。
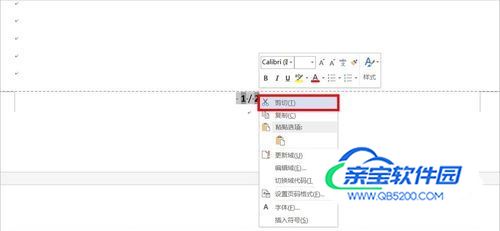

- 06
粘贴后格式会有点乱(下图1),我们调整一下格式,删除多余的换行及空格,在页码前后添加文字,斜杠换成逗号(下图2)。需要注意的是:这里的页码是插入的页码,而不是手动输入的1、2、3......等数字。

- 07
页码设置完成后,就可以看到后面页面的编号能自动更新了。

- 08
有时页码会从0开始编号,我们可以选择"设置页码格式",将起始编号由0改为1即可。
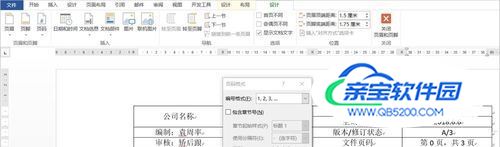
- 09
如对您有帮助,请投票、点赞鼓励一下作者,谢谢~
加载全部内容