win7系统安装教程图解
人气:0win7系统安装教程,哪里有
win7系统安装教程?麻烦分享一下:
win7系统安装教程。很多小伙伴都有这样疑问,下面给大家详细分享:
win7系统安装教程。
操作方法
- 01
win7系统安装教程的主要步骤:第一步:用u盘启动盘制作工具制作启动U盘(下载好“u盘启动盘制作工具”并打开,插入U盘之后点击”一键制作启动U盘“按钮,点击确定等待制作完成即可)第二步:下载好win7系统并复制到U盘中第三步:进入BIOS设置U盘启动顺序(电脑启动时按“del”或“F2”“F12”键进入BIOS设置,一般是第二项,然后选择有Boot的,选择USB-HDD,按“F10”保存启动电脑即可。)
- 02
进入PE界面后,开始win7系统安装教程1、选择安装语言格式,弹出如图的对话框。无需改动,直接点击“下一步”。

- 03
2、准备安装。如图,点击“现在安装”。

- 04
3、安装程序启动,稍等片刻。

- 05
4、许可协议。勾选“我接受许可条款”复选框,点击“下一步”。
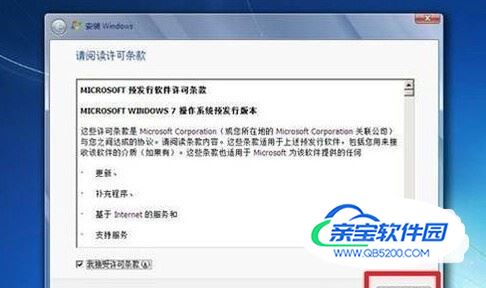
- 06
5、选择安装类型。如果是系统崩溃重装系统,请点击“自定义(高级)”;如果想从XP、Vista升级为Win7,请点击“升级”。
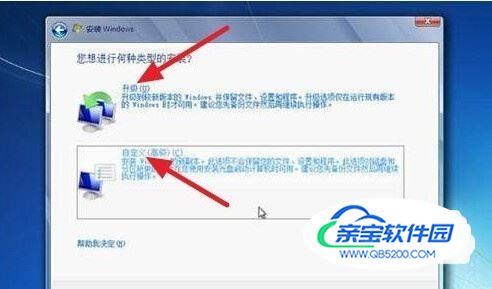
- 07
6、选择安装盘。这里磁盘没有分区。如果你的磁盘已经分区,请点击幻灯片左下角按钮跳过;如果没有分区,则继续。
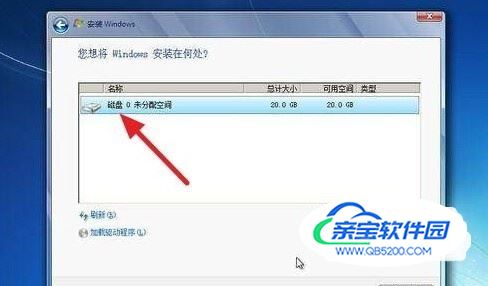
- 08
7、点击“高级”,出现如下界面。可以利用这些功能进行分区。
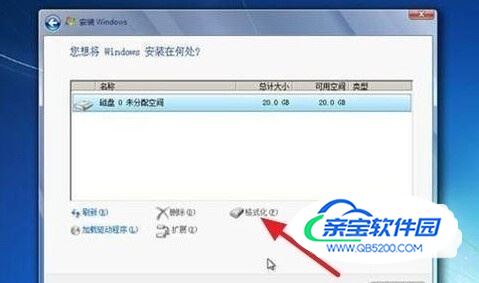
- 09
8、开始安装。点击“下一步”,出现如下界面。这时就开始了安装,整个过程大约需要10~20分钟(这取决于你的C盘大小及计算机配置)。
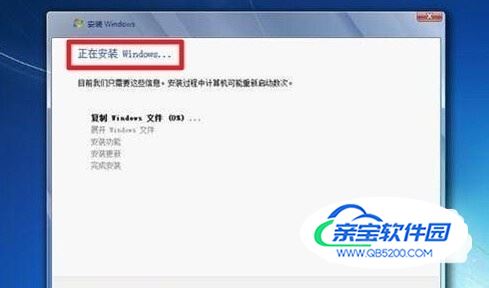
- 10
9、安装完成,启动系统服务。

- 11
10、安装完成,即将重新启动。
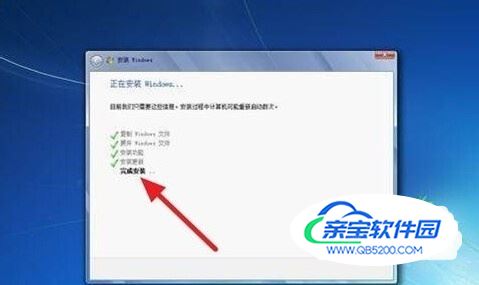
- 12
11、重新启动。

- 13
12、重新启动之后,即可看到win7的启动画面。别着急,安装还没完成哦!

- 14
13、安装程序检查系统配置、性能,这个过程会持续10分钟。

- 15
14、输入个人信息。

- 16
15、为自己的电脑设置密码。
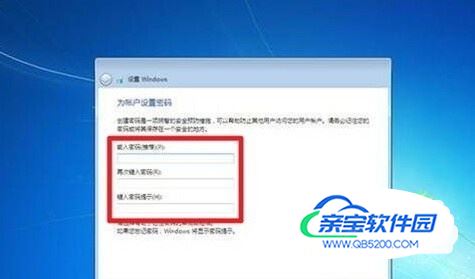
- 17
16、输入产品密钥并激活。一般暂时不需要激活,跳过就行了,等待安装完系统,用下载个win7激活工具激活即可。
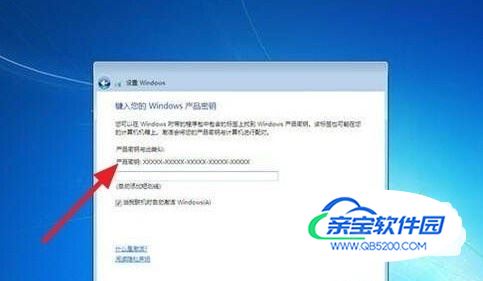
- 18
17、询问是否开启自动更新。建议选“以后询问我”
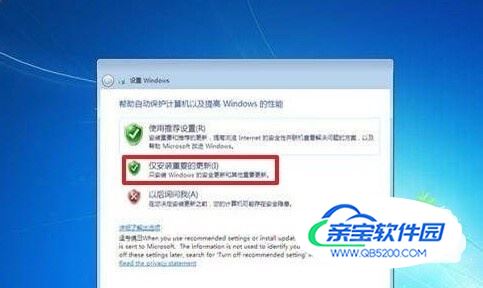
- 19
18、调整日期、时间。建议不要调整,因为系统可以自动调整的。

- 20
19、配置网络。请根据网络的实际安全性选择。如果安装时计算机未联网,则不会出现此对话框。

- 21
20、Win7正在根据您的设置配置系统,这个过程会持续5分钟。

- 22
21、win7系统安装完毕。

- 23
以上是关于“win7系统安装教程”的详细分享。
特别提示
根据win7系统安装教程的详细步骤操作即可。
加载全部内容