怎样安装Ubuntu安装教程 图解
人气:0Ubuntu是一款优秀的桌面Linux操作系统,目前来说已经发展的比较成熟了。在办公上基本可以替代windows,对于开发人员来说比较好用。下面来学习一下如何在VMware虚拟机上安装Ubuntu,下面是图文详解。
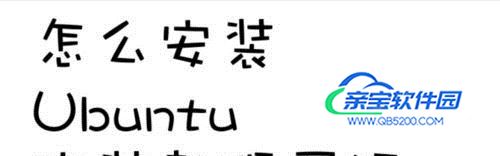
下载Ubuntu镜像
- 01
因为Linux系统上的各种软件安装包都更新的非常快,如果你安装的是以前的旧Ubuntu安装包,那么安装好以后可能还需要更新大量的软件,非常耗时间,因此建议尽量在安装的时候就在官网上下载目前最新的版本。搜狗搜索Ubuntu,一般第一个结果就是Ubuntu的官网,点击Download,进入到下载页面。因为作为平时的办公使用,所以一般使用Desktop版本,点击旁边的下载箭头。
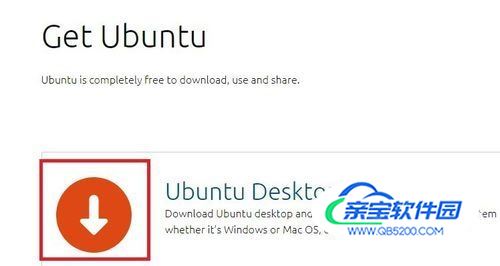
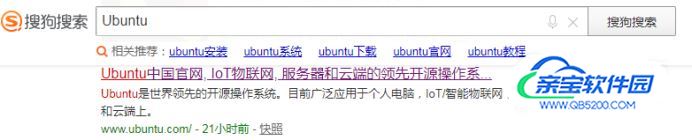
- 02
然后会进入到下载页面,因为办公需要,为了稳定起见,一般都是选择LTS,即长期稳定支持版本。所以点击它旁边的Download按钮,然后进入到下载链接。这个时候可能会要求你捐献金额,如果你愿意捐献就捐。不愿意就直接拉到最下面,点击旁边的No thanks,开始下载。
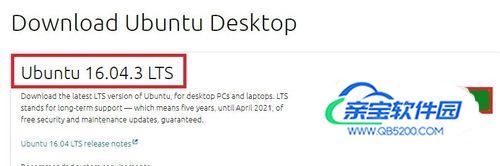
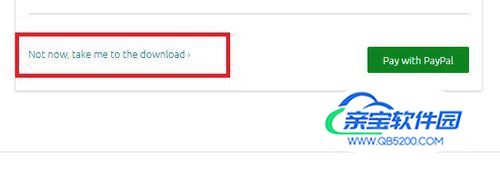
- 03
这个时候,浏览器的下载工具就会自动弹出来,我们耐心等待Ubuntu的安装镜像下载完毕。
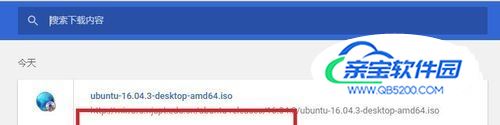
安装Ubuntu
- 01
打开VMware虚拟机,点击主页上到创建虚拟机按钮。进入到虚拟机创建程序。对于新手来说,选择典型安装格式,然后点击下一步。

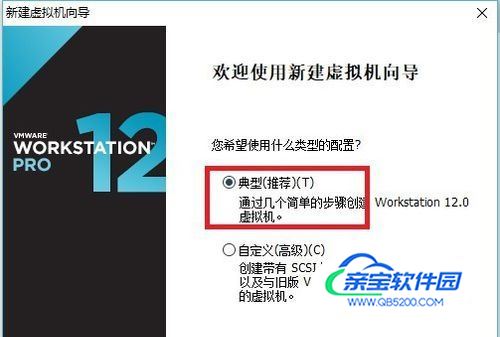
- 02
这里开始选择我们刚才下载的安装镜像,点击浏览按钮,然后在弹出来的窗口中选择刚才下载镜像时候保存的位置。chrome浏览器下载的默认位置是系统的下载目录。选择好以后,vmware会自动检测到安装镜像里的系统,默认为我们采用简易安装的方式,简易安装比平常的安装方式要快一点,使用这种配置就好,点击下一步。
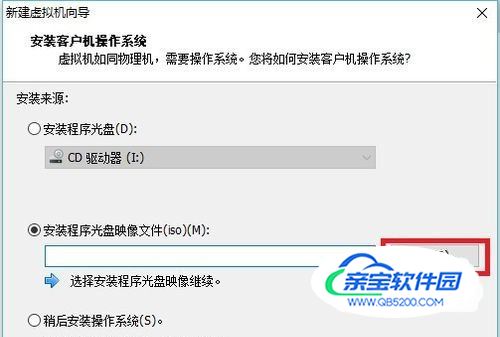
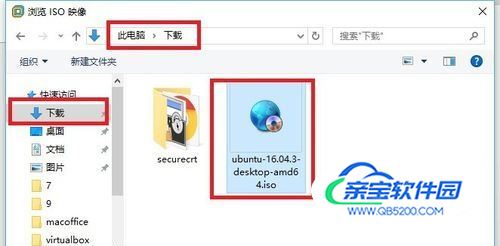
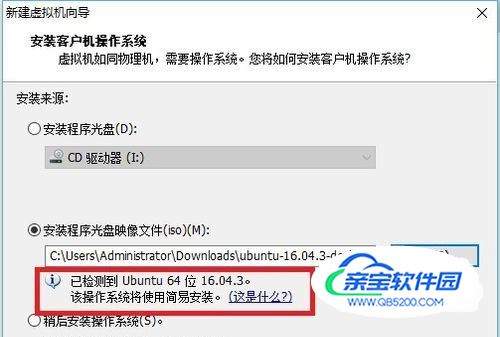
- 03
因为是简易安装,所以待会会帮我们自动创建一个普通用户,因此需要填写一下主机名称以及一个普通账户的名称和密码。填写完毕后点击下一步,为虚拟机取个名字,然后点击浏览,选择虚拟机的安装位置,一定不要选择默认位置。因为默认是安装在C盘,C盘是系统盘,空间比较小,而虚拟机占用的空间比较大。会把系统盘占满。选择好以后点击下一步。进入硬件配置页面。设置硬盘大小为100g,如果你的硬盘比较大,可以设置的更大一点。然后继续下一步
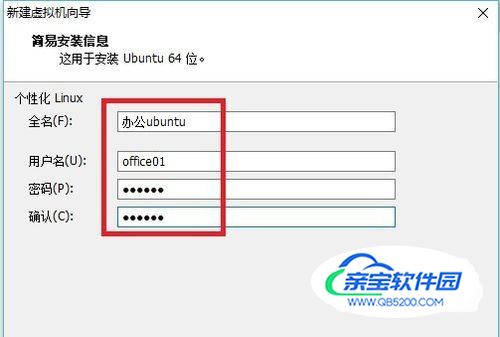
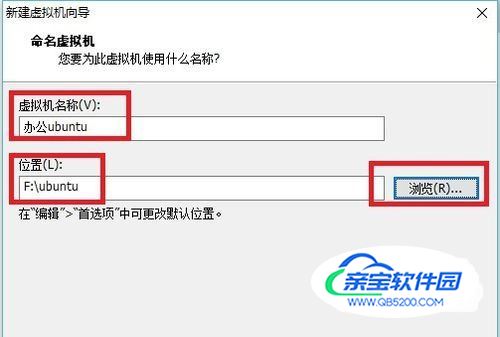
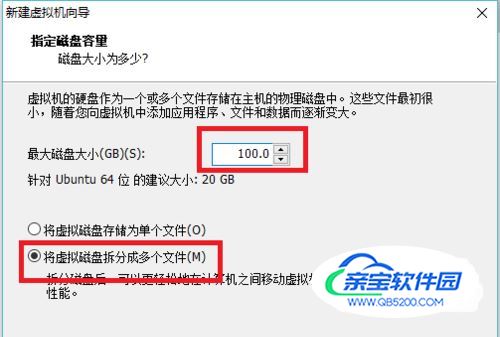
- 04
最后我们就能看到配置好的硬件配置了,但是如果是想长期使用这个虚拟机,建议你不要把这个虚拟机的配置弄的太低,因为ubuntu默认是桌面环境,是图形化界面,对CPU和内存资源占用比较大。因此可以把CPU和内存设置的大一点,点击自定义硬件,然后将CPU修改为你的电脑CPU相同的核数,比如我的是i5,那我设置的就是1颗CPU,4个核心。内存为主机内存的一般,我的主机是16g,那么虚拟机内存就是8g。设置好以后再点完成。
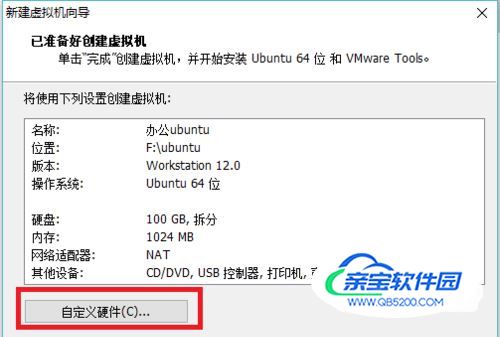
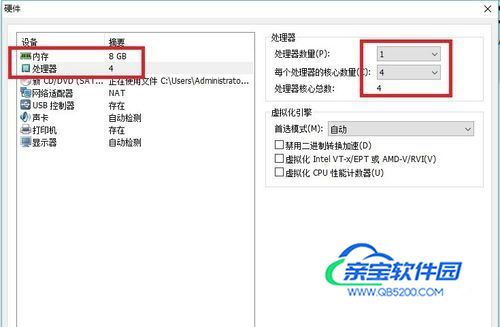
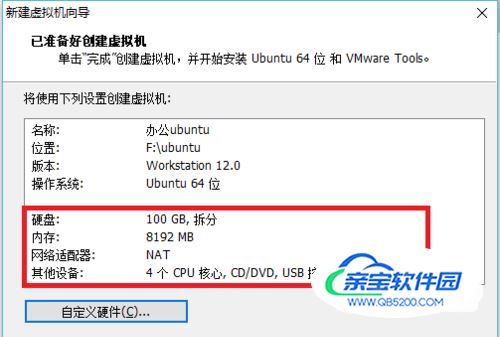
- 05
此时vmware就会自动启动这台虚拟机,开始安装。安装速度随着你机器硬盘性能变化,你机器硬盘越好,配置越高,安装速度越快。安装过程会检查安装包,复制文件等。

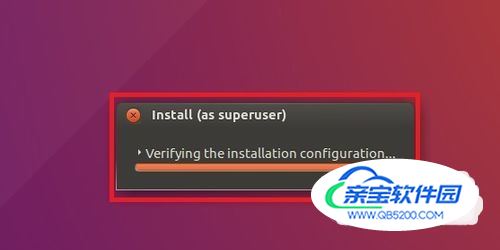
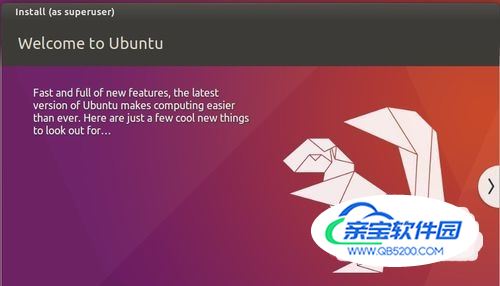
- 06
安装完毕以后就会自动弹出登陆界面,如下所示,第一个登陆用户就是刚才创建虚拟机时设置的普通用户名,还有一个guest用户,默认是不需要密码的。我们点开那个普通用户名称,然后输入刚才配置的密码,就能正常登陆进去了。登陆界面的左边就是所有的软件图标,默认自带的是火狐浏览器,浏览器下面三个是常用的办公套件word、excel和ppt。至此,安装过程讲解完毕。
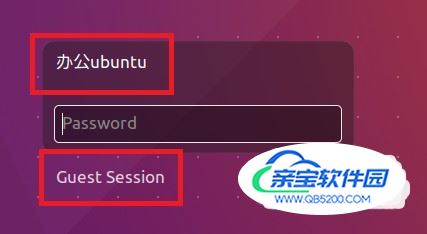
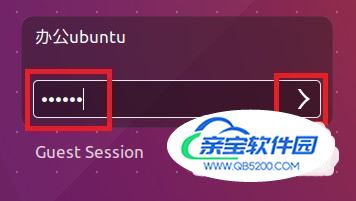
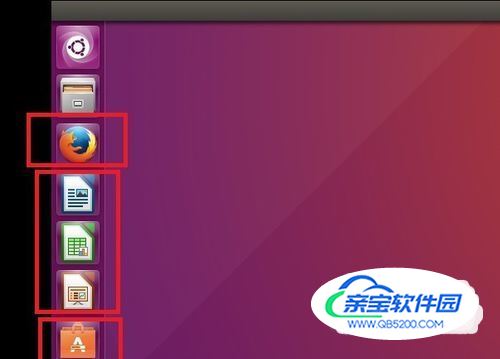
加载全部内容