古典主题邮戳印章 Photoshop设计复古风格的邮戳印章图标
设计软件通 人气:0效果图:

照例先在PS中打开一张背景图
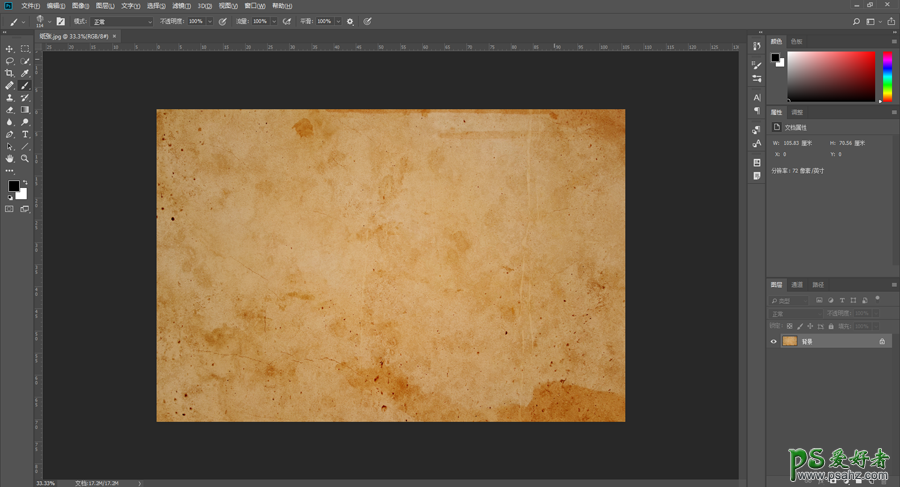
使用椭圆工具,参数如图

按住Alt+Shift,在画布上左键拖动出一正圆
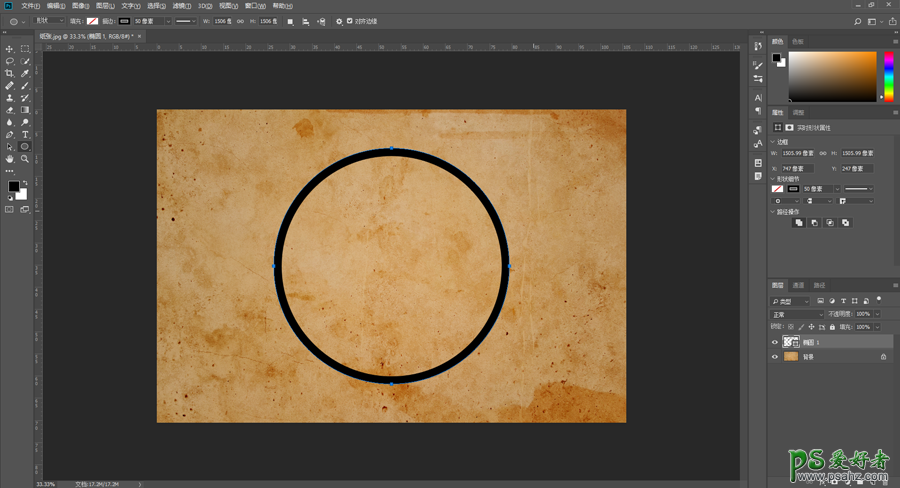
按Ctrl+J,复制一个圆,然后隐藏下方的圆
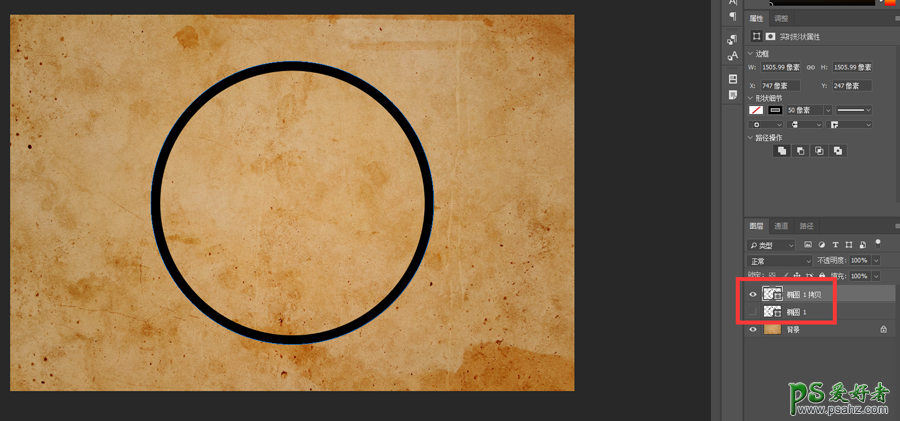
打开描边选项
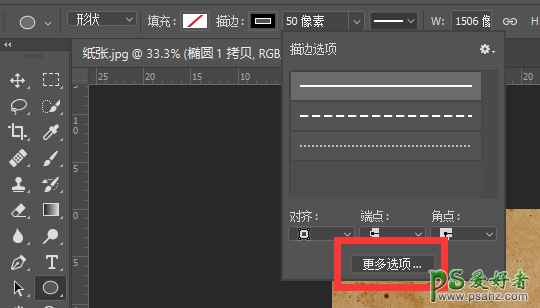
点击更多选项,按照如图参数设置
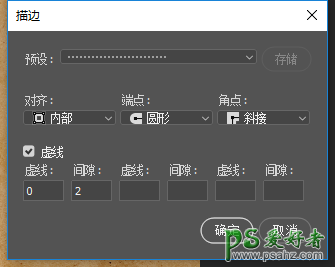
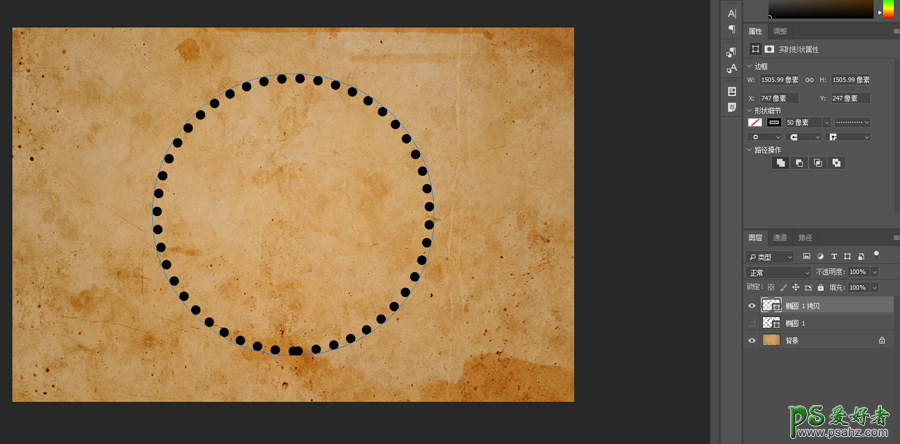
将这个圆的描边色更改为白色,并将下方的圆显示出来
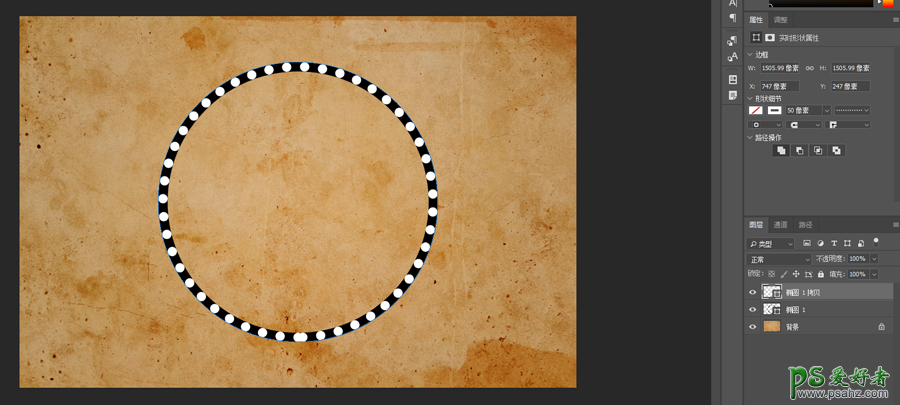
选中上方的圆,按Ctrl+T将它以圆心为中心放大一些
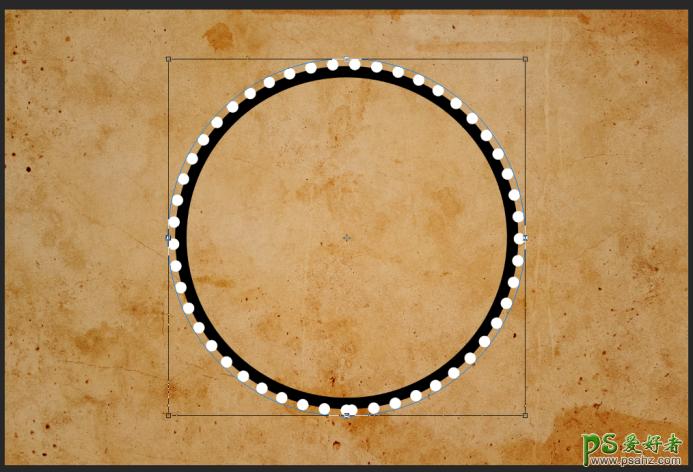
按Enter确认,然后右击上面圆的图层-栅格化图层
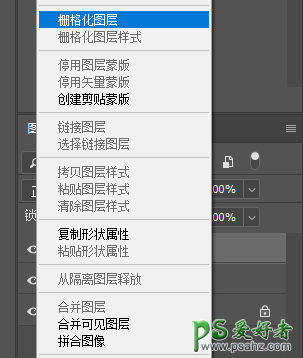
对下面的圆也做相同操作,将两个圆都栅格化

按住Ctrl然后左键单击椭圆1拷贝的缩略图,获得它的选区,然后选中椭圆1图层,按键盘上的Delete删除选中的部分,就可以看到椭圆1图层变成了如图的状态
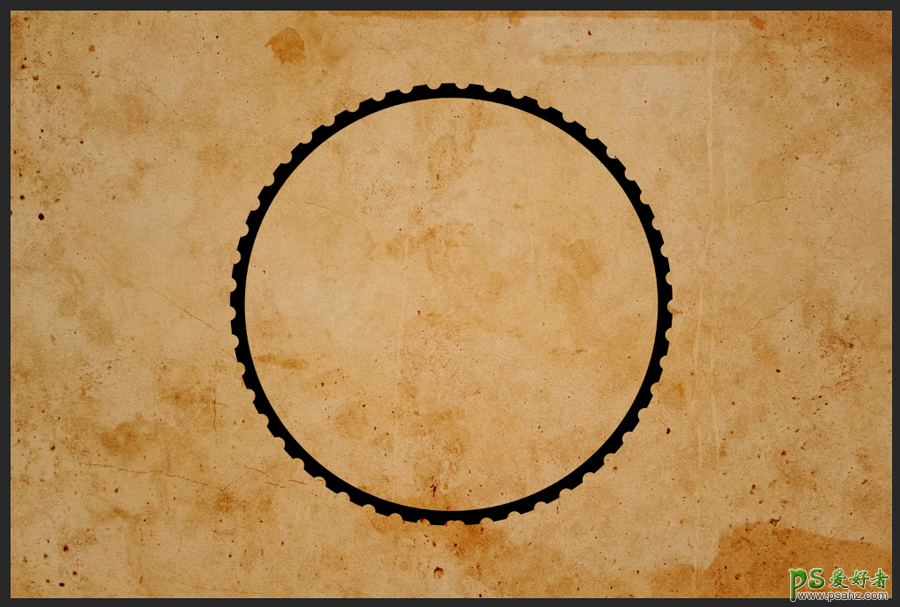
再次使用椭圆工具,将描边更改为20,在画布上绘制一个新的圆
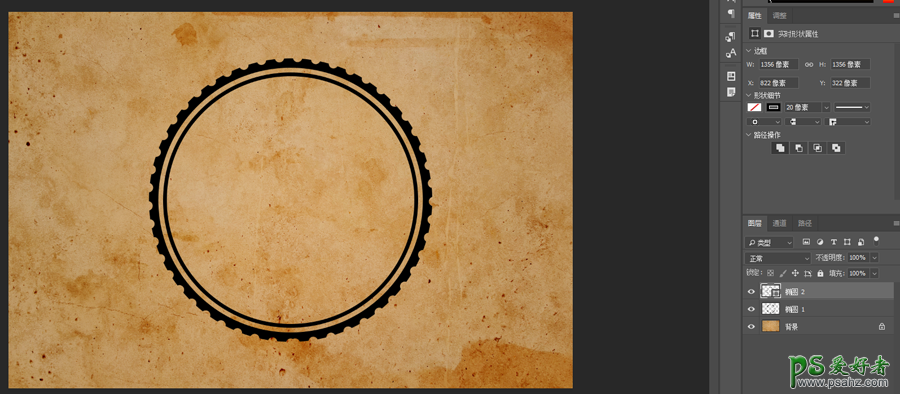
按Ctrl+J复制一份这个圆,按Ctrl+T,按住Alt+Shift将它缩小
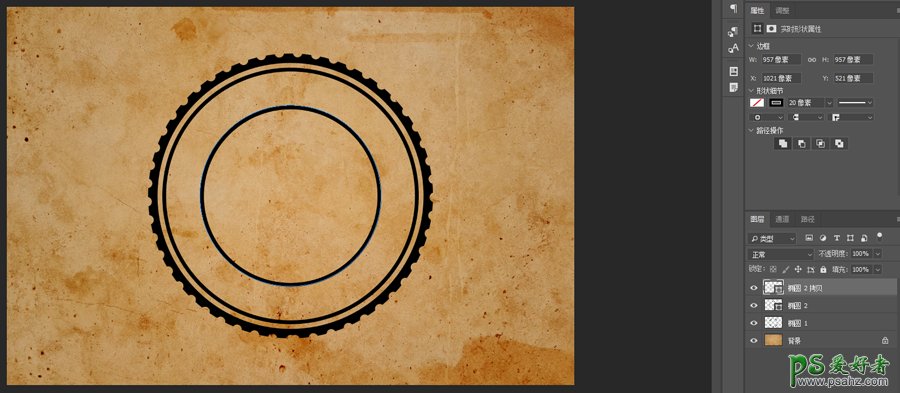
再按一次Ctrl+J,同样是缩放新的圆
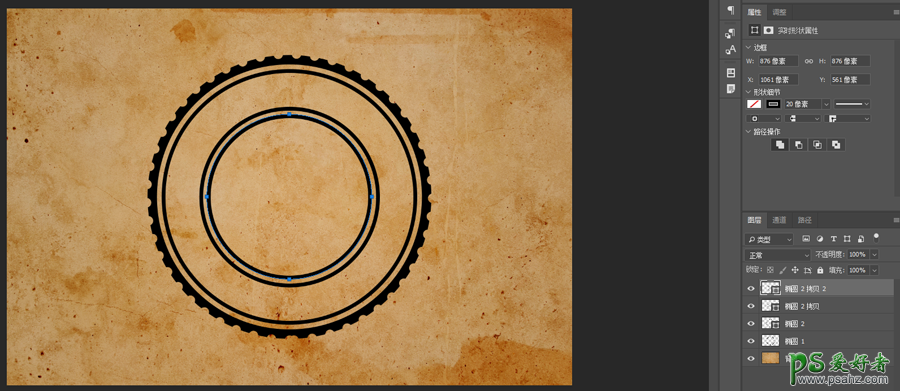
现在用横排文字工具,选中椭圆2拷贝,将鼠标放到中间这个圆的边缘上,直到鼠标变成一个一条曲线穿过文字工具的样子,单击鼠标左键,这样就制作了一个圆形的文字图层。
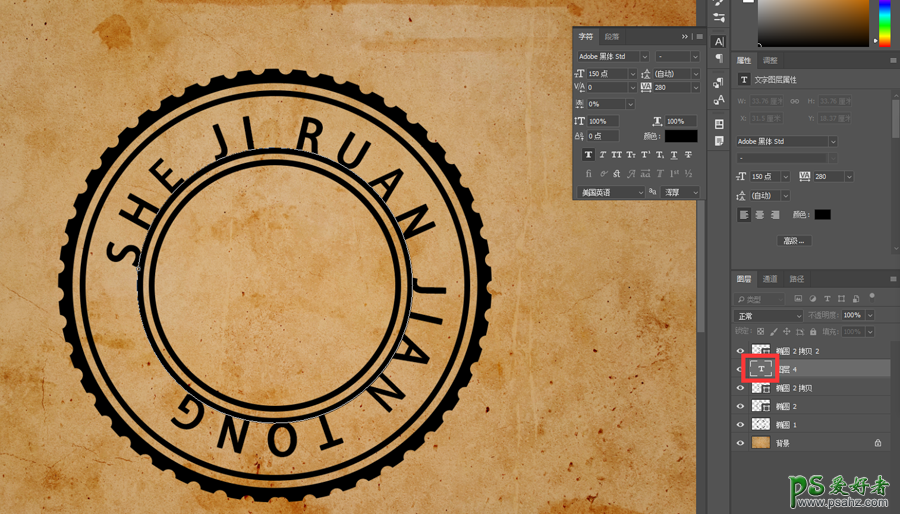
双击文字图层的预览图可以输入自己想要的文字,注意字符大小要合适,然后按Ctrl+T将它缩放到合适大小。
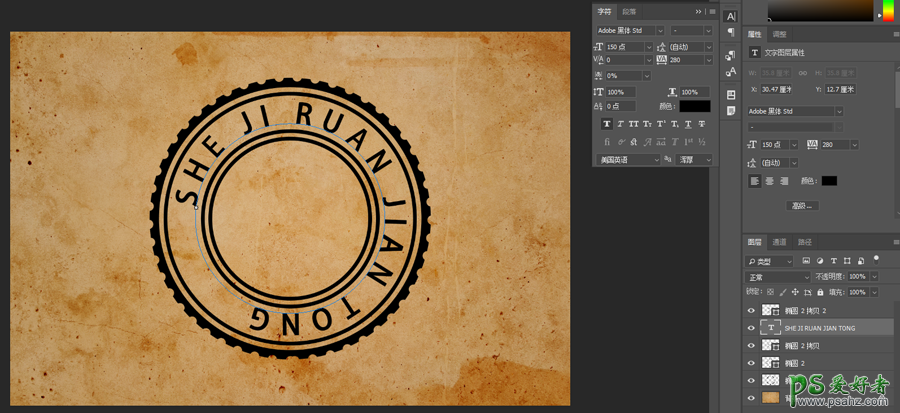
这里我们导入一张想要的图片
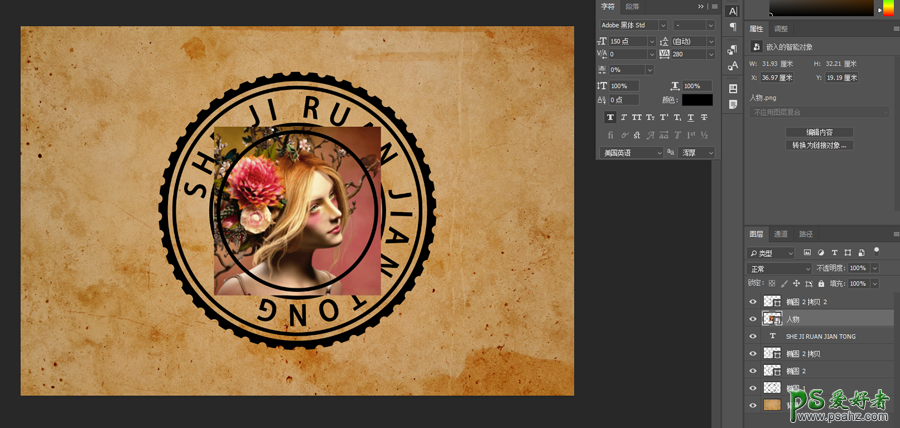
按住Ctrl左键单击最小的那个圆的缩略图,然后切换到人物图层,点击添加图层蒙板

选中人物图层,点击滤镜-素描-图章
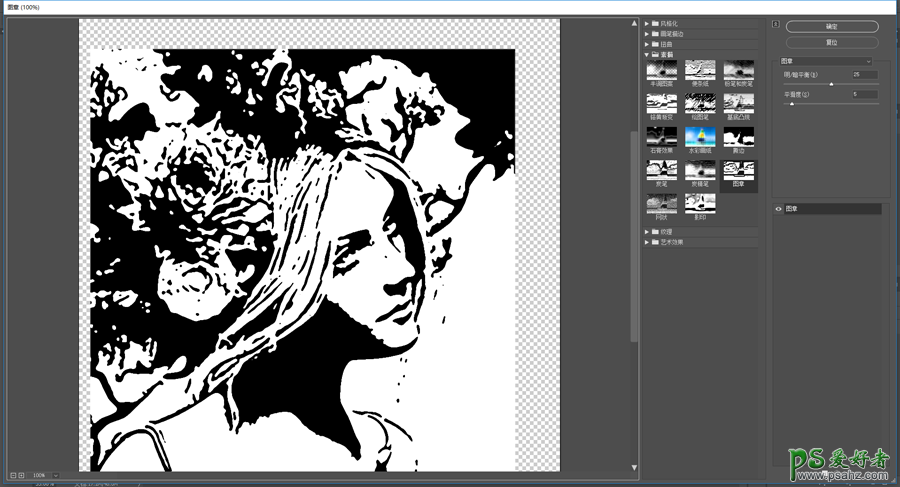
参数要根据图片本身来调整,双击人物图层,将这里的滑块向左拖动,来隐藏图片中的白色
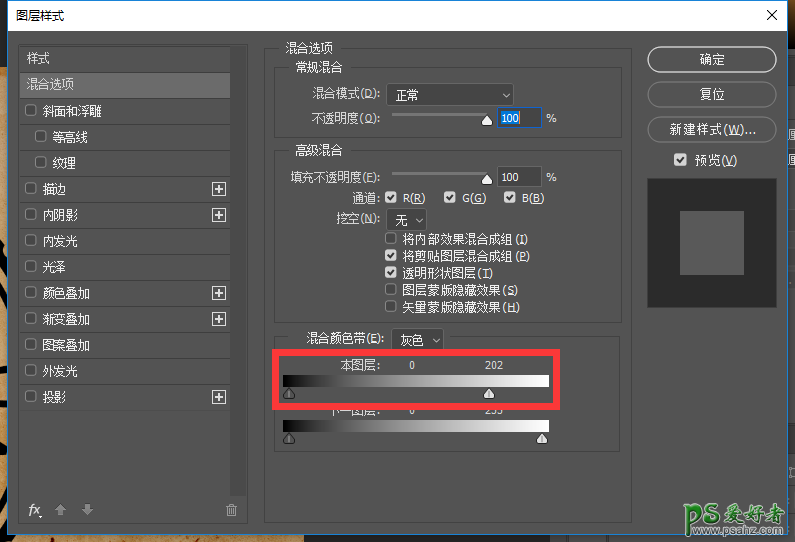

将除了背景图层的所有图层都选中,按Ctrl+G将他们合并成一个组
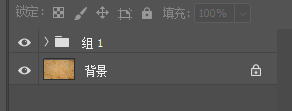
然后为整个组添加一个蒙板,用斑驳痕迹画笔,画笔预设暂不提供小伙伴们可以自己上网找找,在蒙板上用黑色单击多次,形成这种墨迹不完整的效果
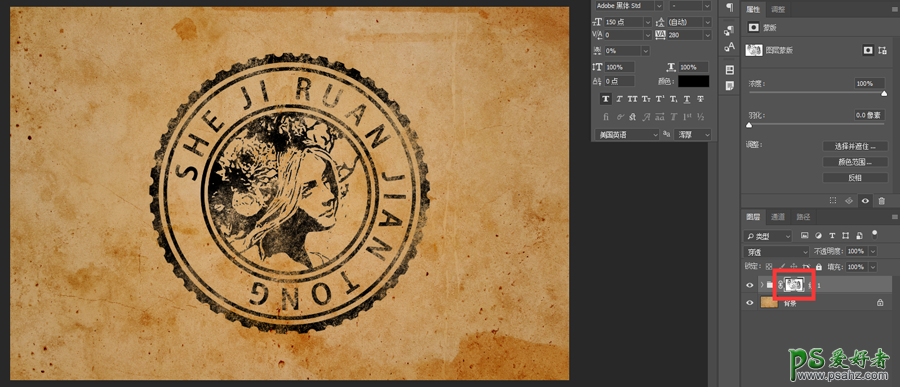
使用直线工具,在画布上画一根线条
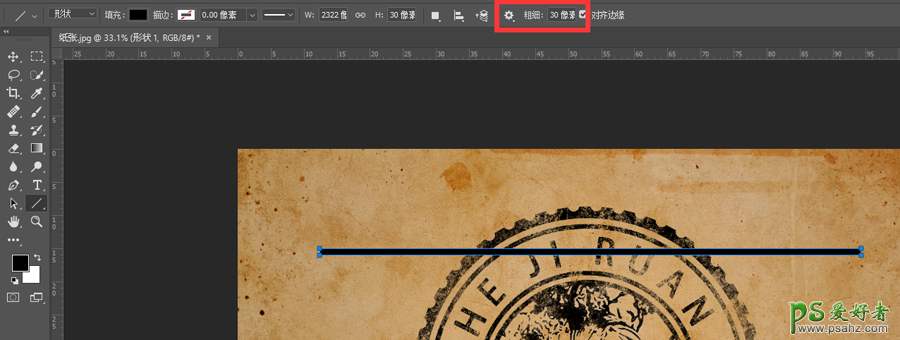
然后点击滤镜-扭曲
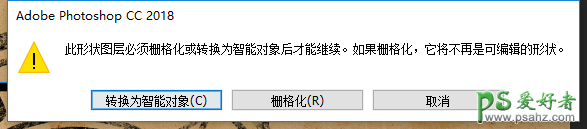
这个窗口点击转换为智能对象,按如图参数设置
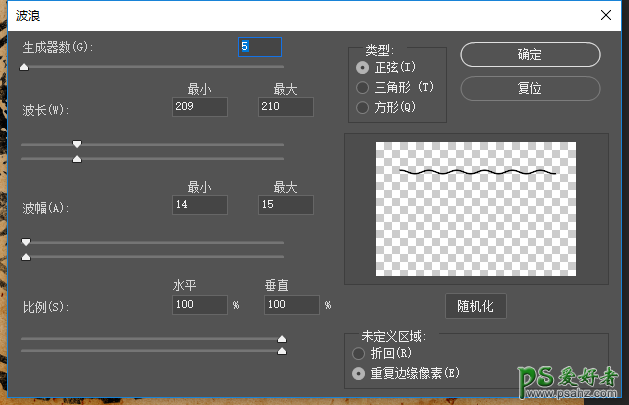
右键单击图层-栅格化图层,然后按7次Ctrl+J
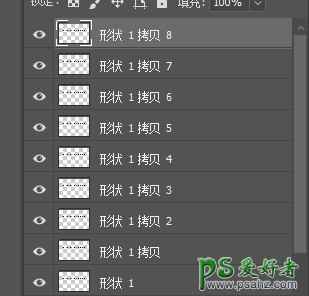
选中最后一根线,按Ctrl+T,按住Shift键将它向下拖动

再选中所有的线条,切换到移动工具,点击按项分部
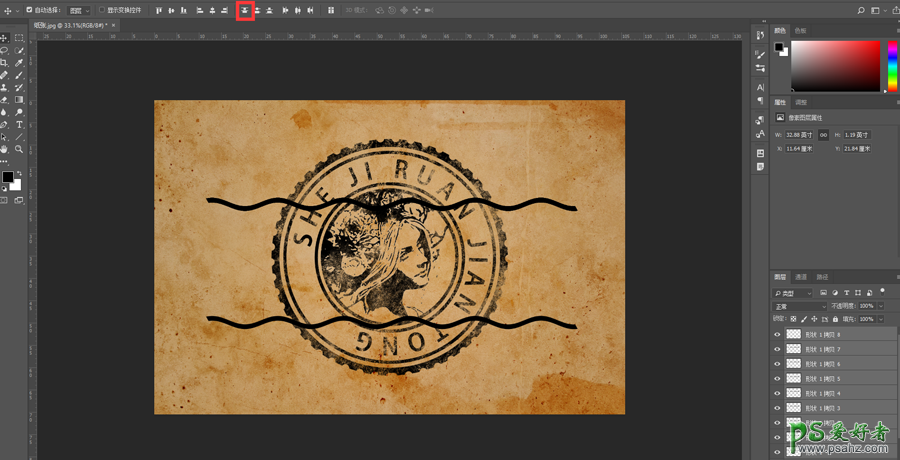

选中所有线条并按Ctrl+G群组,和之前的印章一样,添加蒙板后用痕迹笔刷涂抹一下

最后一步,将它变成笔刷,添加一个白色的图层作为底
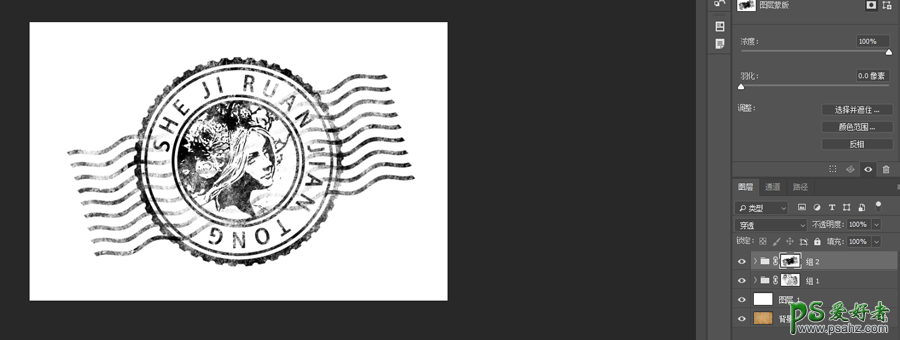
同时选中组1和组2,按键盘上的Ctrl+Alt+E盖印他们
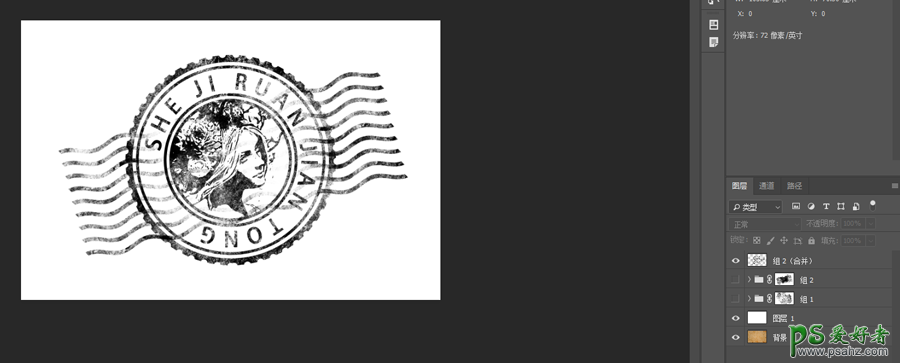
点击顶端的编辑-定义画笔预设
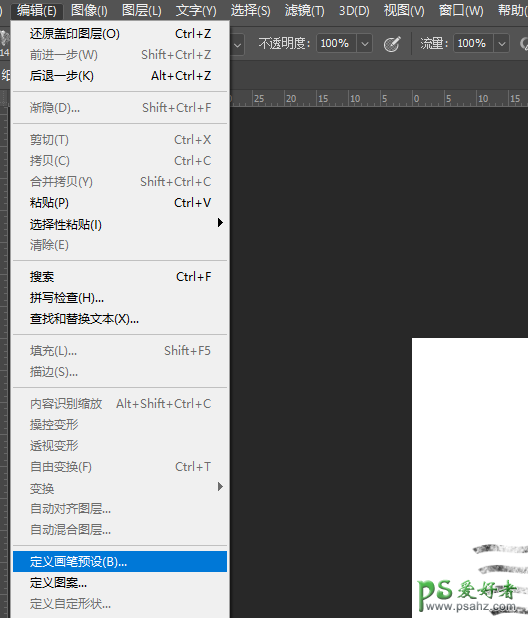
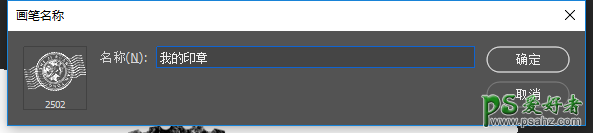
这样你就获得了一个私人订制的印章,用着画笔到处盖章去吧。

加载全部内容