彩色线条教程 利用photoshop滤镜特效制作漂亮的彩虹图片
彩色线条教程 人气:0
利用photoshop滤镜特效制作漂亮的彩虹图片,彩色线条教程,制作的过程用到几个滤镜效果,先用滤镜中的纤维来制作纹理,再进行动感模糊处理,简单的制作出线条的效果,最后是上色和变形!
最终效果

第一歩:新建一个1000px*1000px的新文件,把背景填充为黑色。
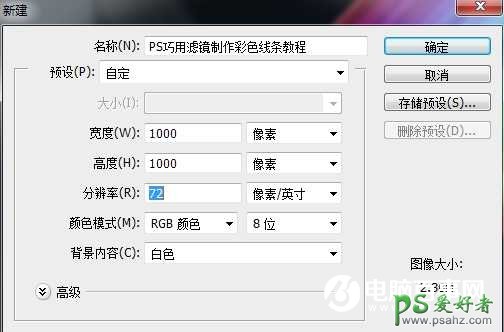
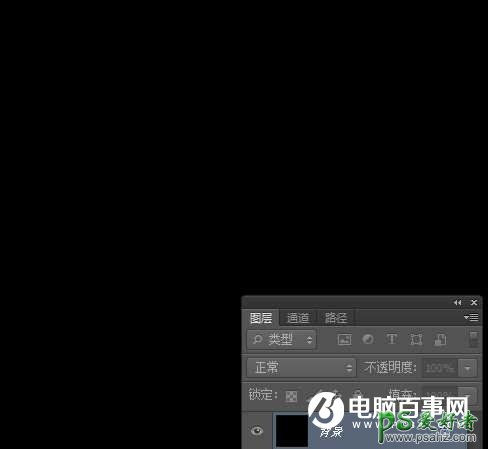
第二歩:新建一个图层,填充为白色,并放在最上面。
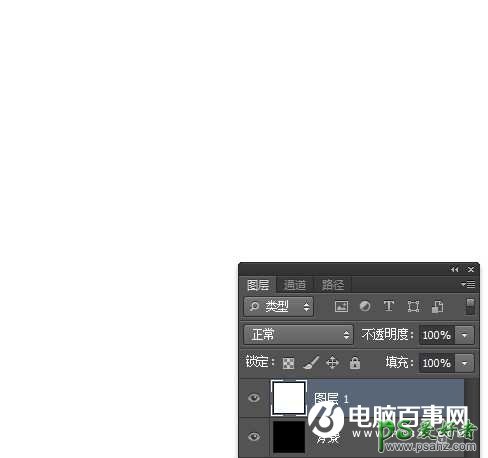
第三步:选择白色图层,点击滤镜-渲染-纤维.按照图片的参数设置.(差异20,强度4)。
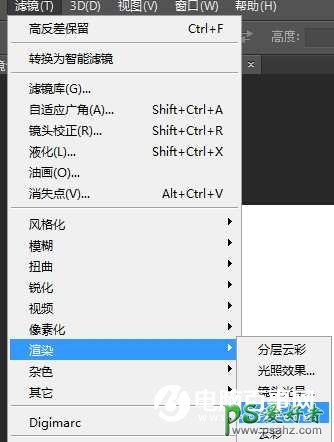


第四步:点击滤镜-模糊-动感模糊,按照图片设置参数(角度-90,距离999)。


第五步:为这个图层添加”渐变叠加”,记得混合模式选”叠加”,角度为0。
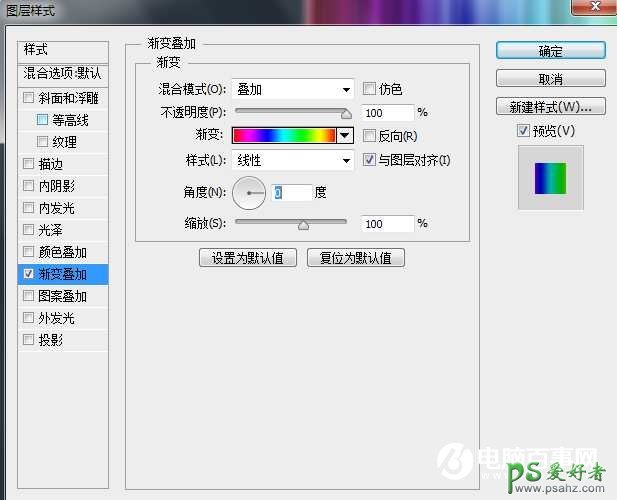

第六步:在当前图层点右键,转换为智能对象.然后复制一个新图层放在最上面,选择复制的新图层,把图层混合模式设置为”叠加”,接下来点击滤镜-其它-高反差保留,半径10。
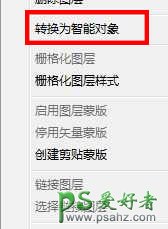



加载全部内容