ps公章怎么做?怎样用ps制作公章?学习制作逼真的圆形公章
六小灵童网店美工 人气:0

教程开始:
1.Ctrl+O打开上图的印章照片;
2.Ctrl+C复制;
3.切换到另一图,按Ctrl+V粘贴,就可以了,效果如下:

白色背景的印章粘贴到另一图上时,把下图遮住了。这样的效果当然不好看。我们只要再操作一个步骤就可以了:就是在PS软件右侧的图层面板,将图层混合模式,由“正常”改为“变暗”就可以了。

文章开头的圆形印章如果不会制作的同学,请接下来继续学习:
【步骤一】新建400*400像素画布
单击“文件-新建” 如下图:
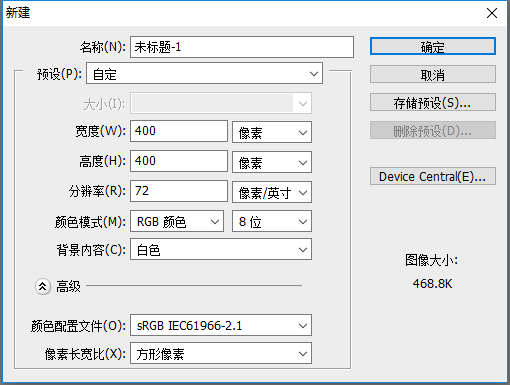
【步骤二】设置参考线,利于中心对齐。
1. 选择“视图-新建参考线-水平 200px”
2. 选择“视图-新建参考线-垂直 200px”,如下图:
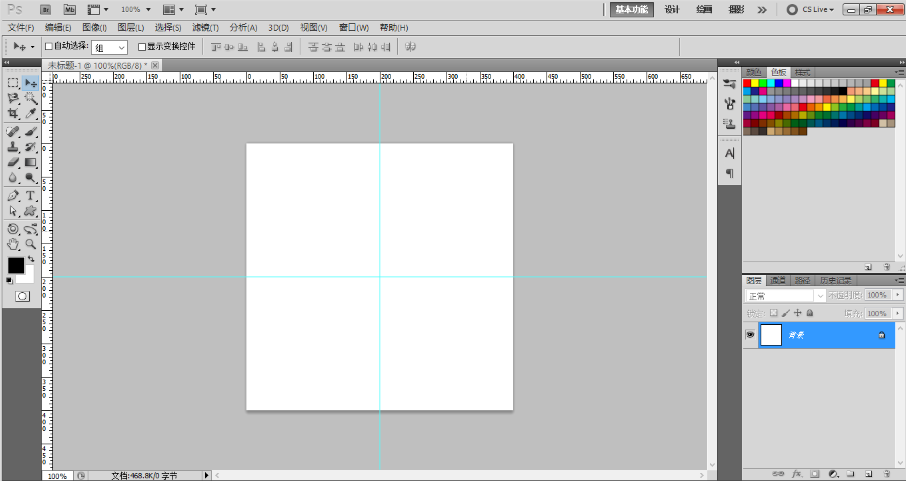
【步骤三】画圆路径并新建图层
1.选择“椭圆工具”并在”选项栏 选择 路径“
2.单击参考线中心点,再按SHIFT+ALT键,以中心点画出适当的圆路径,
3.按”CTRL+SHIFT+N”新建图层。效果如下:
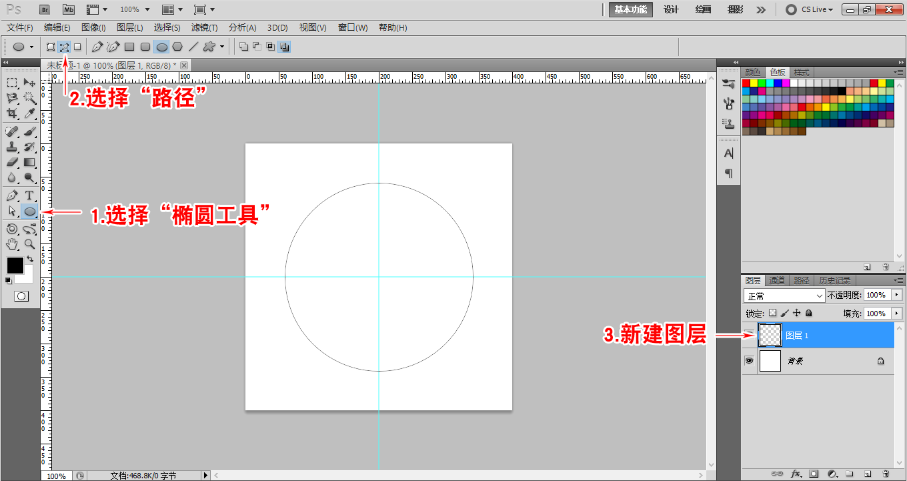
【步骤四】选择并设置画笔工具
1.选择”画笔工具“
2单击”画笔预设 选取器”,设置“画笔大小为8,硬度为100,选择硬边圆”
3.“前景色 设为 红色”。如下图:
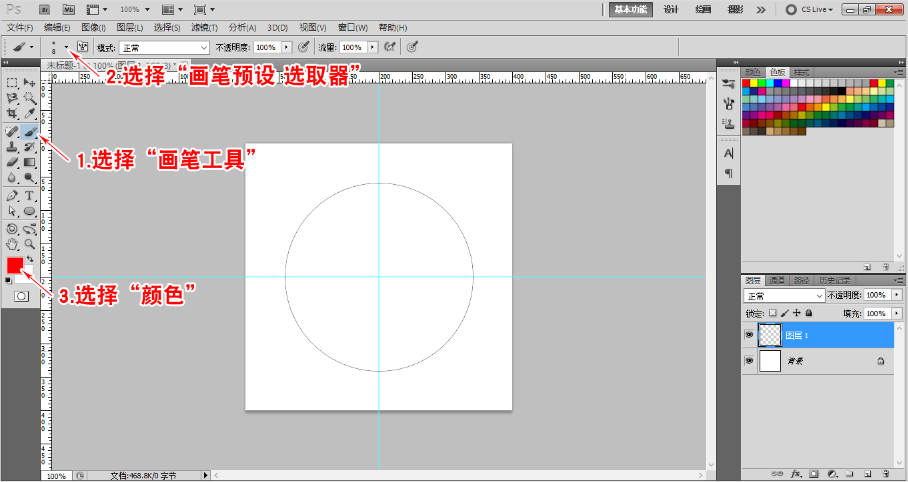
【步骤五】画出圆外框
1.选择“图层面板-路径”
2.单击“画笔描边路径” 外框就出来了。效果如下图:
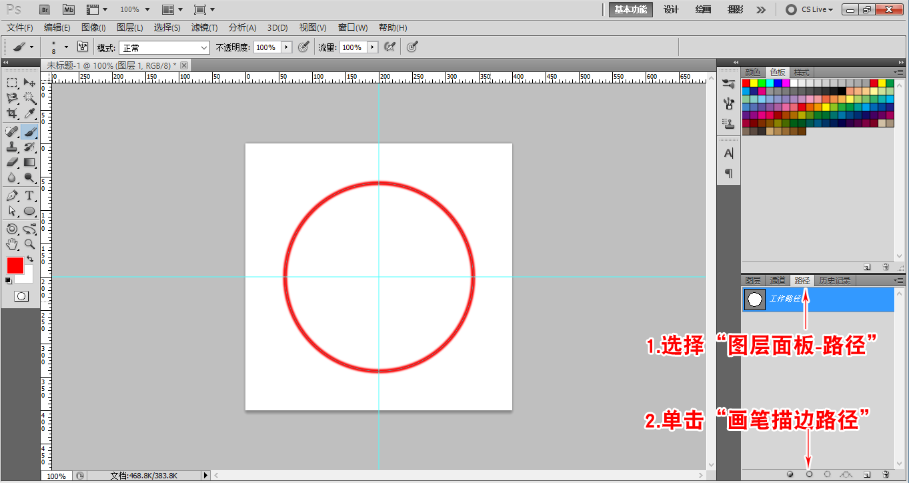
【步骤六】调整圆路径
1.在图层面板上,切换到“图层”。
2.选择“路径选择工具”
3.点击“路径”。效果如下:
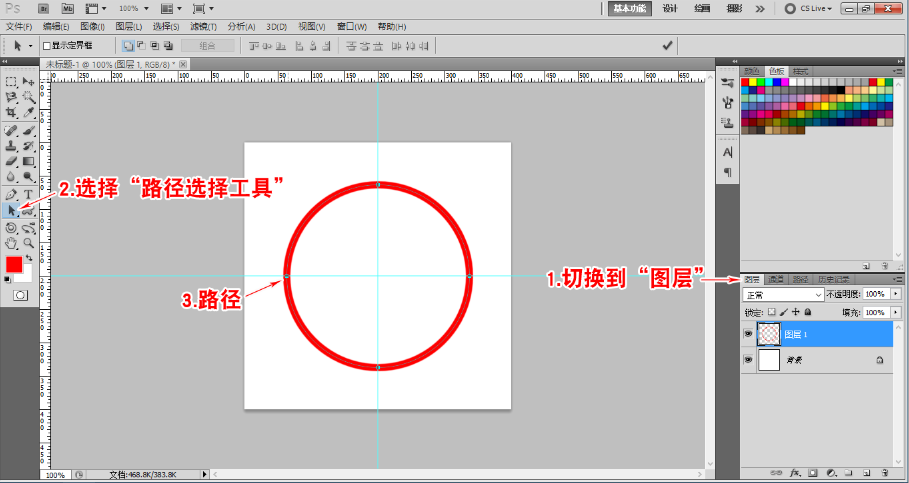
4.按“CTRL+T “自由变换,
5.再按“SHIFT+ALT”拉边角到合适的位置,以中间点等比例缩放。如下图:
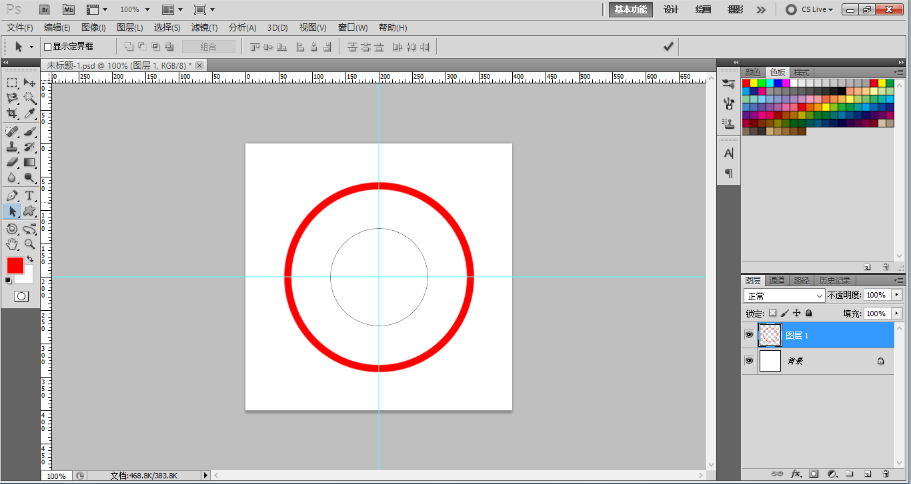
【步骤七】打上“六小灵童网店美工”
1.选择“文字工具”
2.选择“字体”
3.选择“字号”
4.选择“颜色”
5.鼠标移动到路径的线上单击,打上文字,就可以得到环绕路径的文字。
6.文字范围如果不满意,可以按”CTRL”拖动文字起始或结束的位置。

【步骤八】添加五角星
1.百度搜索素材一个“五角星”
2.打开素材“五角星”,按CTRL+A 全选,再按CTRL+C 复制 CTRL+V 粘贴过去。
3.按“CTRL+T”自由变换,再按SHIFT+ALT拉边角,以中心点等比例拉到合适大小位置的五角星,如下图:
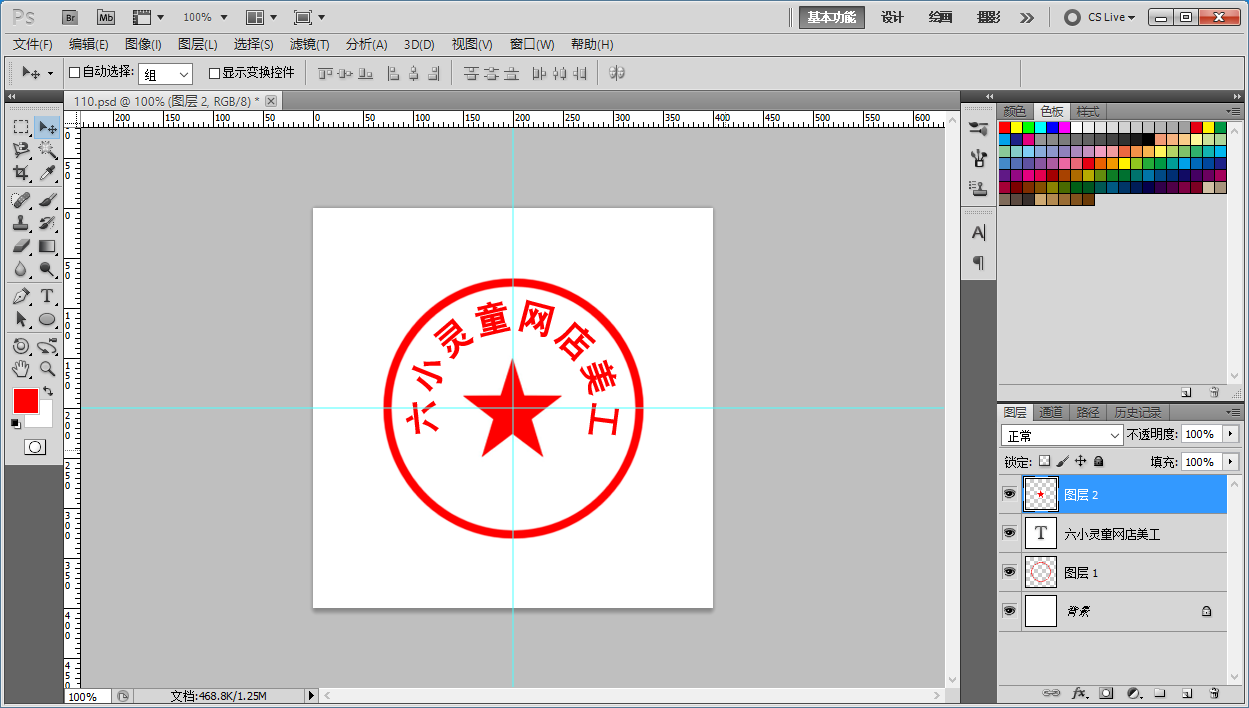
【步骤九】打上”从此设计很轻松“完工
1.选择“文字工具”
2.选择“字体”
3.选择“字号”
4.选择“颜色”
5.打上文字,完成印章制作。如下图:

按Ctrl+S保存PSD源文件,方便以后修改;
按Ctrl+Alt+Shift+S保存JPG图片,就是本文开头的白底印章图片。
加载全部内容
 爱之家商城
爱之家商城 氢松练
氢松练 Face甜美相机
Face甜美相机 花汇通
花汇通 走路宝正式版
走路宝正式版 天天运动有宝
天天运动有宝 深圳plus
深圳plus 热门免费小说
热门免费小说