Photoshop给小清新女生外景艺术照调出中性唯美的淡紫色
小清新女生 人气:0原图

最终效果

1、打开原图素材大图,创建色相/饱和度调整图层,对黄色,绿色进行调整,参数及效果如下图。这一步把草地的颜色转为中性色。
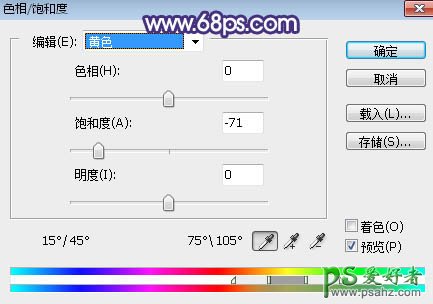
<图1>

<图2>

<图3>
2、按Ctrl + J 把当前色相/饱和度调整图层复制一层,不透明度改为:60%,效果如下图。

<图4>
3、按Ctrl + Alt + 2 调出高光选区,然后创建曲线调整图层,对RGB,蓝色通道进行调整,参数及效果如下图。这一步把图片高光区域调亮,并增加淡蓝色。
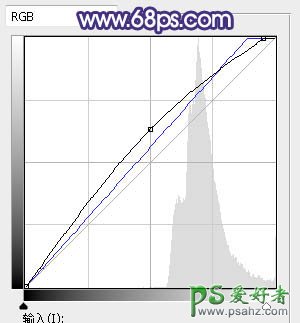
<图5>

<图6>
4、按Ctrl + J 把当前曲线调整图层复制一层,不透明度改为:60%,效果如下图。

<图7>
5、按Ctrl + Alt + 2 调出高光选区,按Ctrl + Shift + I 反选得到暗部选区,然后创建曲线调整图层,把RGB通道压暗一点,参数及效果如下图。这一步把图片暗部区域压暗。
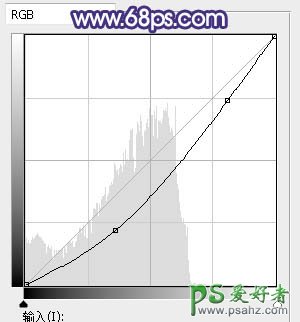
<图8>

<图9>
6、创建可选颜色调整图层,对黑色进行调整,参数设置如图10,效果如图11。这一步给图片暗部增加蓝色。
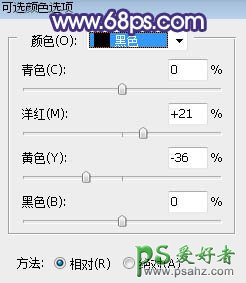
<图10>

<图11>
7、按Ctrl + J 把当前可选颜色调整图层复制一层,效果如下图。
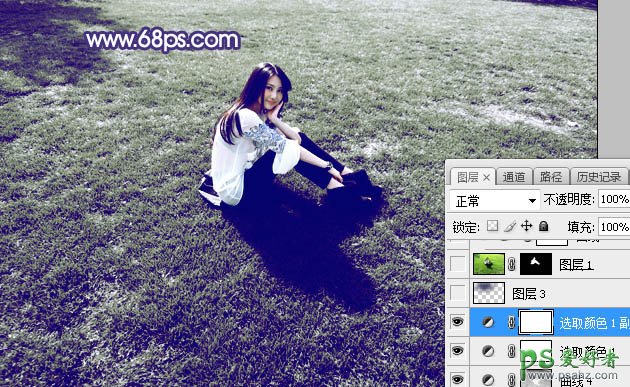
<图12>
8、新建一个图层,用椭圆选框工具拉出下图所示的选区,羽化50个像素后填充蓝色:#47456C,取消选区后把混合模式改为“柔光”,效果如下图。
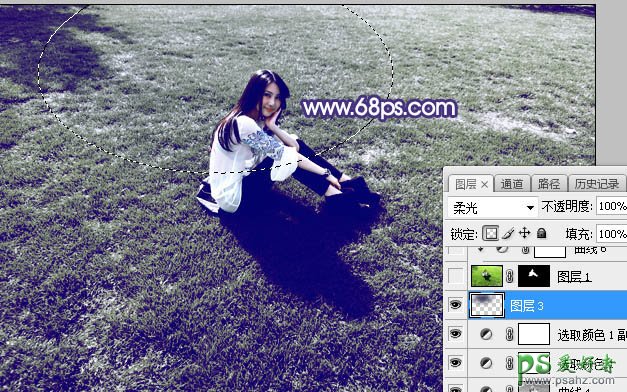
<图13>
9、把背景图层复制一层,按Ctrl + Shift + ] 置顶,用钢笔工具把人物部分抠出,转为选区后添加图层蒙版,如下图。

<图14>
10、创建曲线调整图层,对RGB,蓝色通道进行调整,参数设置如图15,确定后按Ctrl + Alt + G 创建剪切蒙版,效果如图16。这一步增加人物部分明暗对比,并增加蓝色。
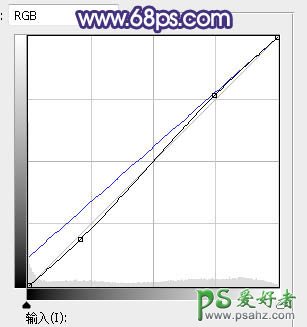
<图15>

<图16>
11、新建一个图层,按Ctrl + Alt + G 创建剪切蒙版,然后用透明度为:10%的柔边画笔把人物头部受光区域涂上淡蓝色高光,如下图。

<图17>
12、创建可选颜色调整图层,对红色进行调整,参数设置如图18,确定后创建剪切蒙版,效果如图19。这一步微调人物肤色。
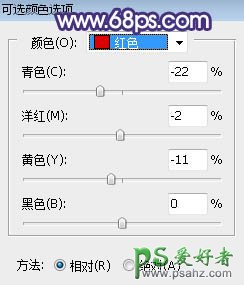
<图18>

<图19>
13、新建一个图层,用椭圆选框工具拉出下图所示的选区,羽化55个像素后填充淡蓝色:#BEC8CA,取消选区后把混合模式改为“滤色”,如下图。

<图20>
14、新建一个图层,用椭圆选框工具拉出下图所示的选区,羽化35个像素后填充淡蓝色:#BEC8CA,取消选区后把混合模式改为“滤色”,如下图。这两步给图片顶部区域增加淡蓝色高光。

<图21>
15、创建色相/饱和度调整图层,降低全图明度,参数设置如图22,确定后把蒙版填充黑色,然后用透明度为:10%的柔边白色画笔把底部区域涂暗一点,效果如图23。
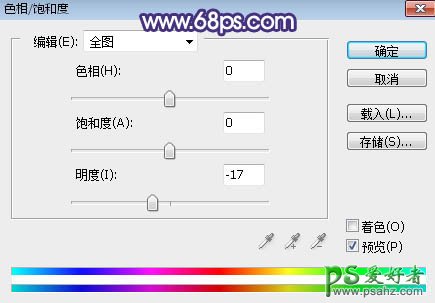
<图22>

<图23>
16、创建曲线调整图层,对RGB,蓝色通道进行调整,参数设置如图24,确定后创建剪切蒙版,效果如图25。这两步把图片底部区域压暗一点,并增加蓝色。
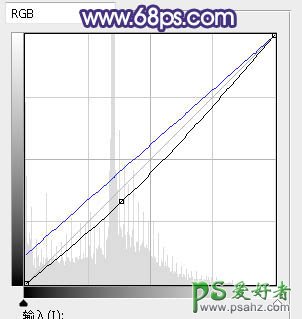
<图24>

<图25>
17、创建曲线调整图层,对RGB、红、绿、蓝通道进行调整,参数设置如图26,效果如图27。这一步把图片暗部稍微调亮,并增加蓝色。
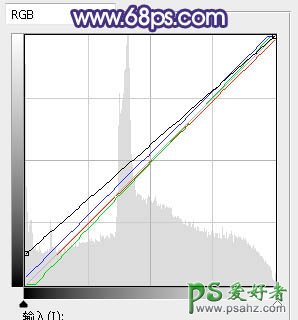
<图26>

<图27>
18、按Ctrl + J 把当前曲线调整图层复制一层,不透明度改为:30%,效果如下图。

<图28>
最后把图片柔化处理,再给局部增加一点高光,完成最终效果。

加载全部内容
 爱之家商城
爱之家商城 氢松练
氢松练 Face甜美相机
Face甜美相机 花汇通
花汇通 走路宝正式版
走路宝正式版 天天运动有宝
天天运动有宝 深圳plus
深圳plus 热门免费小说
热门免费小说