photoshop调出怀旧暗调风格的花朵图片
admin 人气:0今天我们教大家学习一篇暗色调风格图片处理实例,暗调风格艺术照片调色教程实例,photoshop调出怀旧暗调风格的花朵图片,依靠Photoshop中提供的一系列后期处理工具,我们可以调整照片的色彩与影调,使其更具创意,从而在其他摄影师相对平庸的作品中独领风骚。这篇教程里,我们将向大家展示如何使用后期技巧将融最新影像科技于一身的数码照片变成一幅充满古典气息的摄影作品。在彩色摄影诞生以前,很多黑白摄影作品都是依靠手工上色而变得丰富多彩。我们将手把手的教大家将照片转换为黑白,使用图层混合模式模拟手工上色工艺独特的复古视觉效果,创造一幅色彩淡雅的作品。另外我们还会告诉大家如何运用滤镜,将数码时代典型的光鲜、平滑的照片还原到传统摄影年代充满颗粒的视觉效果。最后,我们还要使用加深工具给照片四周添加真实的暗角效果,使观众视线集中到画面中心的主体上,也为画面增加一种浪漫而神秘的效果。如果愿意,还可以给照片添加一个纹理图层,将混合模式设置为正片叠底使其与原图融为一体,创造更加特别的画面效果。
先看效果图:
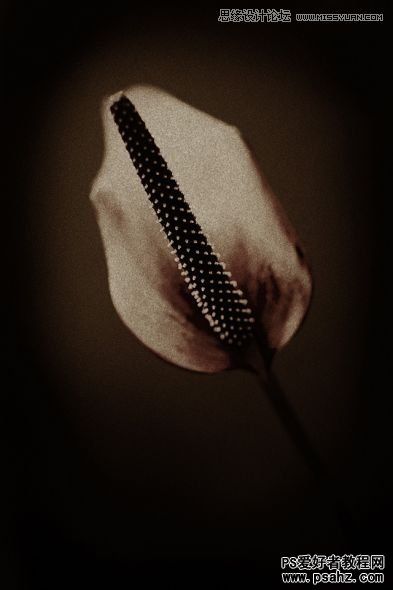
1. 复制图层
打开文件,选择“窗口>图层”打开图层面板。双击背景图层缩略图,弹出“新建图层”对话框,单击确定解除背景图层的锁定状态。接下来将“图层 0”拖动到图层面板下方的创建新图层按钮上,复制该图层。

2. 转换为黑白
单击缩略图选中上方的“图层 0 副本”,选择“图像>调整>黑白”,从预置下拉菜单中选择“最黑”,并单击确定。使用该预置得到的照片黑白对比强烈,有助于凸显后续模拟手工上色的效果。
3. 调整颜色
将“图层 0 副本”拖动到“图层 0”的下方,将“图层 0”的混合模式设置为柔光,不透明度设置为67%。同时调整照片的混合模式与不透明度,并对照片色彩进行更加精准的控制,从而更好地模拟手工上色效果。

4. 添加噪点
单击创建新图层按钮,选择“填充”,内容设置为“50%灰色”并确定。选择“添加杂色”,将分布设置为高斯分布,数量设置为300%,单击确定。为了保证颗粒效果更加真实,选择“高斯模糊”,将半径设置为1.8。
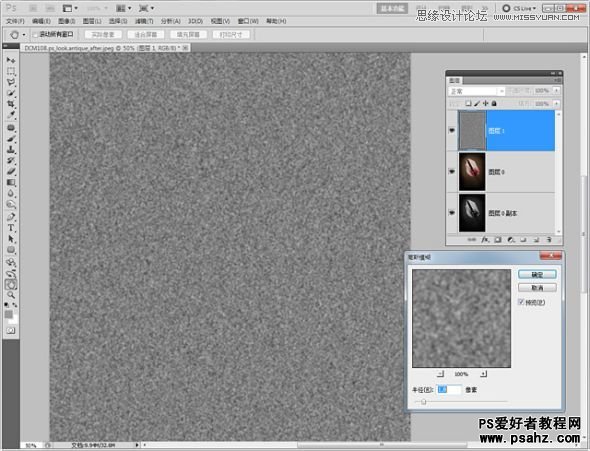
5. 增加棕色调
“图层 1”的混合模式设置为正片叠底,不透明度降低至42%。创建新的填充图层按钮,选择纯色。选择深棕色,或直接将R、G、B分别设置为188、147、88。将纯色填充图层的混合模式设置为柔光,不透明度74%。
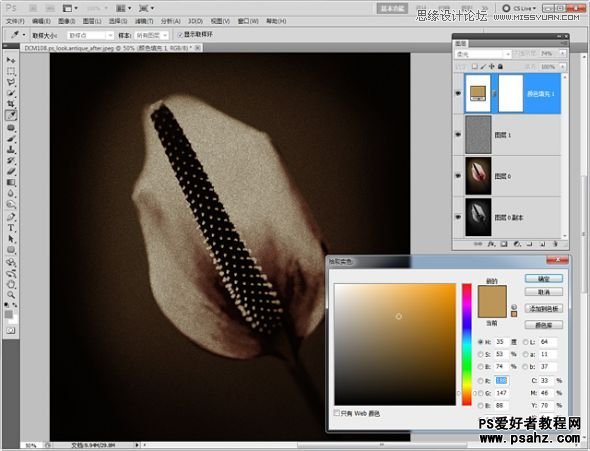
6. 增加暗角
选择“图层>合并可见图层”,得到一张合并后的单一图层文件。从工具面板中选择加深工具,在选项栏中将范围设置为阴影,曝光设置为9%,加深画面四角的棕色影调,创建真实而柔和的暗角效果。

最终效果!
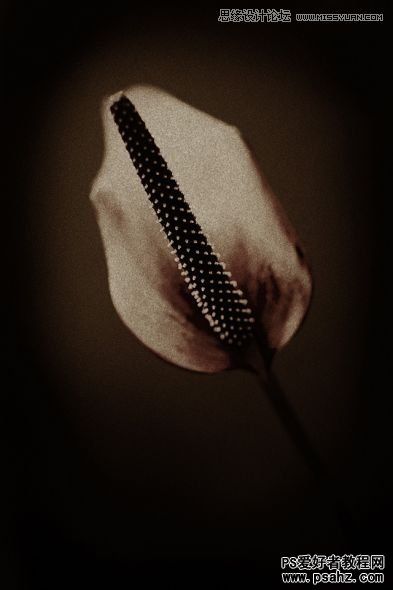
加载全部内容
 爱之家商城
爱之家商城 氢松练
氢松练 Face甜美相机
Face甜美相机 花汇通
花汇通 走路宝正式版
走路宝正式版 天天运动有宝
天天运动有宝 深圳plus
深圳plus 热门免费小说
热门免费小说