炫酷的爆炸烟雾效果人物动画图片 PS人物特效图片制作教程
昀恒 人气:0

1、新建画布。打开PS软件,按Ctrl + N 新建,尺寸为600 * 600 像素,分辨率为72像素/英寸,如下图。
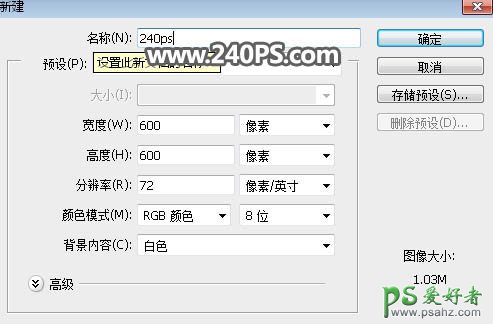
2、添加渐变背景。在工具箱选择“渐变工具”,然后设置渐变色如下图,然后由左上角至右下角拉出下图所示的线性渐变作为背景。
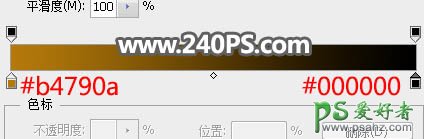

3、添加人物。打开人物素材,用钢笔工具勾出人物。

4、把抠好的人物拖进来,调整好位置和大小,如下图。

5、制作烟雾效果。在背景图层上面新建一个图层,按字母键“D”把前,背景颜色恢复到默认的黑白;然后选择菜单:滤镜 > 渲染 > 云彩,效果如下图。

6、按Ctrl + T 把云彩图层缩小一点,如下图。

7、按住Ctrl + 鼠标左键点击人物图层缩略图载入人物部分的选区,然后选择菜单:选择 > 修改 > 扩展,数量为25像素。
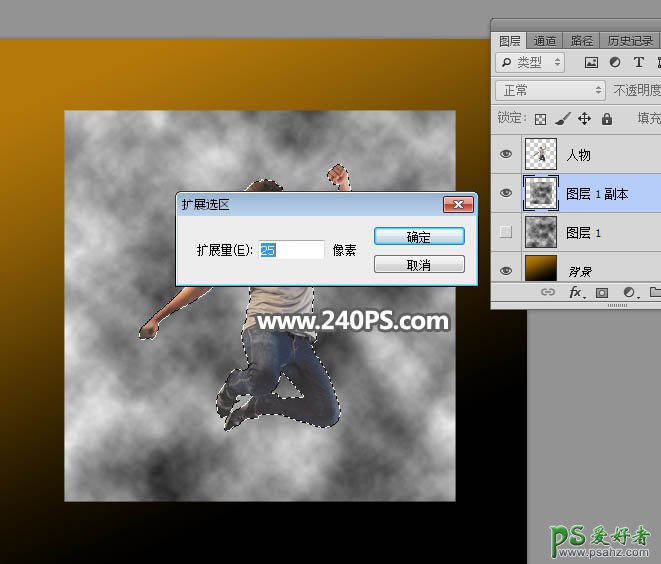
8、按Shift + F6 羽化25个像素,然后添加图层蒙版。
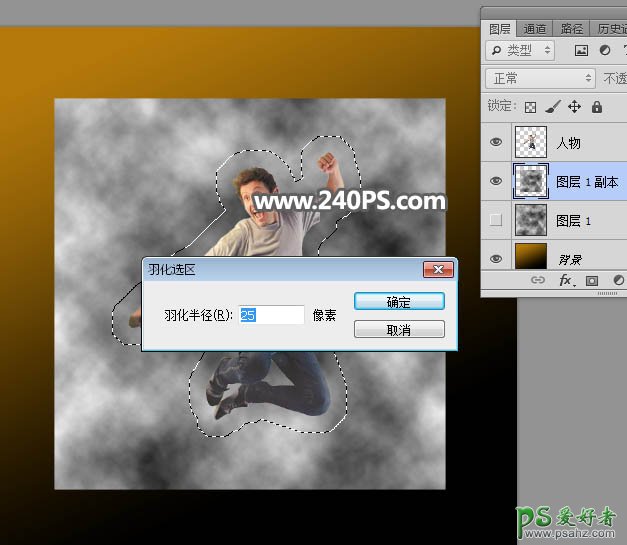
9、把当前图层转为“智能对象”,然后双击缩略图编辑图层,先把混合模式改为“滤色”。
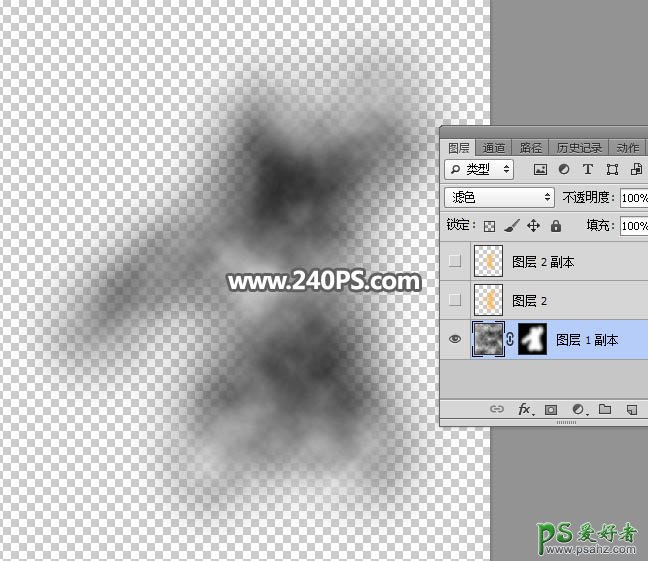
10、新建一个图层,用套索工具勾出下图所示的选区,羽化20个像素后填充橙黄色#f5ba02,取消选区后把混合模式改为“滤色”,如下图。
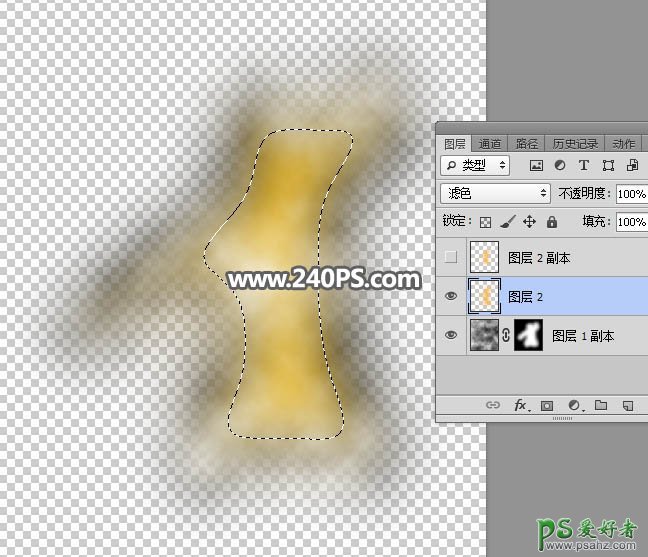
11、按Ctrl + J 把当前图层复制一层,按Ctrl + T 稍微缩小一点,如下图,然后按Ctrl + S 保存智能对象,并关闭当前文件。
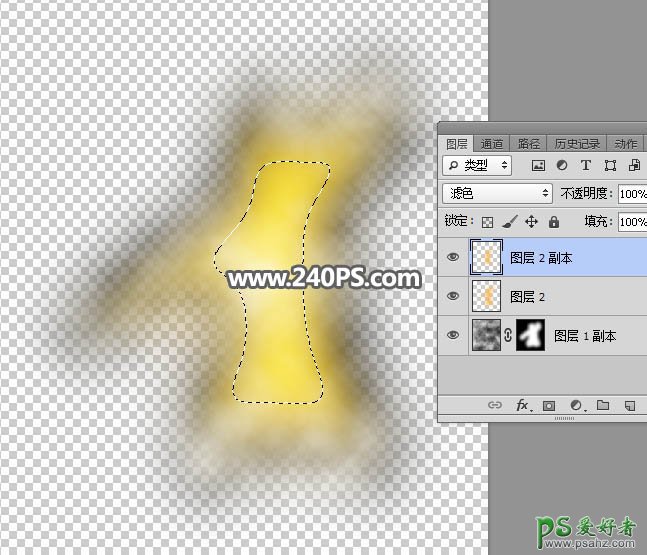
12、再把当前图层混合模式改为“滤色”,如下图。

13、选择人物图层,如下图。

14、创建色阶调整图层,增加整体亮度,参数设置如下图,确定后按Ctrl + Alt + G 创建剪切蒙版。


15、选择菜单:窗口 > 时间轴,在弹出的对话框选择“创建视频时间轴”。
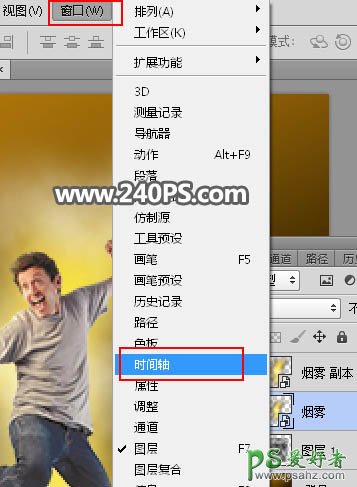
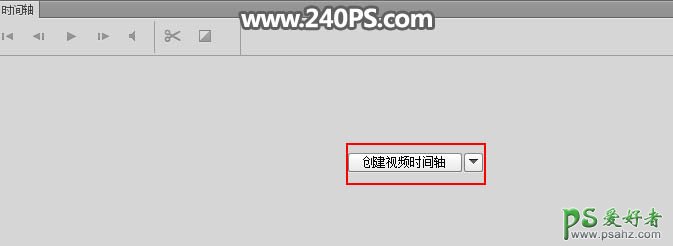
16、文件不能太大,我们需要控制帧数,在动画设置面板右上角菜单选择“设置时间轴帧速率”。
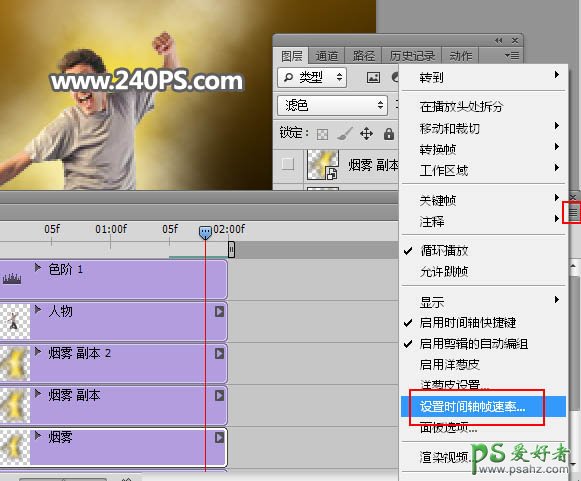
17、都设置为10。
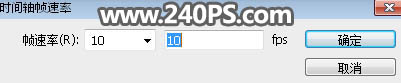
18、然后把整个动画过程设置为2苗左右,如下图。

19、在时间轴选择“烟雾”图层,并点击名称前面的三角形,把内容显示出来。然后把滑标移到起始位置,再点击变换和不透明度两项前的时钟图标创建启用关键帧动画。
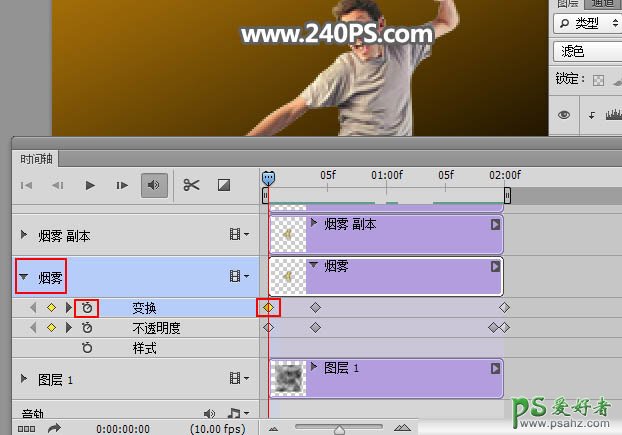
20、按Ctrl + T 把人物缩小一点,确定后把不透明度设置为0%,如下图。
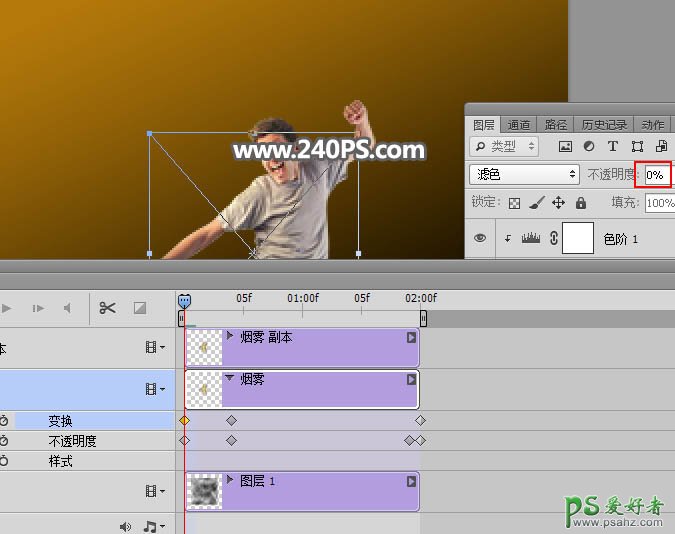
21、把滑标移到中间位置,然后点击添加关键帧图标,添加关键帧。图标为下图红圈黄色菱形图标。
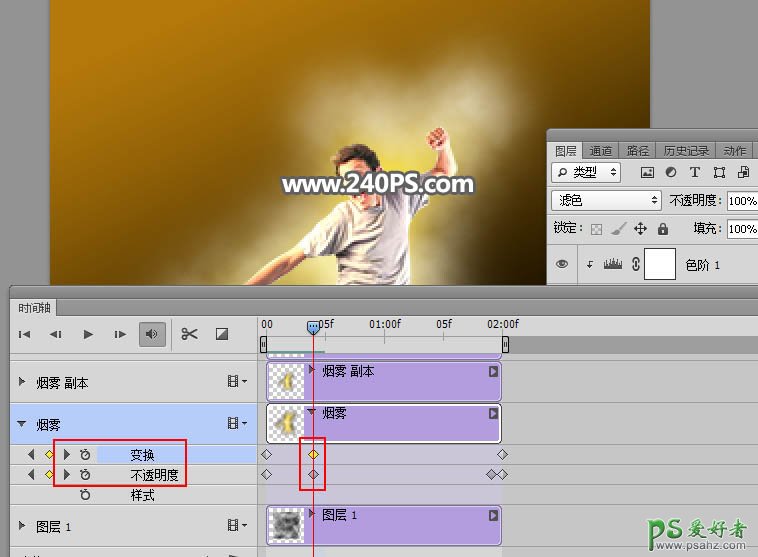
22、按Ctrl + T 把人物拉大一点,如下图。
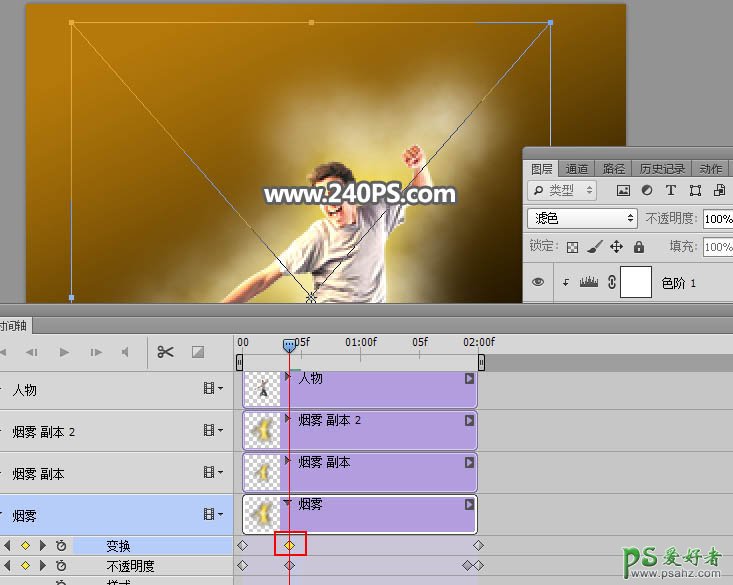
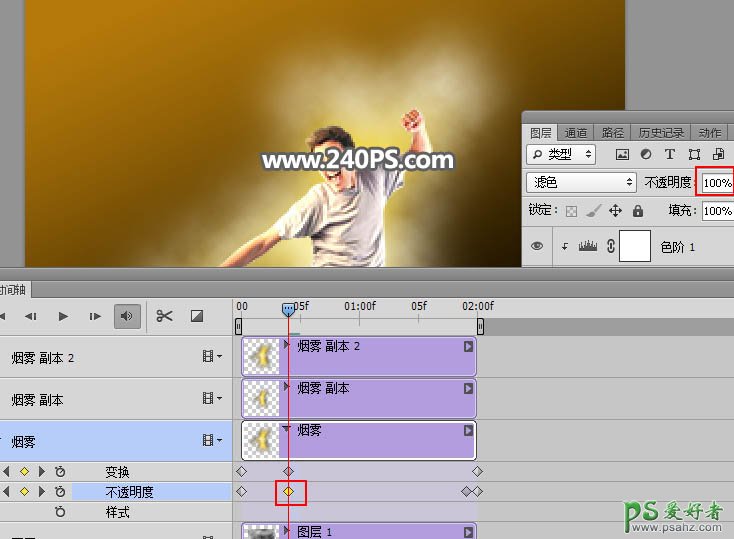
23、把滑块移到尾部,再添加两个关键帧,如下图。
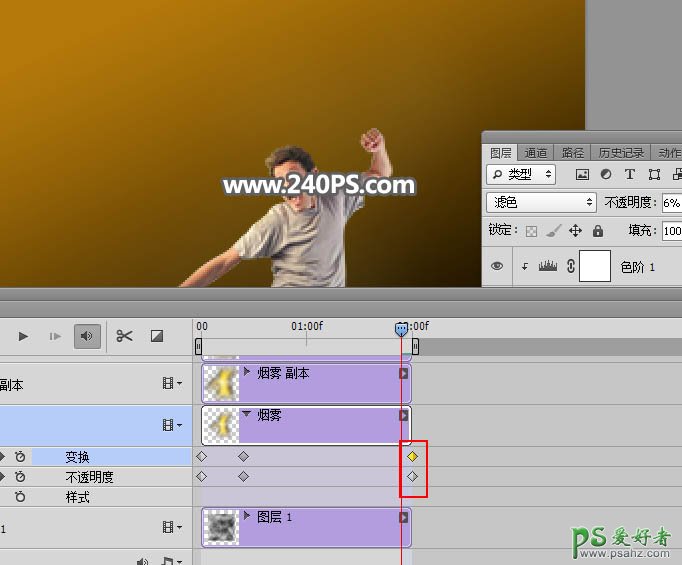
24、按Ctrl + T 拉大一点,确定后把不透明度设置为0%,如下图。

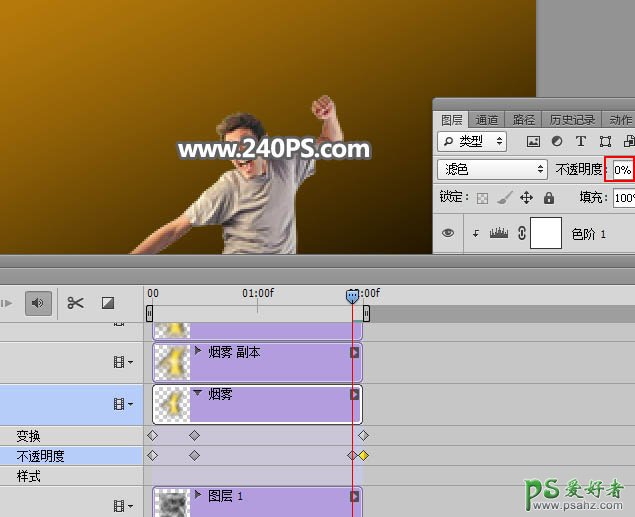
25、在图层面板把“烟雾”图层复制一层,然后同样的方法设置一下动画。
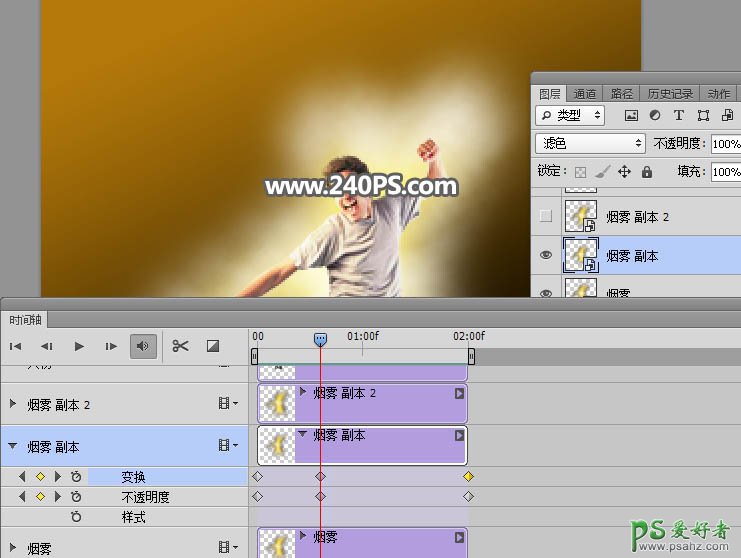
26、再把“烟雾”图层复制一层,并重新设置一下动画和关键帧位置,如下图。

27、选择色阶调整图层,也是同样的方法设置不透明度动画,中间位置不透明度为100%,两端设置为0%,如下图。
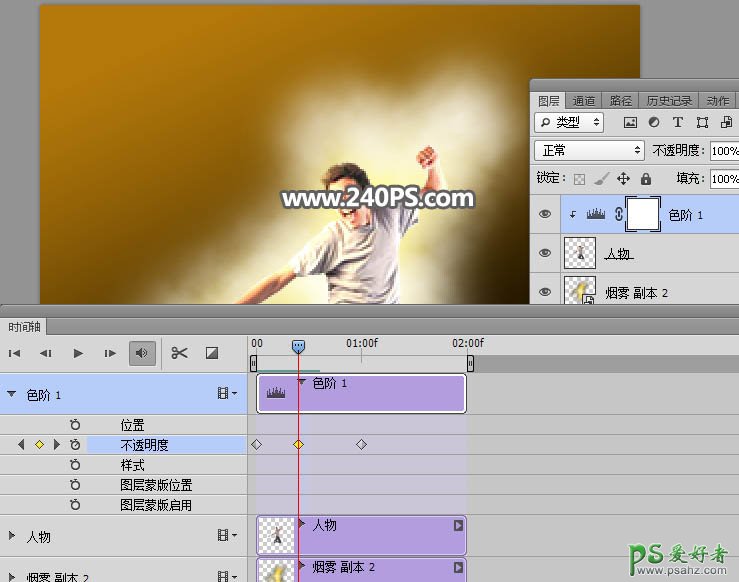
28、预览一下动画,满意后可以选择菜单:文件 > 存储为Web所用格式。
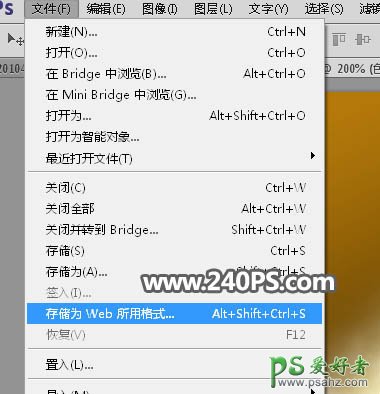
29、循环选项选择“永远”其它默认,确定后保存到本机。
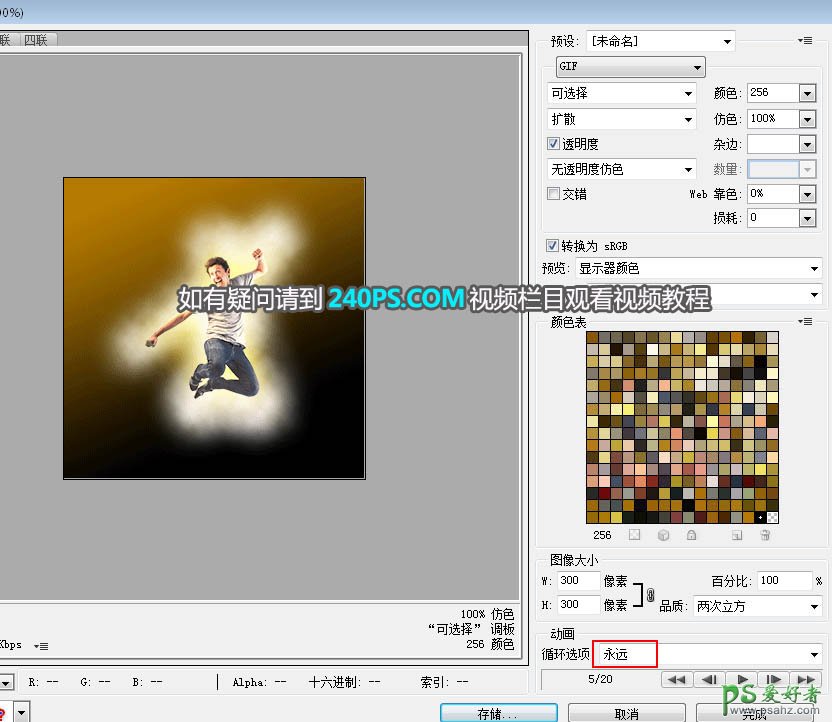
最终效果:

加载全部内容