nginx+uwsgi部署django项目
小彭要努力学习吖 人气:0第一步:换源
输入命令换掉Ubuntu的下载源
sudo nano /etc/apt/sources.list
将以下全部替换掉原文件,我这里用的是阿里的源,你也可以换其他的。
deb http://mirrors.aliyun.com/ubuntu/ bionic main restricted deb http://mirrors.aliyun.com/ubuntu/ bionic-updates main restricted deb http://mirrors.aliyun.com/ubuntu/ bionic universe deb http://mirrors.aliyun.com/ubuntu/ bionic-updates universe deb http://mirrors.aliyun.com/ubuntu/ bionic multiverse deb http://mirrors.aliyun.com/ubuntu/ bionic-updates multiverse deb http://mirrors.aliyun.com/ubuntu/ bionic-backports main restricted universe multiverse deb http://mirrors.aliyun.com/ubuntu/ bionic-security main restricted deb http://mirrors.aliyun.com/ubuntu/ bionic-security universe deb [arch=amd64] https://mirrors.aliyun.com/docker-ce/linux/ubuntu bionic stable
分别输入以下命令,更新源 sudo apt update sudo apt upgrade
第二步:安装相关包
1.安装python3
# 安装python3 sudo apt install python3 # 查看python安装路径: which python # 查看python版本:建议使用3.6之后的版本,因为其他的笔者没试过,笔者用的是3.6.9版本 python
2.安装openssh-server和net-tools
# 安装 openssh-server sudo apt install openssh-server #开启: sudo service ssh start # 安装net-tools sudo apt install net-tools # 查看虚拟机ip: ifconfig
如下图所示,就是我们的虚拟机IP
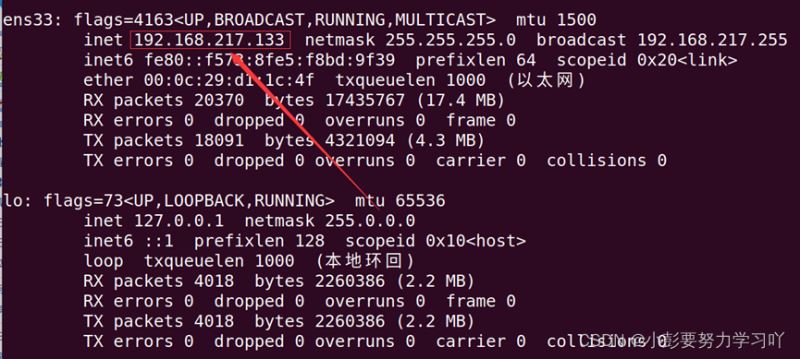
安装django的运行环境
#安装django运行环境: sudo apt install virtualenv # 创建环境 virtualenv --python=/usr/bin/python3 myblog # 进入环境: cd myblog # 激活环境: source bin/activate
安装django:pip3 install Django
创建项目:django-admin.py startproject blog
激活并且创建好项目之后就基本和下图所示差不多了

# 进入到blog中安装 uwsgi: pip3 install uwsgi
第三步:写入测试文件并测试运行
1.写入测试文件
安装好之后我们再写一个测试文件,用来测试我们项目的运行方式,实际项目也是一样的。这里我用的是nano编辑写入方式,你也可以使用vim,方式不限,能创建写入即可写入命令为:
sudo nano test.py
需要写入的文件内容为:
def application(env,start_response):
start_response('200 ok',[('Content-Type','text/html')])
return [b"Hello World"]2.测试运行
测试命令为:uwsgi --http :8000 --wsgi-file test.py
回车之后,我们在浏览器输入ip加port端口号,我的是192.168.217.133:8000。在浏览器打开发现报了以下错误。
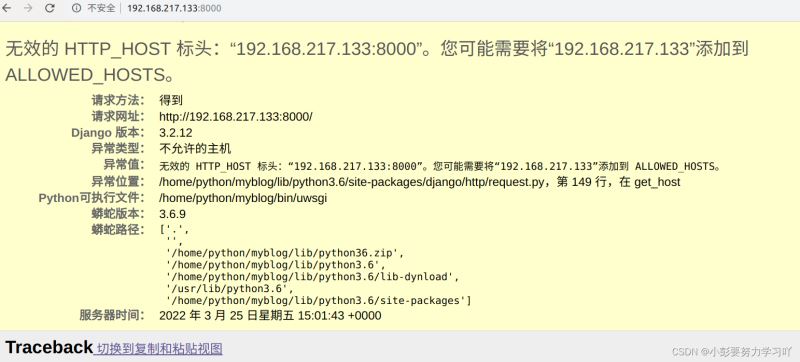
对于这个错误,我们只需要打开项目文件的settings.py文件,在ALLOWED_HOSTS里面添加自己虚拟机的地址,就ok了,然后我们再测试运行,发现正常,网页输出hello world。这里说明uwsgi能够正常运行测试文件。
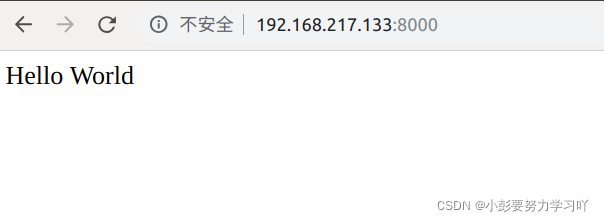
但是我们并不是为了运行test.py文件,我们是为了运行自己的django项目,这里我们需要对上一个命令进行修改,改为:uwsgi --http :8000 --module blog.wsgi
第四步:引入nginx
1、安装启动nginx
为了避免在输入ip时,不输入端口号也能正常使用,我们引入轻量级的nginx,这里我们用命令行安装并且启动nginx
安装:sudo apt install nginx
启动:sudo service nginx start
2、写入conf配置文件
输入命令:sudo nano /etc/nginx/sites-available/blog_nginx.conf
新建一个conf文件,并且写入以下内容,将里面涉及路径的地方全部改为你自己项目的路径:
upstream django {
# server unix:///home/python/myblog/blog/blog.sock; # 这里的路径改为你自己项目路径
server 127.0.0.1:8001; # for a web port socket (we'll use this first)
}
server {
listen 8000;
server_name 192.168.217.133; # 将这里的ip地址改为你自己的虚拟机或者服务器地址
charset utf-8;
client_max_body_size 75M; # adjust to taste
location /media {
alias /home/python/myblog/blog/media; # your Django project's media files - amend as required
}
location /static {
alias /home/python/myblog/blog/static; # your Django project's static files - amend as required
}
location / {
uwsgi_pass django;
include /home/python/myblog/blog/uwsgi_params; # the uwsgi_params file you installed
}
}创建好文件之后,我们需要对该文件创建一个软链接,需要输入以下命令:
sudo ln -s /etc/nginx/sites-available/blog_nginx.conf /etc/nginx/sites-enabled
完成之后我们可以通过ll /etc/nginx/sites-enabled/这个命令来查看一下,是否设置正确,参考下图
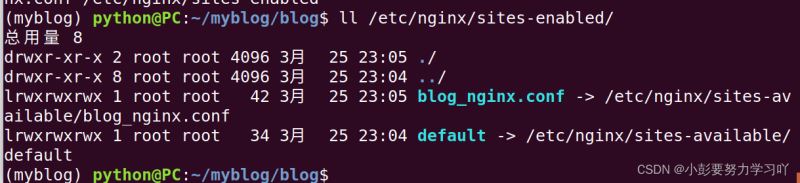
3、创建uwsgi_params文件和静态文件夹配置
1)、uwsgi_params
这里我们需要创建一个uwsgi_params文件,创建命令为:sudo nano uwsgi_params
并且将下面内容一字不差的写入到uwsgi_params文件中保存并退出
uwsgi_param QUERY_STRING $query_string; uwsgi_param REQUEST_METHOD $request_method; uwsgi_param CONTENT_TYPE $content_type; uwsgi_param CONTENT_LENGTH $content_length; uwsgi_param REQUEST_URI $request_uri; uwsgi_param PATH_INFO $document_uri; uwsgi_param DOCUMENT_ROOT $document_root; uwsgi_param SERVER_PROTOCOL $server_protocol; uwsgi_param REQUEST_SCHEME $scheme; uwsgi_param HTTPS $https if_not_empty; uwsgi_param REMOTE_ADDR $remote_addr; uwsgi_param REMOTE_PORT $remote_port; uwsgi_param SERVER_PORT $server_port; uwsgi_param SERVER_NAME $server_name;
文件保存之后重启一下nginx即可
2)、创建静态文件夹
打开django项目的settings.py文件,添加静态文件的路径,如下图:
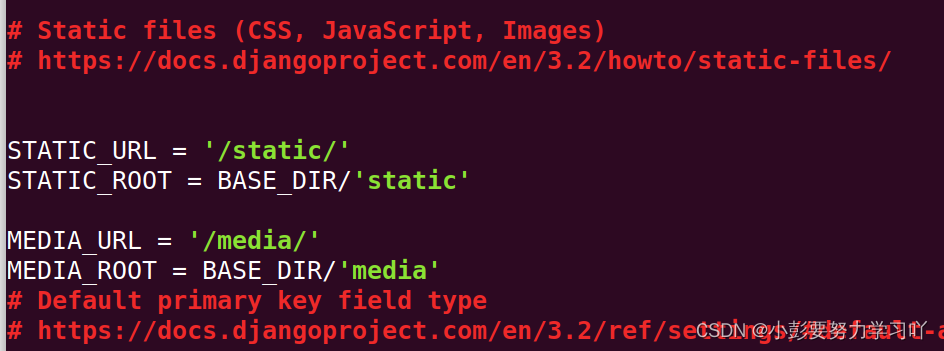
然后保存退出并复制映射静态文件,命令为:python manage.py collectstatic
创建media文件夹:mkdir media
最后输入命令查看静态文件夹是否配置正确:
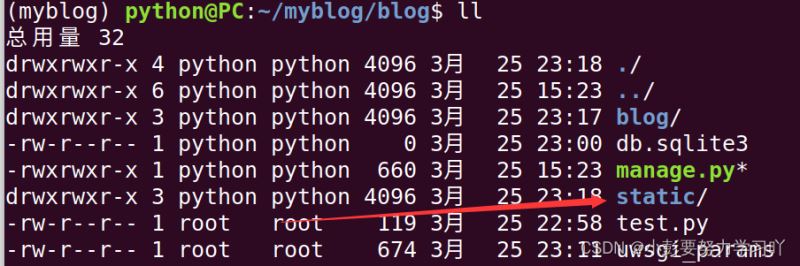
第五步:建立uwsgi和nginx的管道通信
在uwsgi 中将http通信改为socket通信,修改命令为:uwsgi --socket :8001 --wsgi-file test.py
此时进入阻塞,在浏览器中输入IP地址:192.168.217.133:8000,发现可以打开,显示hello world成功。说明uesgi和nginx通信正常
进入nginx配置文件中:sudo nano /etc/nginx/sites-available/blog_nginx.conf
将文件中下面两行中的第二行注释掉,开启第一行,但是路径一定要正确,改使用管道通信
server unix:///home/python/myblog/blog.sock; # for a file socket
# server 127.0.0.1:8001; # for a web port socket (we'll use this first)
保存退出,重启nginx:sudo service nginx restart
将uwsgi参数套节字改为blog.sock
uwsgi --socket blog.sock --wsgi-file test.py
回到浏览器输入:192.168.217.133:8000得到502:如图
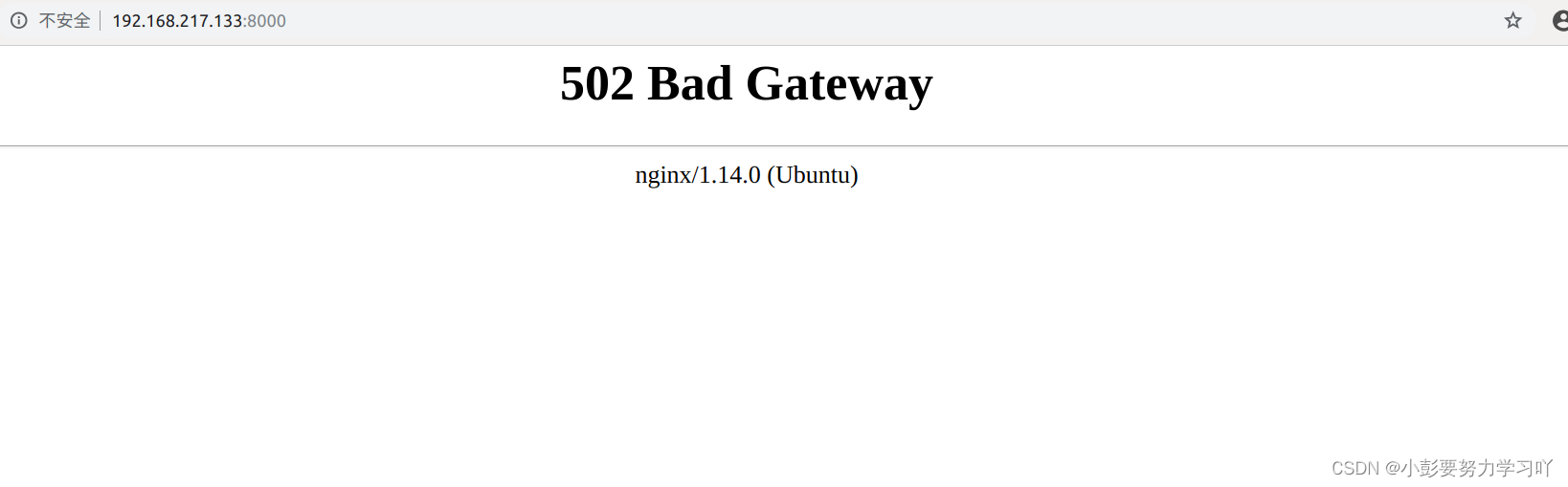
我们查看一下错误日志,发现是因为权限问题,解决办法,在命令行后面加入--chmod=666
uwsgi --socket blog.sock --wsgi-file test.py --chmod=666
运行之后发现没有问题,并且正常显示Hello World界面。
现在我们运行django项目,命令为:uwsgi --socket blog.sock --module blog.wsgi --chmod=666
刷新192.168.217.133:8000得到django的基础页面。
目前可以说明nginx和uwsgi管道通信正常。
第六步:将项目改为后台运行
创建一个uwsgi的配置文件:sudo nano blog_uwsgi.ini
写入一下内容,将其中的路径改为自己的项目路径
# mysite_uwsgi.ini file [uwsgi] # Django-related settings # the base directory (full path) chdir = /home/python/myblog/blog # Django's wsgi file module = blog.wsgi # the virtualenv (full path) home = /home/python/myblog # process-related settings # master master = true # maximum number of worker processes processes = 10 # the socket (use the full path to be safe socket = /home/python/myblog/blog/mysite.sock # ... with appropriate permissions - may be needed chmod-socket = 664 # clear environment on exit vacuum = true # daemonize uwsgi and write messages into given log daemonize = /home/python/myblog/blog/uwsgi.log
保存退出并且启动配置文件,命令为:uwsgi --ini blog_uwsgi.ini
我们可以查看一下后台进程,是否正常启动,输入:ps aux
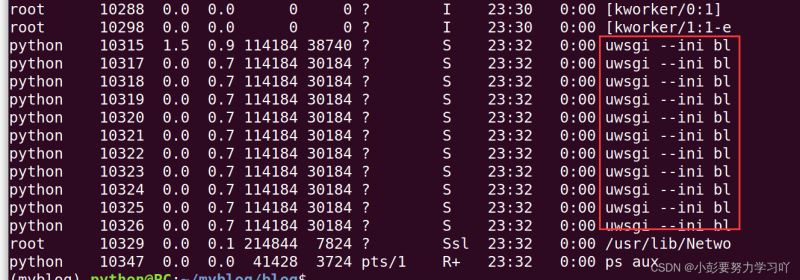
最后回到nginx配置文件中,将监听端口改为80,重启nginx即可。在浏览器中输192.168.217.133得到django页面结果,表示项目运行正常。
总结
加载全部内容