Android MaterialButton使用
yechaoa 人气:4效果

前言
先来看一下MaterialButton是什么
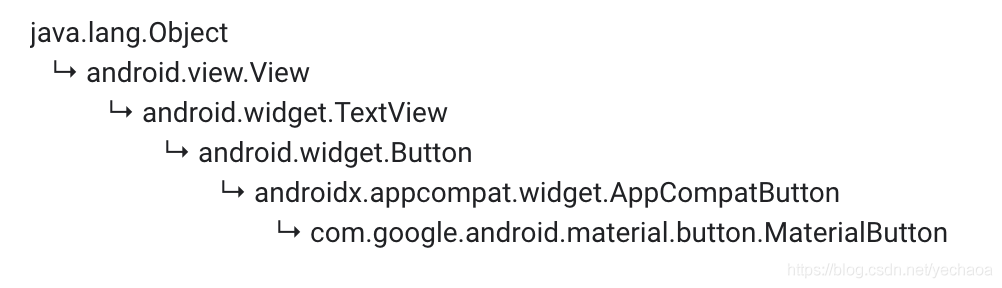
由上图可以看到MaterialButton也没有什么神秘的,不过是Button的一个子类而已,但是经过谷歌的封装之后,在符合Material Design的基础上,使用起来更加方便了,且容易实现预期效果。
使用
引入material包
implementation 'com.google.android.material:material:1.2.1'
常规
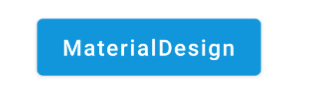
<com.google.android.material.button.MaterialButton
android:layout_width="wrap_content"
android:layout_height="wrap_content"
android:text="@string/app_name"
android:textAllCaps="false" />
与Button使用无异,textAllCaps是取消全部大小写。
图标
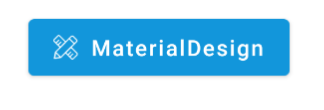
<com.google.android.material.button.MaterialButton
android:layout_width="wrap_content"
android:layout_height="wrap_content"
android:layout_marginTop="20dp"
android:text="@string/app_name"
android:textAllCaps="false"
app:icon="@mipmap/ic_launcher" />
app:icon属性指定图标。
圆角
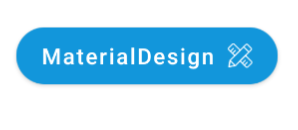
<com.google.android.material.button.MaterialButton
android:id="@+id/btn"
android:layout_width="wrap_content"
android:layout_height="wrap_content"
android:layout_marginTop="20dp"
android:text="@string/app_name"
android:textAllCaps="false"
app:cornerRadius="25dp"
app:icon="@mipmap/ic_launcher"
app:iconGravity="end" />
app:cornerRadius属性指定圆角大小。
Button描边
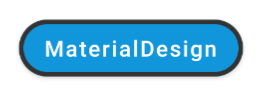
<com.google.android.material.button.MaterialButton
android:layout_width="wrap_content"
android:layout_height="wrap_content"
android:layout_marginTop="20dp"
android:text="@string/app_name"
android:textAllCaps="false"
app:cornerRadius="25dp"
app:strokeColor="@color/black"
app:strokeWidth="3dp" />
app:strokeColor描边颜色app:strokeWidth描边宽度
文字描边
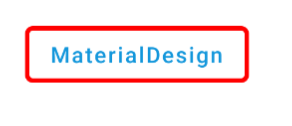
<com.google.android.material.button.MaterialButton
style="@style/Widget.MaterialComponents.Button.OutlinedButton"
android:layout_width="wrap_content"
android:layout_height="wrap_content"
android:layout_marginTop="20dp"
android:text="@string/app_name"
android:textAllCaps="false"
app:cornerRadius="5dp"
app:rippleColor="@color/red"
app:strokeColor="@color/red"
app:strokeWidth="3dp" />
- 与上面不同的是,这里用了
style,区别在于上面的是常规Button状态下的描边,这个是文字Button状态下的描边。 app:rippleColor点击波纹颜色
文字按钮
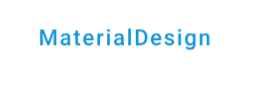
<com.google.android.material.button.MaterialButton
style="@style/Widget.MaterialComponents.Button.TextButton"
android:layout_width="wrap_content"
android:layout_height="wrap_content"
android:layout_marginTop="20dp"
android:text="@string/app_name"
android:textAllCaps="false" />
与常规使用方法一样,但是加了style,这个style在未选中的情况下,对背景色设置了透明。
圆形Button
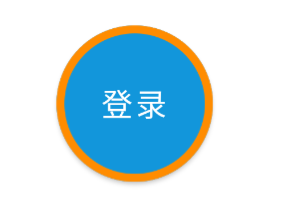
<com.google.android.material.button.MaterialButton
android:layout_width="100dp"
android:layout_height="100dp"
android:layout_marginTop="20dp"
android:insetTop="0dp"
android:insetBottom="0dp"
android:text="@string/login"
android:textAllCaps="false"
android:textSize="20sp"
app:cornerRadius="999dp"
app:strokeColor="@color/orange"
app:strokeWidth="5dp" />
这里为什么来个圆形Button呢,是因为涉及到两个属性
android:insetTop上边距android:insetBottom下边距
这两个参数默认是6dp,不设置为0dp的话,就不是一个规则的圆。
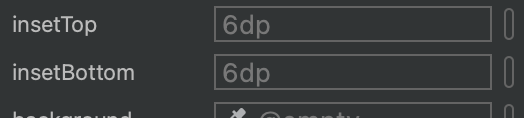
关于其他属性的默认参数,可以在xml文件的右上角,选中Design面板,选择要查看的View即可。
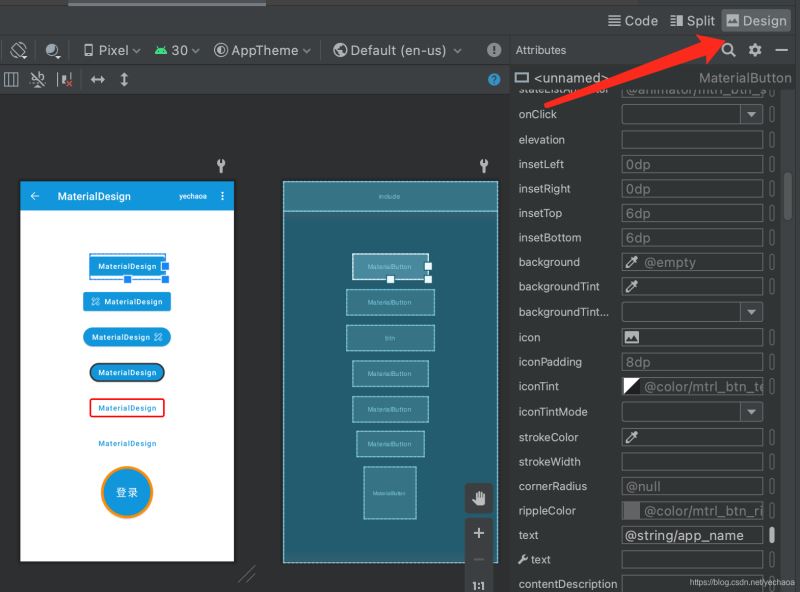
源码分析icon
唯一不足的是MaterialButton不能像chip一样给icon设置事件。
来看看源码中 icon具体是什么实现的:
public void setIcon(@Nullable Drawable icon) {
if (this.icon != icon) {
this.icon = icon;
updateIcon(/* needsIconUpdate = */ true);
}
}
这里比较简单,继续看调用的updateIcon方法
private void updateIcon(boolean needsIconUpdate) {
// Forced icon update
if (needsIconUpdate) {
resetIconDrawable(isIconStart);
return;
}
...
if (hasIconChanged) {
resetIconDrawable(isIconStart);
}
}
有省略,看关键两段代码都调用了resetIconDrawable方法,继续
private void resetIconDrawable(boolean isIconStart) {
if (isIconStart) {
TextViewCompat.setCompoundDrawablesRelative(this, icon, null, null, null);
} else {
TextViewCompat.setCompoundDrawablesRelative(this, null, null, icon, null);
}
}
相信到这里很多人就明白了,icon的实现等同于drawableStart。
只不过在MaterialButton中drawableStart是没有效果的,而是icon和iconGravity配合使用来达到效果。
属性
关于xml属性,我做了一个整理
| 属性 | 含义 |
|---|---|
| insetBottom | 下边距,默认6dp |
| insetTop | 上边距,默认6dp |
| cornerRadius | 圆角大小 |
| icon | 图标 |
| iconGravity | 图标位置,只能前后 |
| iconPadding | 图标距文字距离,默认8dp |
| iconSize | 图标大小 |
| iconTint | 图标着色 |
| iconTintMode | 图标着色模式 |
| rippleColor | 点击波纹颜色 |
| strokeColor | 描边颜色 |
| strokeWidth | 描边宽度 |
| app:backgroundTint | 背景色(注意命名空间) |
Github
https://github.com/yechaoa/MaterialDesign
感谢
最后
加载全部内容