Vue 销量统计图
benlalagang 人气:0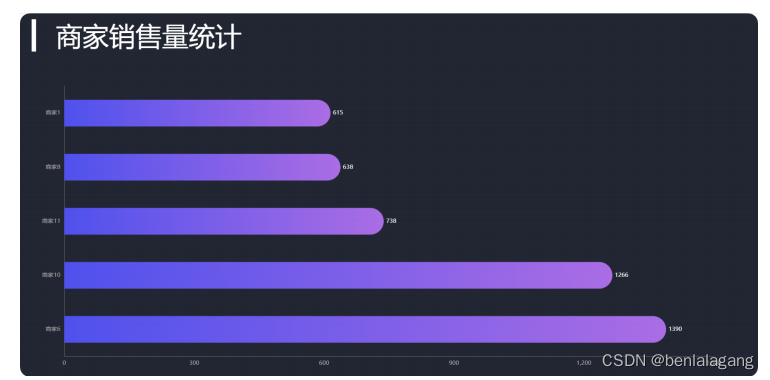
总体效果如图
组件结构设计
SellerPage.vue
<!--针对于/sellerpage 这条路径显示 测试显示组件-->
<template>
<div class="comP1">
<Seller></Seller>
</div>
</template>
<script>
import Seller from "@/components/Seller";
export default {
name: "SellerPage",
components:{Seller}
}
</script>
<style scoped>
</style>Seller.vue
<!-- 显示商家销量统计的图表 -->
<template>
<div class="comP2" ref="seller_1"></div>
</template>
<script>
export default {
data () {
return {}
},
methods: {}
}
</script>
<style lang="less" scoped>
</style>接下来就在 Seller.vue 搞事情了
在mounted生命周期中初始化 echartsInstance 对象
因为在组件挂载到页面上 echarts 才能找到具体的DOM渲染
methods 里定义 initChart 方法this.$refs.seller_1 找到具体盒子
this.theme 主题 来自于 Vuex 使用映射快捷引入
import {mapState} from "vuex";
computed:{
...mapState(['theme'])
},然后就是设置配置项 在之前的基础都有讲到过
新增了柱状图渐变设置 可以详看注释
鼠标移入和移出时间 用来停止和开启定时器 后面会用到
methods:{
// 初始化echarts 实例对象
initChart(){
this.chartsInstance = this.$echarts.init(this.$refs.seller_1,this.theme)
const initOption = {
title:{
text:'▎销售业绩统计',
left:20,
top:15
},
grid:{
top: '24%',
left: '3%',
right:'6%',
bottom:'3%',
containLabel: true // 距离是包含坐标轴上的文字
},
xAxis:{
type:'value',
},
yAxis:{
type: 'category',
},
tooltip:{
trigger:'axis',
axisPointer:{
type:'line',
z:0,
lineStyle:{
color:'#2d3443'
}
}
},
series:[
{
type:'bar', // 柱状图
label:{
show:true,// 显示柱内数值
position:'right',// 数值显示位置
textStyle: {
color:'#fff'// 数值显示颜色
}
},
itemStyle:{
// 设置渐变 x1,y1,x2,y2(指明渐变的方向) [{指明不同百分比下颜色的值}]
color:new this.$echarts.graphic.LinearGradient(0,0,1,0,[
{
offset:0,
color:'#5052ee'
},
{
offset: 1,
color: '#ab6ee5'
}
])
}
},
]
}
this.chartsInstance.setOption(initOption)
// 对图表进行 鼠标移入移出 事件的监听
this.chartsInstance.on('mouseover',()=>{
clearInterval(this.timerID)
})
this.chartsInstance.on('mouseout',()=>{
this.startInterval()
})
},
}发送请求获取对应的数据并进行相应操作
使用到的data:
data(){
return{
chartsInstance:null, 图表的实例对象 初始化后赋值给它
allData:null, 请求过来的数据
currentPage:1, 当前页码 定时器进行改变 来截取哪些数据展示
totalPage:0, 总页数
timerID:null 定时器的ID 用于启停
}
},直接使用 注册的 axios =>$http.get 来获取 并通过 async await 简化 解构出来
进行 sort 排序操作
计算出 每页显示5条信息的情况下 总页数是多少 能被5整除就直接用 整除不了就再加一页
async getData(){
const {data:res} = await this.$http.get('seller')
this.allData = res
// 对数据进行排序
this.allData.sort((a,b) =>{
return a.value - b.value // 从小到大排序
})
// 每五个数据 显示一页
this.totalPage = this.allData.length % 5 === 0 ? this.allData.length / 5 : Math.floor(this.allData.length / 5) + 1
this.updateChart()
this.startInterval()
}数据和页码转存到 data 里了 可以更新设置 把图表渲染出来
当期页码默认是1 就截取 0-5的索引
在使用 map 生成新的数组 用于 x轴 和 y轴
最后更新配置项 配置项会自动整合
// 更新图表
updateChart(){
const start = (this.currentPage - 1) * 5
const end = this. currentPage * 5
const showData = this.allData.slice(start,end) // slice 截取 不包括 end
const sellerNames = showData.map((item) =>{
return item.name
})
const sellerValues = showData.map((item) =>{
return item.value
})
const dataOption = {
yAxis:{data:sellerNames},
series:[{data:sellerValues}]
}
this.chartsInstance.setOption(dataOption)
},当第一页的数据展示出来时就可以开启定时器了
开始之前先清除之前的定时器(来回切换页面后 回到最初的数据)
页码累计相加 到最大值再返回到1
改变 当前页的同时 调用更新图表数据的方法
鼠标移入移出 启停定时器的方法 在注册实例的时候已经添加
// 开启定时器
startInterval(){
if (this.timerID){
clearInterval(this.timerID)
}
this.timerID = setInterval(()=>{
this.currentPage++
if (this.currentPage > this.totalPage){
this.currentPage = 1
}
this.updateChart()
},3600)
},小细节
xAxis:{
type:'value',
// 细节处理 固定x轴的最大值
max:this.allData[this.allData.length -1].value
},当窗口尺寸发生变化时的操作
自己定义一个 合适 简易的 rem :当前窗口栅格化100份 * 3.6
根据这个数据 设定 标题大小 提示文字大小 柱状图的宽度和 圆角尺寸
初始化页面时 调用一次 之后 跟随窗口事件调用
mounted() {
window.addEventListener('resize',this.screenAdapter)
this.screenAdapter()
}, // 当浏览器宽度发生变化时
screenAdapter(){
const titleFontSize = this.$refs.seller_1.offsetWidth / 100 * 3.6
// 分辨率改变时更新的配置
const adapterOption = {
title:{
textStyle:{
fontSize: titleFontSize
}
},
tooltip:{
axisPointer:{
lineStyle:{
width:titleFontSize,
}
}
},
series:[
{
type:'bar', // 柱状图
barWidth:titleFontSize,// 柱状宽度
itemStyle:{
barBorderRadius:[0,titleFontSize/2,titleFontSize/2,0],// 柱状的圆角
}
},
]
}
this.chartsInstance.setOption(adapterOption)
this.chartsInstance.resize()
}加载全部内容