设计大楼元素效果的立体艺术字教程 PS文字特效教程
立体艺术字教程 人气:0

效果图

原图
1、本例教程采用photoshop CS5制作,其它版本通用,先在photoshop CS5中打开本例所提供的城市原图,如下图所示:
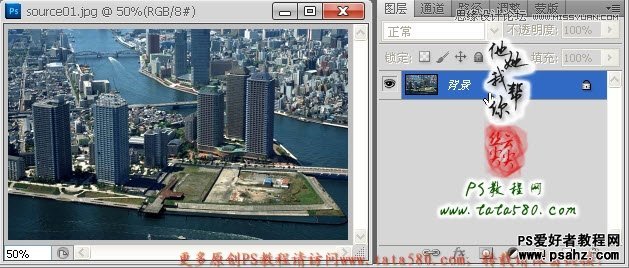
2、单击选择常用工具栏中的“钢笔工具”,确保菜单栏下方的属性栏中钢笔属性为“路径”,如下图所示:

3、首先我们来处理第一个字母T,利用钢笔工具将左边一座大厦的顶部相关区域勾选中,如下图所示:
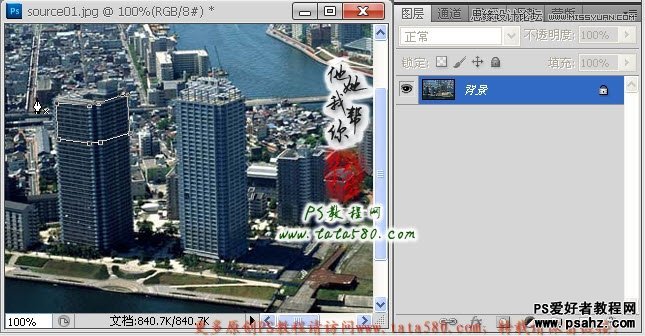
4、单击右键,在弹出的菜单中选择“建立选区”,如下图所示:
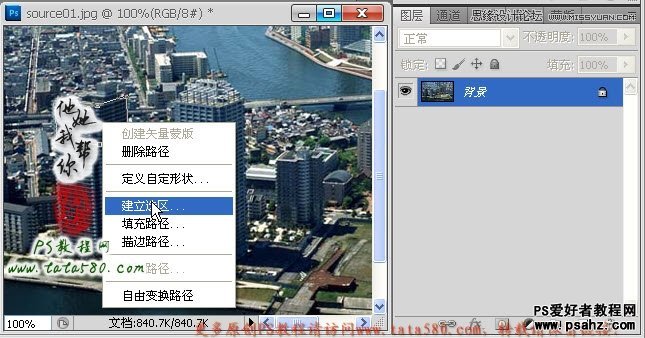
5、在弹出的建立选区设置框中设置羽化半径为0,如下图所示:

6、将路径转换成选区后如下图所示,钢笔工具最大的好处在于可以较随意的控制选区的形状。
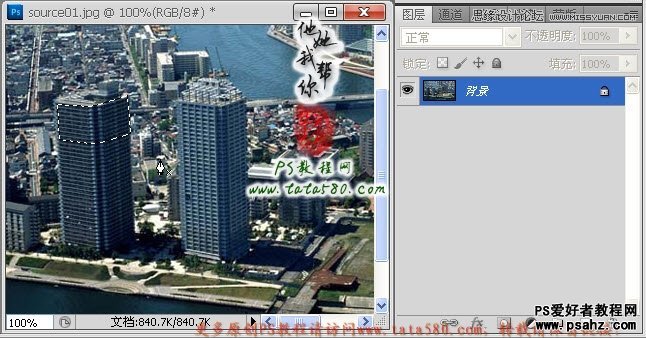
7、按Ctrl+J键将选区生成图层1,然后利用移动工具将图层1向右移动,效果如下图所示:
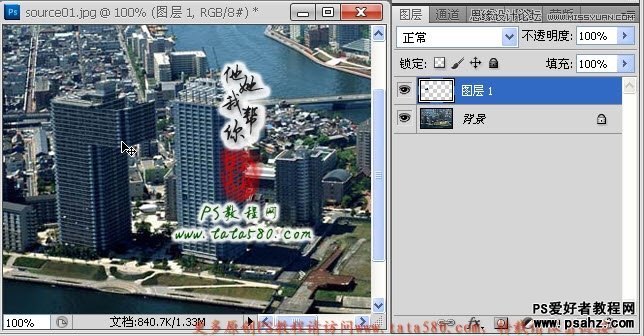
8、同样的方法,得到如下图所示选区:
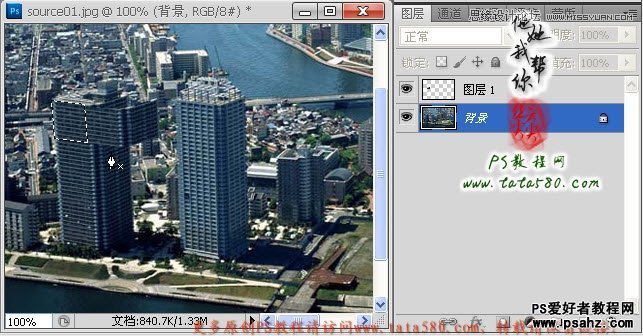
9、一样按Ctrl+J键将选区生成图层2,然后利用移动工具将其向左移动,效果如下图所示:
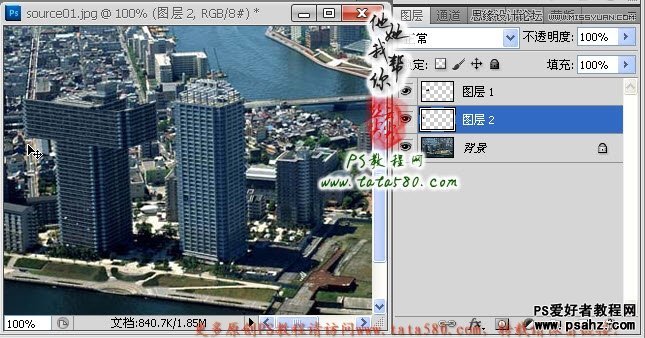
10、接下来我们要处理一下大厦楼顶,可适当放大图像,确保单击选中背景图层,勾选中如下楼顶选区:
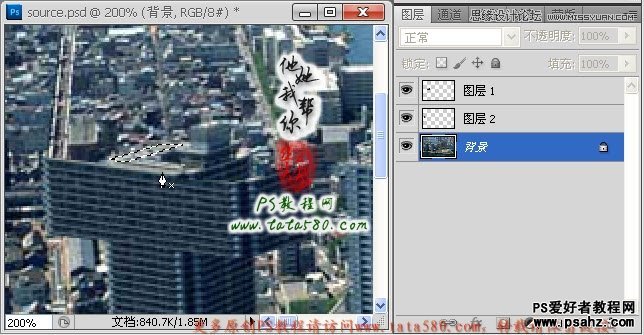
11、按Ctrl+J键将楼顶选区生成图层3,然后将其向左移动到边角位置,效果如下图所示:
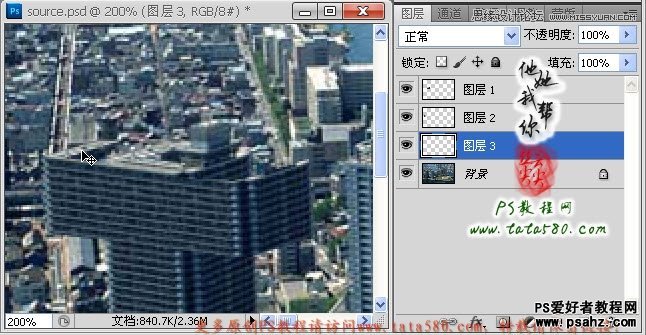
12、将图层3多复制几个图层,然后平铺于楼顶空缺位置,如下图所示:

13、再将所有图层3的副本以及图层3本身一起选中合并成一个图层,并重命名为图层3,如下图所示:
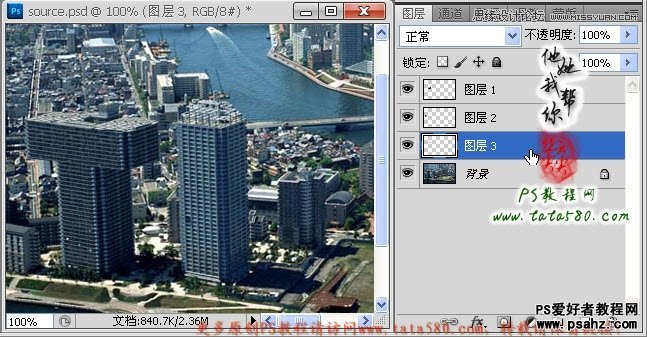
14、重新选中背景图层,将图层1、2、3的眼睛暂时点掉,然后勾选中原始大厦,包含其底部的一些绿化带,如下图所示:
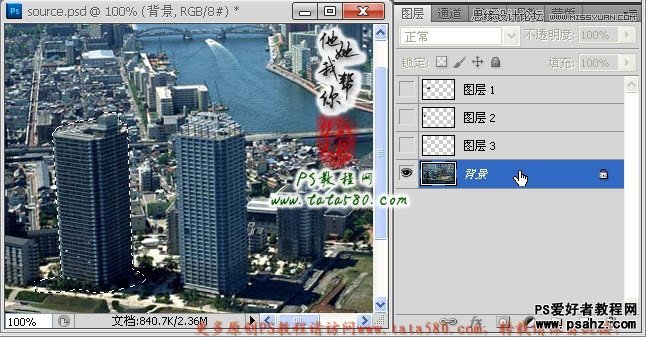
15、按Ctrl+J键将选区生成图层4,这样独立的一座T字型大厦就初步完成了,如下图所示:

16、新建一个组并命名为“T”,然后将图层1、2、3、4拖入其中,如下图所示:
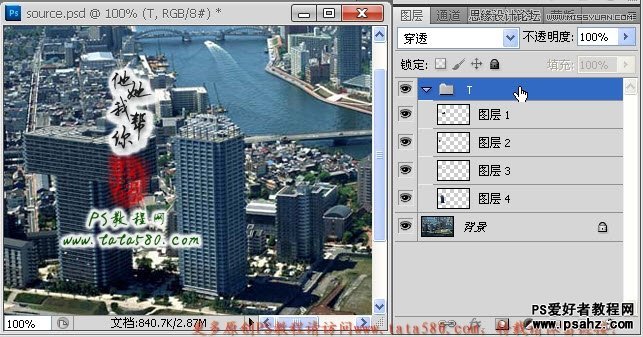
17、接下来我们来处理“H”型大厦,新建一个组并命名为“H”,单击选中背景图层,勾选中右边一座大厦选区,一样包含其绿化带,如下图所示:
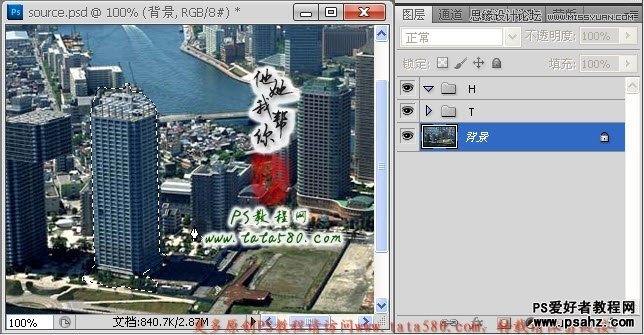
18、按Ctrl+J键将选区生成图层5并拖入到“H”组中,可以调整H组到T组的下方,利用移动工具将图层5向右拖动一定距离,如下图所示:
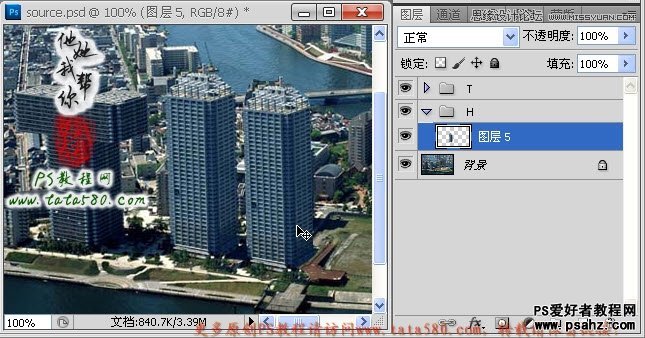
19、给图层5添加图层蒙版,利用硬度为0的黑色画笔工具对图层5的绿化带边缘进行适当的过渡处理,如下图所示:
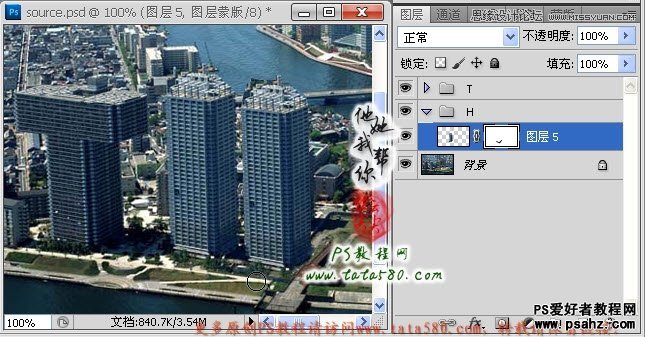
20、重新选中背景图层,勾选中如下图所示选区:
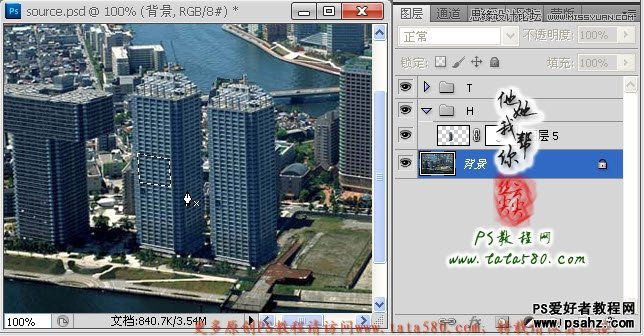
21、将选区生成图层6,利用移动工具适当向右移动,要注意大厦边角的重合,如果图层6不够宽,可以将其复制生成一个副本,再适当移动调整位置即可,大致效果如下图所示:
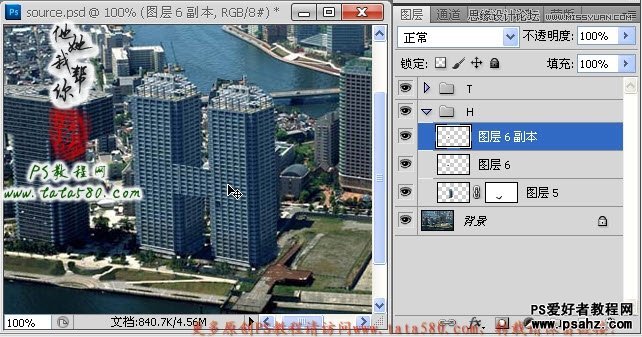
22、接下来要处理中间连结部位的楼顶,勾选生成楼顶选区,如下图所示:

23、
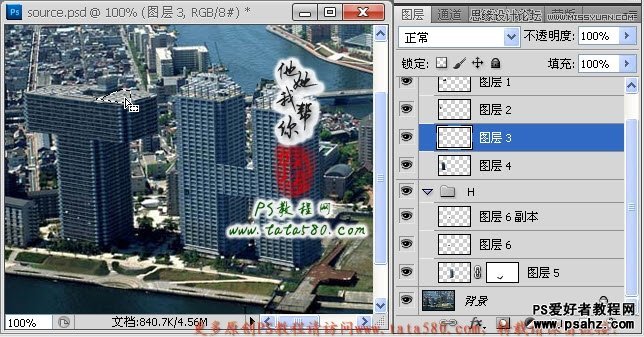
24、将选区复制生成图层7,将将图层7拖入H组,并置于图层5的下方,并利用移动工具调整其到合适位置,具体效果如下图所示:
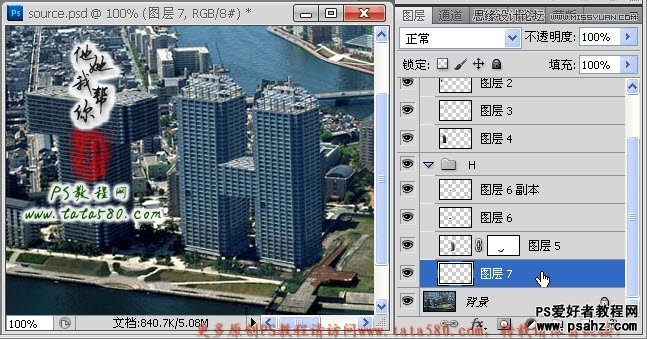
25、第二个T字大厦我们就不另外处理了,直接采用第一个T字组副本,将T组整组进行复制生成“T副本”,利用移动工具将其移动到H大厦的右边,并选择菜单“编辑->变换->扭曲”,适当调整角度及位置,具体效果如下图所示:
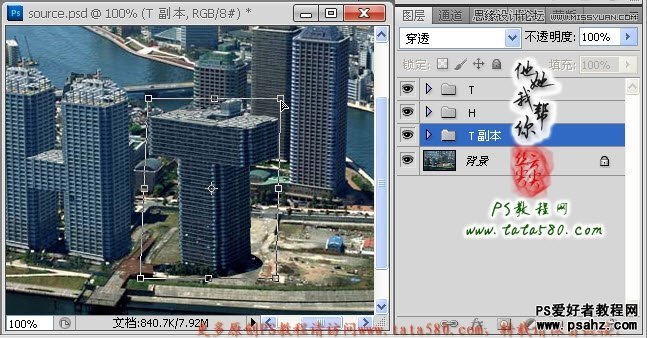
26、

27、最后再处理F字型大厦,处理的方法基本与H字型相似,这里就不再重复讲述,处理完大致的效果如下图所示:
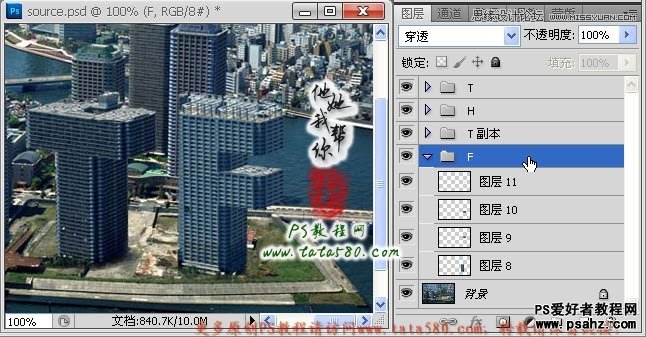
28、到此四个文字型大厦“THTF”基本完成,接着要处理的就是大厦底部绿化带及小路的处理合成,将背景图层复制生成一个背景副本并选中,利用套索工具将T与H之间的绿化带勾选中,如下图所示:
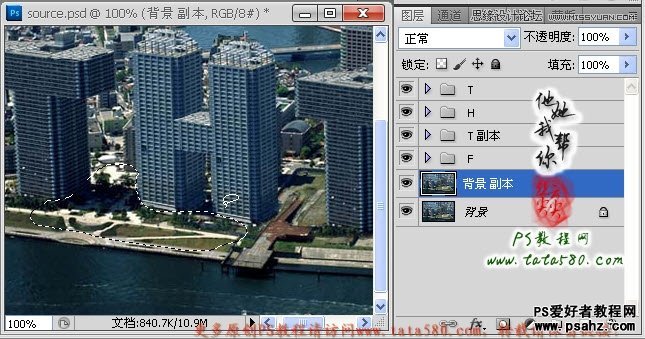
29、将选区生成图层12,利用移动工具将其移动到H与T之间,适当调整位置,并给其添加图层蒙版,适当处理边角的过渡效果,具体如下图所示:

30、重新选中背景副本,利用仿制图章工具将H与T之间的岸边的平台处理掉,效果如下图所示:
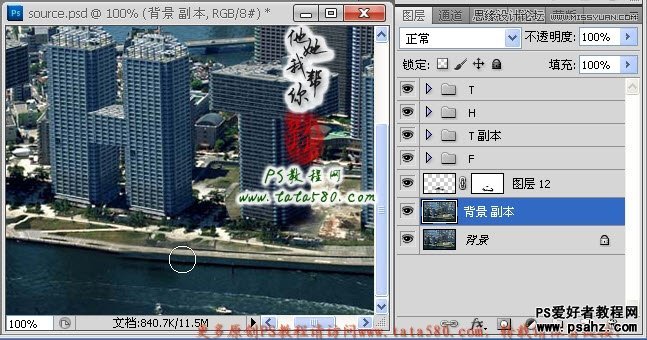
31、接着处理一下各座大厦在水中的倒影,同样利用仿制图章工具在每座大厦相应的位置仿制水中倒影,如下图所示:
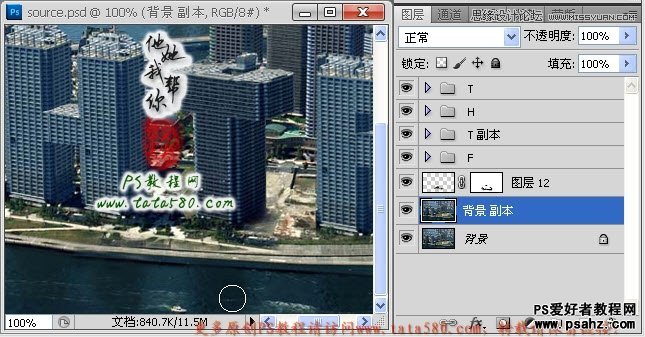
32、最后再处理一下T与F之间的绿化带,同样勾选中T与H之间的绿化带,如下图所示:
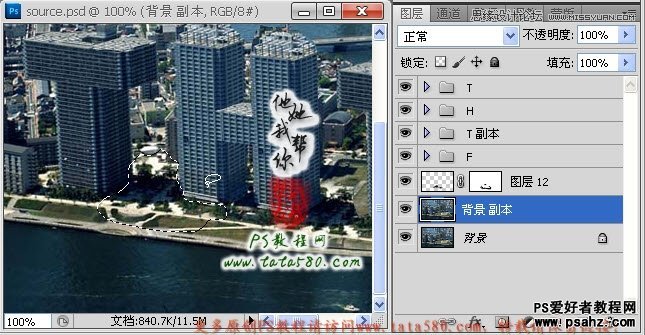
33、将选区生成图层13,并移动到T与F之间,给其添加图层蒙版,并进行边角过渡处理,效果如下图所示:

34、另外还要处理一下F右边的阴影部位以及绿化带部位,总之对于细节上的处理需要进一步加强,这样效果才会逼真,这里不再进行讲述,有兴趣的朋友可以自行扩展,同时还可以进行色泽的调整等,本PS教程实例最终的大致效果如下图所示:
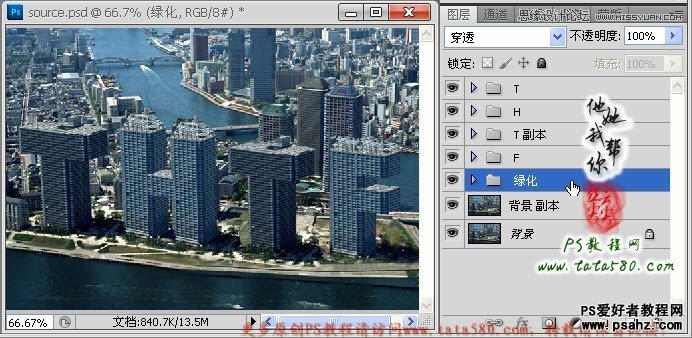
加载全部内容