ps调色实例教程:给漂亮美女身体艺术写真调出韩系色彩
美女身体艺术写真调色 人气:0最终效果


1、打开素材图片,把背景图层复制一层,简单的给人物磨一下皮,大致效果如下图。

<图1>
2、创建曲线调整图层,对蓝色通道进行调整,参数设置如图2,效果如图3。这一步给图片的高光及暗部增加蓝色。
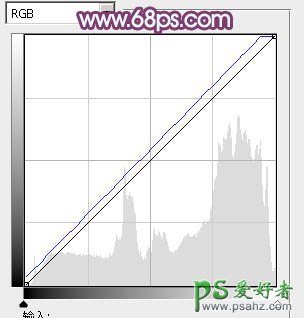
<图2>

<图3>
3、创建可选颜色调整图层,对红、黄、白、黑进行调整,参数设置如图4 - 7,效果如图8。这一步主要给图片的高光部分增加淡蓝色。
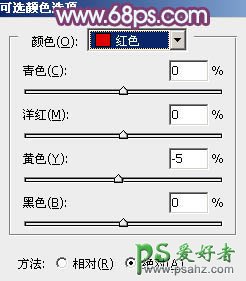
<图4>
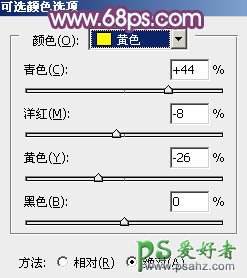
<图5>
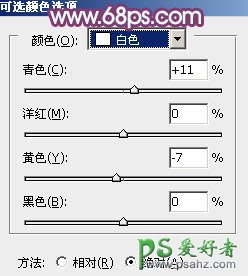
<图6>
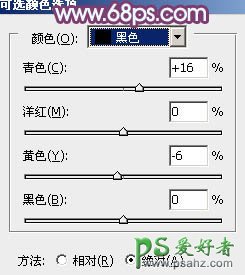
<图7>

<图8>
4、按Ctrl + J 把当前可选颜色调整图层复制一层,不透明度改为:50%,效果如下图。

<图9>
5、创建曲线调整图层,对各通道进行调整,参数设置如图10,确定后把图层不透明度改为:20%,效果如图11。这一步给图片增加一点紫红色。
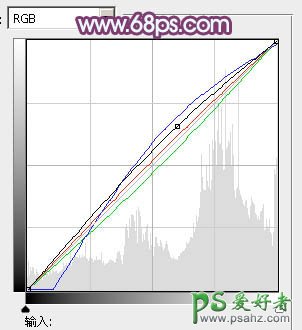
<图10>

<图11>
6、创建可选颜色调整图层,对红,洋红进行调整,参数设置如图12,13,效果如图14。这一步微调图片中的红色。
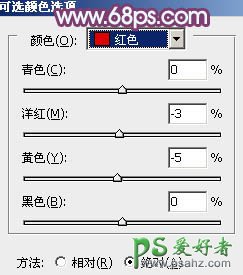
<图12>
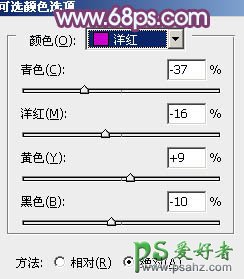
<图13>

<图14>
7、按Ctrl + J 把当前可选颜色调整图层复制一层,不透明度改为:50%,效果如下图。

<图15>
8、再创建可选颜色调整图层,对红色进行调整,参数及效果如下图。这一步把图片中的红色稍微调亮。
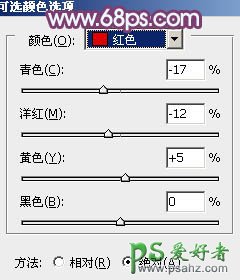
<图16>

<图17>
9、新建一个图层,按Ctrl + Alt + Shift + E 盖印图层。执行:滤镜 > 模糊 > 动感模糊,角度设置为-45度,距离设置为180,确定后把图层混合模式改为“柔光”,不透明度改为:30%,效果如下图。

<图18>
10、创建曲线调整图层,把全图稍微调亮一点,参数及效果如下图。
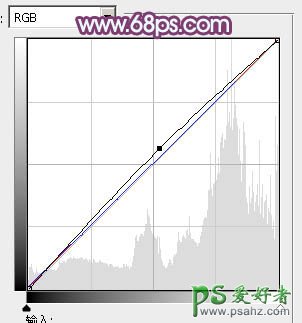
<图19>

<图20>
11、用椭圆选框工具拉出下图所示的椭圆选区,羽化25个像素后填充紫红色:#D07384,混合模式改为“滤色”,不透明度改为:40%,效果如下图。这一步给图片增加高光。

<图21>
最后微调一下颜色,完成最终效果。

加载全部内容